Как избавиться от DNS-адреса не удалось найти сообщение об ошибке?
Обычно эта ошибка не означает, что вы не можете посещать все веб-сайты. Возможно, вы получаете всплывающие окна на случайных сайтах, потому что это заблокировало ваш доступ.
Некоторые пользователи перезагружают свои веб-браузеры, отключают надстройки, перезапускают маршрутизатор и интернет-соединения, обновляют свои браузеры и даже перезагружают компьютер.
Сделав все это, они замечают, что сообщение об ошибке ‘DNS не может быть найден’Снова отображается на экране. Это действительно расстраивает. Давайте посмотрим, как это исправить.
1) Очистить и обновить DNS (система имен доменов)
При посещении любого веб-сайта операционная система автоматически сохраняет соответствующий IP-адрес. Таким образом, это поможет вам быстрее открывать сайты со следующего посещения.
Если эти кэши повреждены или устарели, это не позволит вам посещать эти сайты. И вы получите сообщение об ошибке IP-адрес сервера не найден.
Просто очистите старый DNS и обновите его, чтобы избежать возникновения проблемы.
Пошаговая процедура
- Введите «cmd» в поле поиска
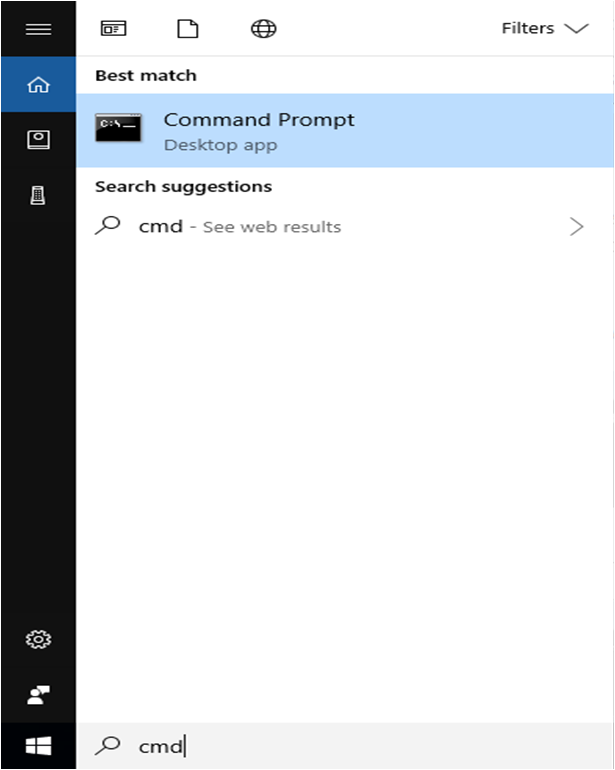
- Нажмите ‘Ctrl + Shift + Enter’
Вы попадете в диалоговое окно «Контроль учетных записей пользователей Windows».
- Выберите «Да»
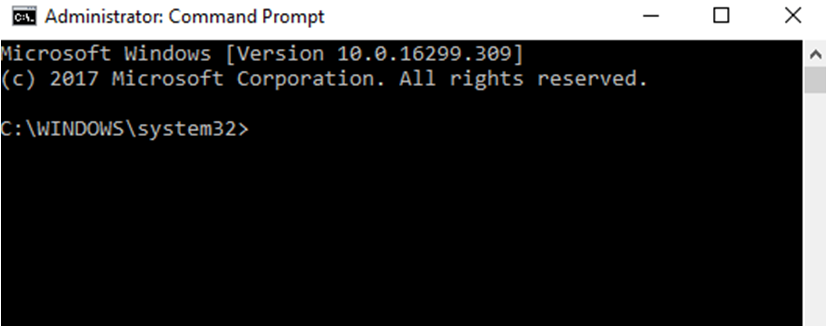
- Введите «ipconfig / flushdns»
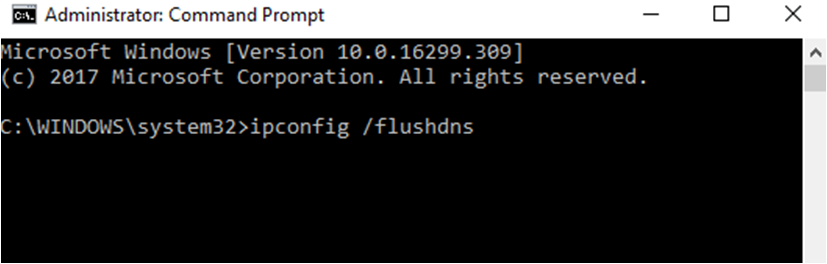
- Нажмите Ввод’
На экране вы можете увидеть сообщение «Успешно очищен кэш DNS Resolver».
- Введите «ipconfig / renew»
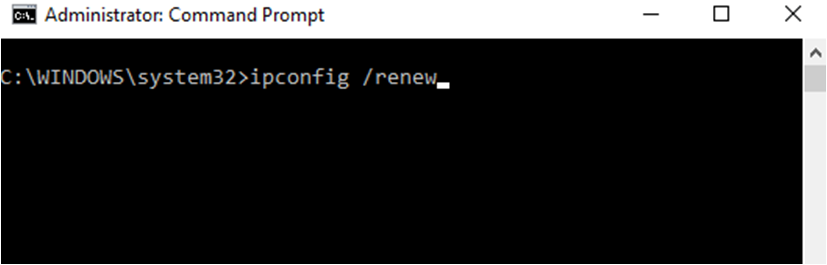
- Нажмите Ввод’
Будет отображаться Windows IP Configuration
- Введите ipconfig / registerdns
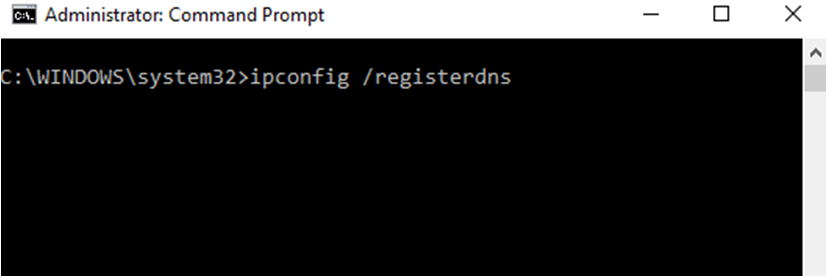
- Нажмите Ввод’
- Теперь перезагрузите компьютер
В большинстве случаев этого метода достаточно для решения проблем. Или же вы можете проверить другие способы исправления DNS не найден ошибка.
2) Изменить настройки DNS-сервера на компьютере
Если на компьютере настроены неверные настройки DNS-сервера, скорее всего, вы получите сообщение об ошибке. Вы не сможете просматривать Интернет без исправления.
Пошаговая процедура
- Введите «панель управления» в поле поиска
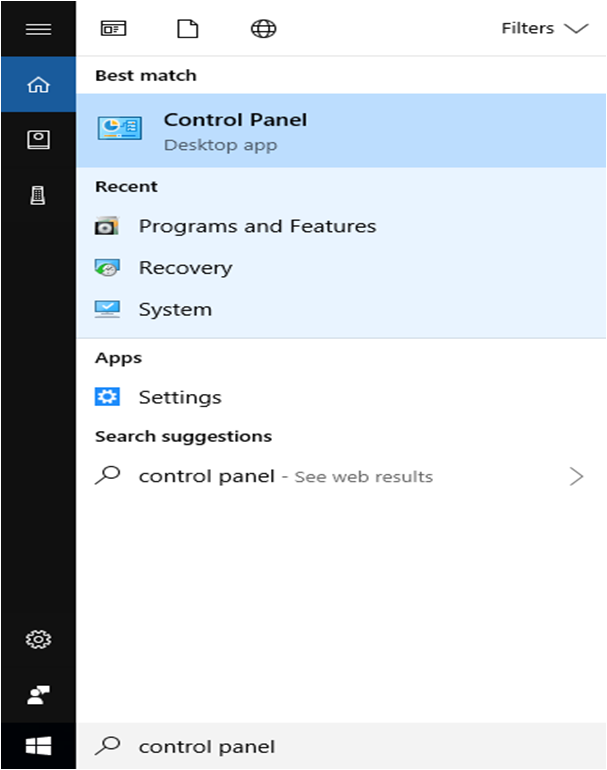
- Нажмите на приложение «Панель управления» на рабочем столе.
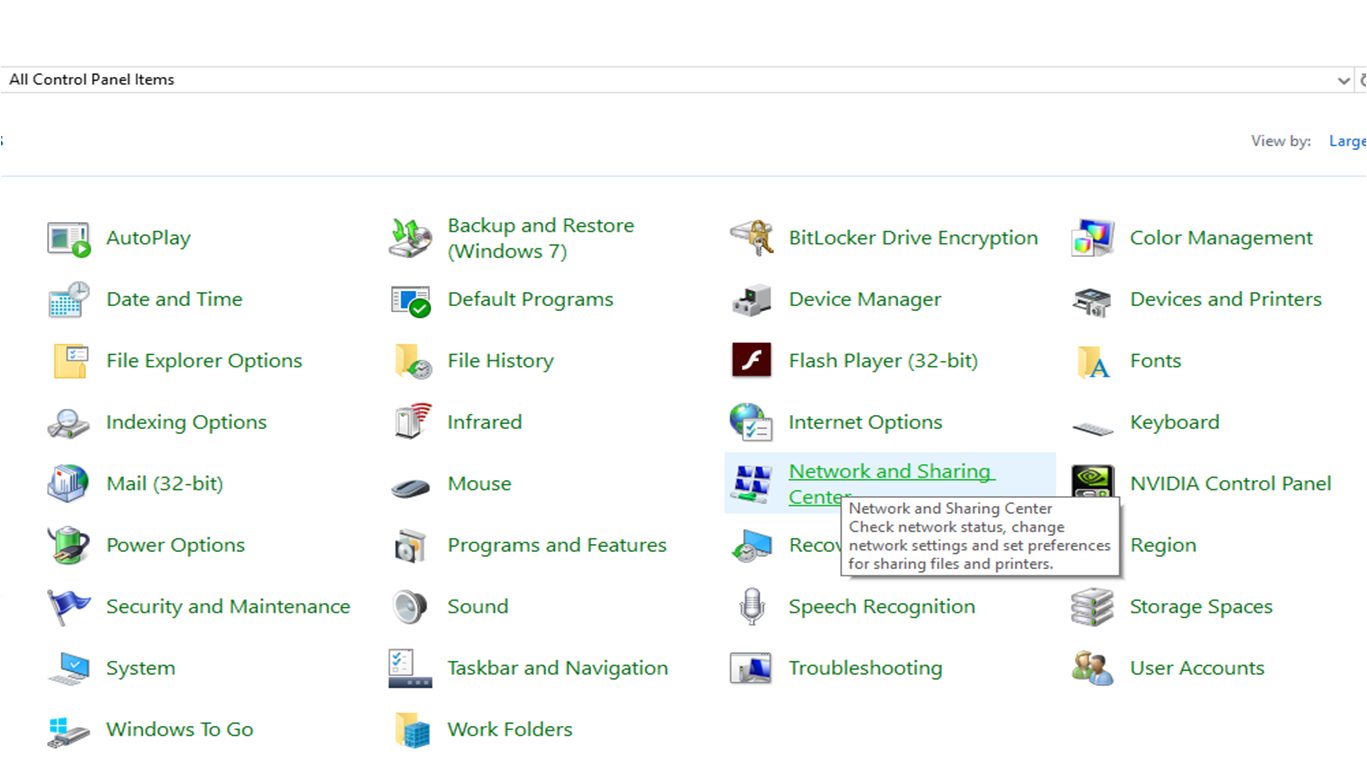
- Перейти в «Центр управления сетями и общим доступом»
- Нажмите «Изменить настройки адаптера» в левом верхнем углу.
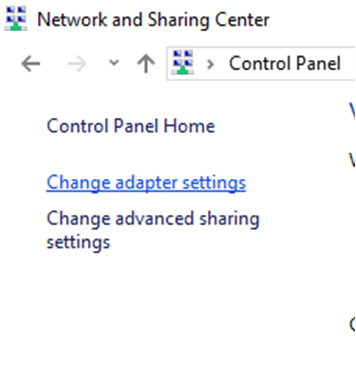
Теперь выберите ваше интернет-соединение и щелкните по нему правой кнопкой мыши.
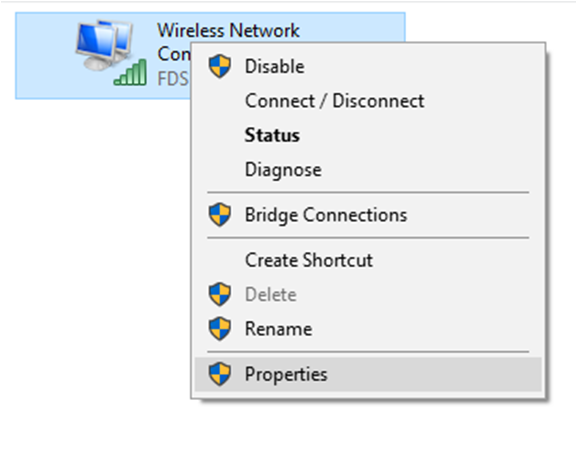
- Нажмите «Свойства»
- На вкладке «Сеть» выберите «Протокол Интернета версии 4 (TCP / IPv4)

- Нажмите «Свойства»
Откроется диалоговое окно на экране.
- На вкладке «Общие» выберите «Получить IP-адрес автоматически» в верхнем разделе.
- Рядом с этим выберите «Использовать следующие адреса DNS-серверов».
- Для предпочитаемого DNS-сервера введите Google Public DNS: ‘8.8.8.8»
- В качестве альтернативного DNS-сервера введите Google Public DNS: ‘8.8.4.4»
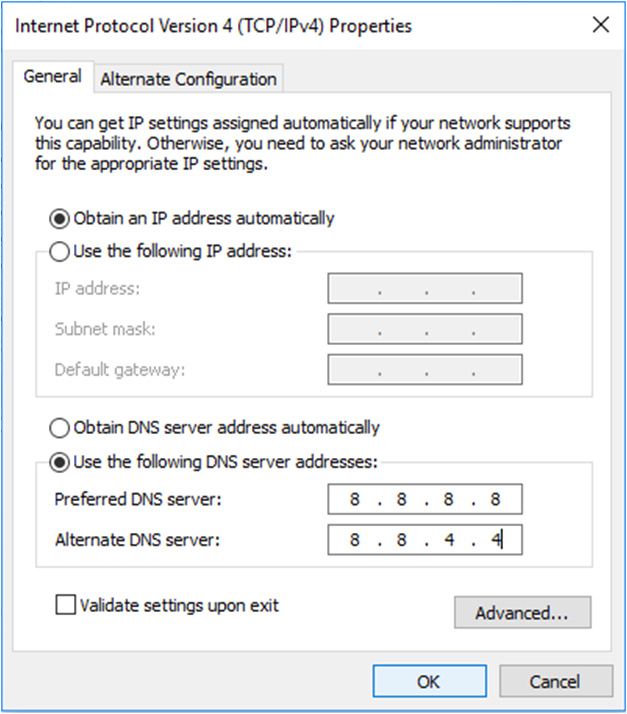
- Нажмите «ОК»
Проверьте это, просматривая любой сайт. Надеюсь, это решило ваши проблемы!
3) Стереть файлы, присутствующие в папке «и т. Д.»
В определенный момент времени было замечено, что в папках «etc» хранится несколько непригодных для использования файлов. Это может помешать вам получить доступ к Интернету.
Таким образом, необходимо удалить их навсегда. Он связан с веб-браузерами, такими как Chrome.
Пошаговая процедура
- Перейдите в «C: \ Windows \ System32 \ drivers \ etc»
- Выберите все файлы и удалите их
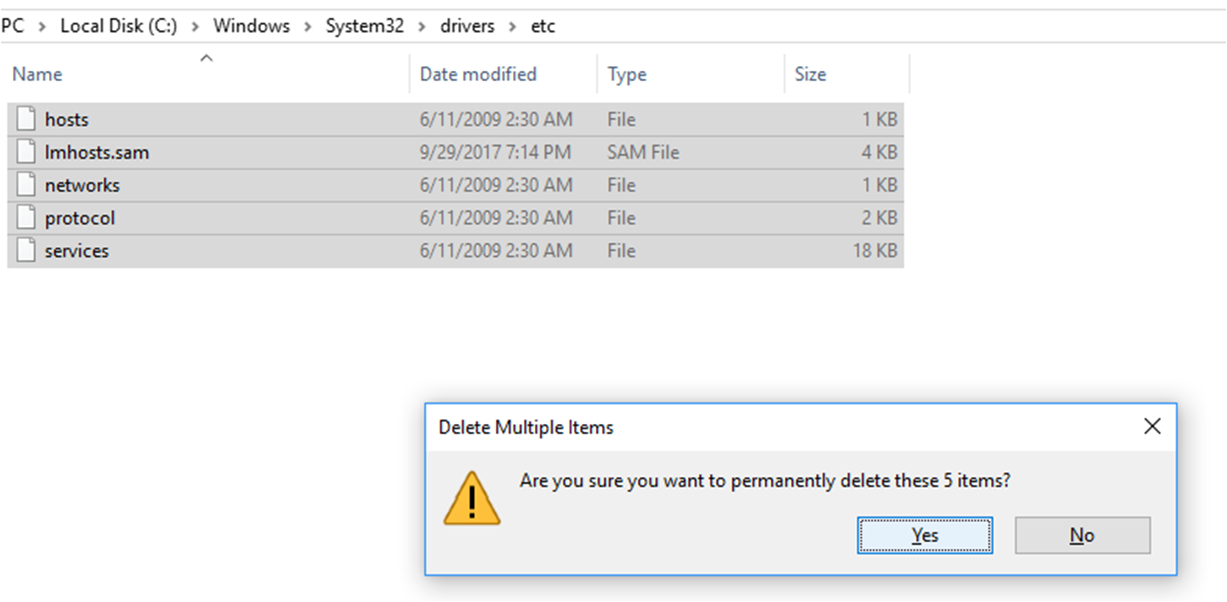
Закройте проводник Windows и начните просмотр соответствующих сайтов.
4) Очистить Хост Кеш хранится в браузере
Со временем веб-браузеры сохраняют кэш хоста DNS для быстрой скорости обработки. Если какой-либо из этих файлов будет поврежден или просрочен, на экране появится сообщение об ошибке.
Чтобы избежать таких вещей, вы можете очистить кеш хоста, хранящийся в браузере.
Пошаговая процедура для Google Chrome
- Откройте браузер Chrome
- Выберите адресную строку и введите команду «chrome: // net-internals / # dns»
- Нажмите Ввод’
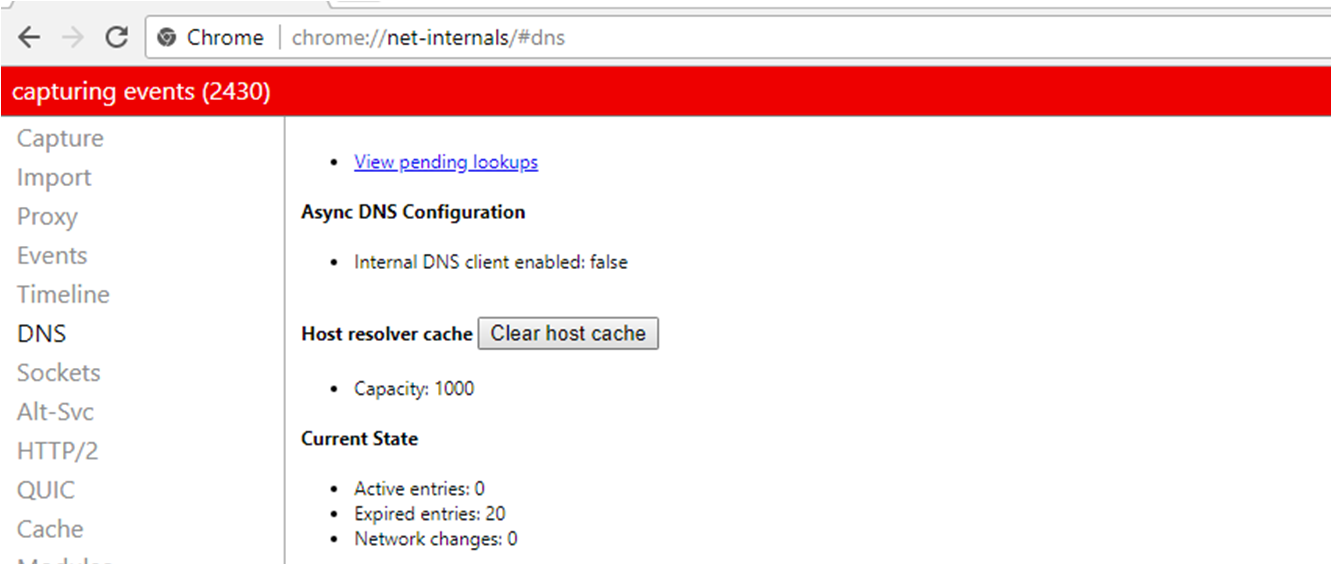
- Нажмите «Очистить кэш хоста».
Перезапустите браузер и откройте соответствующие сайты, чтобы проверить, была ли проблема решена или нет.
Пошаговая процедура для Mozilla Firefox
- Откройте браузер Firefox
- Выберите адресную строку и введите «about: config»
- Нажмите Ввод’
Он покажет предупреждающий знак и попросит разрешения. Вы должны исходить из этого административного сообщения.
- Введите «network.dnsCacheExpiration» в поле поиска
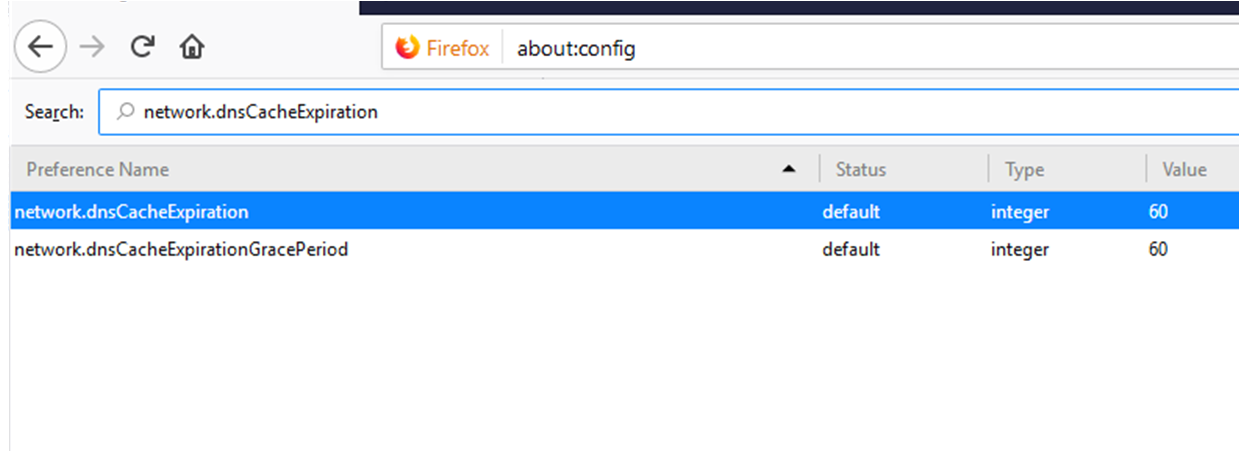
Вы можете видеть срок действия сетевого кэша DNS с его статусом, типом и значением.
- Дважды щелкните по нему и установите значение «0»
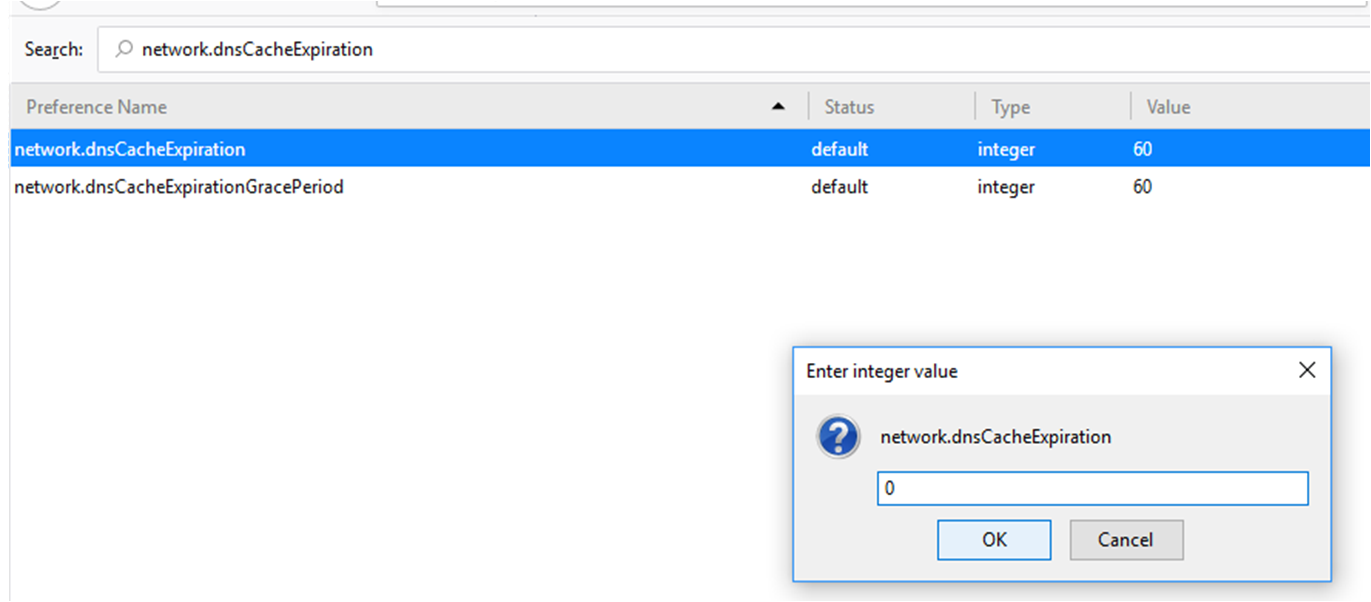
- Нажмите «ОК»
- Перезапустите браузер
Поскольку Firefox теперь удалил все свои существующие файлы кэша, он создаст новые файлы при следующем посещении любого сайта. И вы можете испытать небольшое снижение скорости просмотра.
5) Обновление системных драйверов
Пользователи также должны испытать DNS-сервер не найден сообщение об ошибке, если у них устаревшие или поврежденные системные драйверы. Это временно блокирует доступ в интернет нескольких веб-сайтов.
Чтобы избавиться от этой проблемы, вы можете посетить веб-сайт производителя и обновить их вручную.
Как только вы закончите с этим, вы должны перезагрузить компьютер. Теперь откройте веб-браузер и протестируйте ваш браузер.
Помимо этого, вы также можете пойти на автоматическое обновление драйверов, если вы установили приложение обновления драйверов. Он будет искать обновления в Интернете и поможет вам установить то же самое.
После завершения процесса рекомендуется перезагрузить компьютер и проверить работу браузера. Это определенно решит проблемы.
Заключительные слова
Вот некоторые методы, чтобы исправить DNS-адрес не найден сообщение об ошибке. Надеюсь, это поможет!
Для более подробной информации или любого запроса, вы можете оставить комментарий в поле ниже. Если вы нашли эту информацию полезной, поделитесь ею с семьей, друзьями и коллегами.

![Ошибка «DNS-адрес не найден» [решено]](http://master-gadgets.ru/wp-content/cache/thumb/9aea6d1b0_320x200.png)




