Просматривая контент для определенного местоположения, например YouTube, сайты социальных сетей и т. Д., Вы могли заметить сообщение «saying»Ваше местоположение в настоящее время используется». Не понимаете, что это значит? Здесь я расскажу, как настроить отслеживание местоположения и что делать, когда Ваше местоположение в настоящее время используется сообщение выскакивает.
Отслеживание местоположения Windows 10!
Обычно, когда вы видите это сообщение, это означает, что ваше местоположение отслеживается. Ваше местоположение — это очень важная функция, которая может быть использована для предоставления вам различных услуг, таких как карты, социальные сети, новости, отслеживание фитнеса, погода и т. Д.
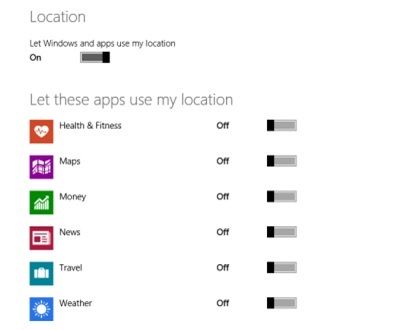
Использование местоположения для доступа к службам обходится ценой конфиденциальности, поскольку многие приложения имеют постоянный доступ к вашему местоположению, который затем может быть использован в их интересах, например, предоставление рекламы.
Настройки конфиденциальности в Windows 10
В Windows 10 Microsoft полностью переработала использование истории местоположений, и теперь обеспечивается большая безопасность, поскольку пользователи получают больший контроль над своими настройками конфиденциальности.
Если вы беспокоитесь о своей конфиденциальности, вот как вы можете проверить настройки вашего местоположения:
- Нажмите на значок центра действий на панели задач.
- Нажмите на расширять если вы держите центр действия рухнул.
- Здесь ищите
- Щелкните правой кнопкой мыши и выберите настройки открыть Настройки конфиденциальности.
Здесь вы увидите все варианты конфиденциальности, которые вы можете найти вместе, чтобы изучить и изменить их в соответствии с вашими предпочтениями.
Отключить расположение в Windows 10
Windows 10 позволяет вам управлять службами определения местоположения для вашей системы на двух разных уровнях, индивидуально и глобально.
Это означает, что каждый пользователь может настроить свои персональные службы определения местоположения в соответствии с тем, как они считают нужным. Во-вторых, администратор теперь может изменять службы определения местоположения для всей системы и всех ее пользователей.
Чтобы настроить услуги определения местоположения в глобальном масштабе,
- Откройте настройки конфиденциальности местоположения, как указано выше.
- Здесь вы увидите два варианта вверху.
- Чтобы изменить глобальные настройки местоположения, нажмите на + Изменить Кнопка ниже Расположение для этого устройства включено. Теперь поверните переключатель рядом с Location для этого устройства на ‘Off» в следующем окне.
- Чтобы изменить индивидуальные настройки местоположения, нажмите ‘На’ кнопка переключения под местоположением.
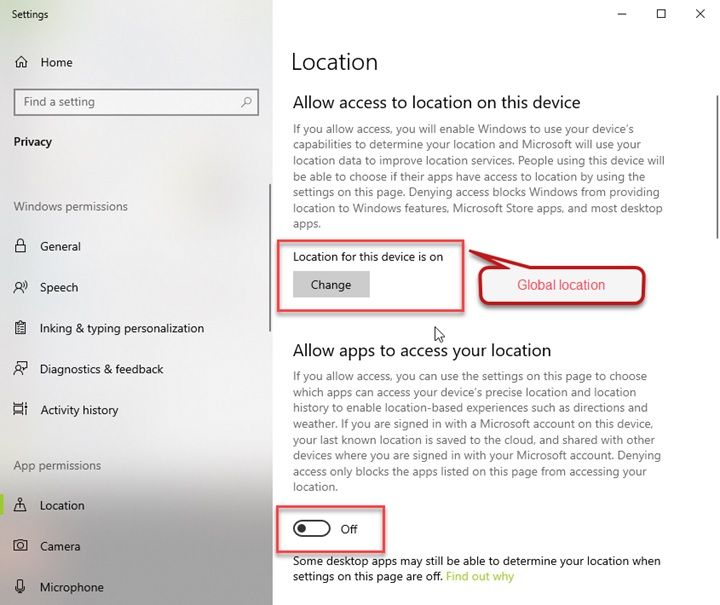
Если вы решите оставить службы определения местоположения на «Вкл» (что на самом деле рекомендуется), вот некоторые другие вещи, о которых вам нужно знать.
История местоположения; Службы определения местоположения Windows 10
Когда вы предоставляете доступ к своим приложениям Windows, данные о местоположении вашего устройства некоторое время сохраняются на вашем устройстве. Это сделано для оптимального функционирования приложений и сервисов, использующих историю местоположений.
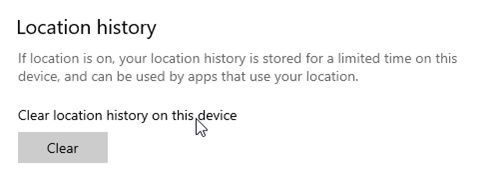
Время от времени вы можете очищать историю, чтобы вредоносные приложения не могли украсть эти данные. Чтобы очистить историю, просто нажмите кнопку «Очистить» под «Очистить историю местоположений» на этом устройстве.
Приложения с доступом к вашему местоположению
Ниже истории местоположений вы найдете приложения, которые используют точное местоположение вашего устройства. Здесь вы можете отслеживать, какие приложения имеют доступ к вашему местоположению, и вы можете отключить доступ к отдельным приложениям.
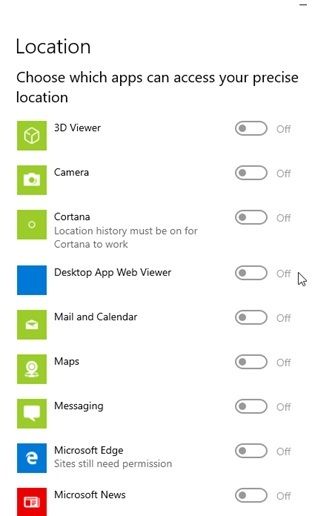
Просто нажмите на переключатель рядом с каждым приложением, которое имеет доступ к местоположению, чтобы отключить его.
Вы можете заметить, что здесь нет браузеров, кроме Edge. Это связано с тем, что у них есть собственные параметры конфиденциальности, которые можно настроить для предоставления или запрета доступа к ним для Location.
→ В Google Chrome
В Google Chrome вы можете заблокировать доступ некоторых веб-сайтов к вашему местоположению. Перейдите по следующему URL-адресу, чтобы получить доступ к настройкам местоположения:
хром: // Настройки / содержание / место
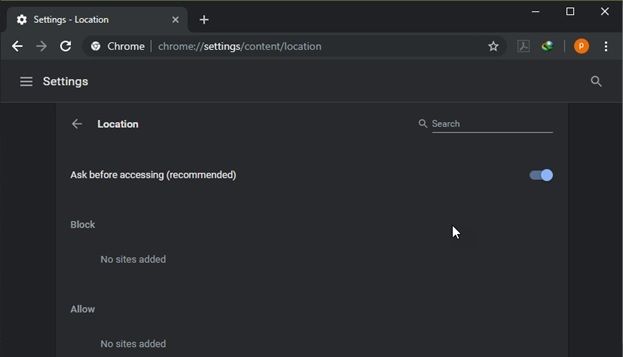
Здесь вы можете заблокировать Chrome от использования местоположения, повернув кнопку переключения местоположения ‘Off».
В Mozilla Firefox
В Firefox вам необходимо изменить настройки, а также изменить местоположение доступа. Введите следующее в адресную строку, чтобы получить доступ к настройкам конфиденциальности:
Здесь прокрутите и найдите права доступа.
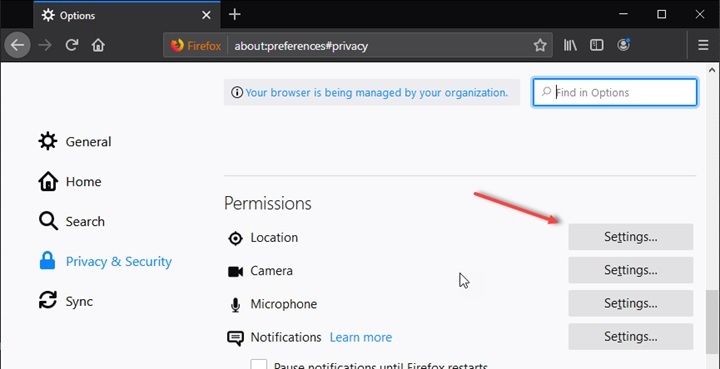
Рядом с местоположением, нажмите на настройки кнопка, чтобы изменить доступ к сайтам.
Geofencing
Наконец, вы увидите геозону и приложения, которые используют геозону. Эта функция использует GPS или локальные радиочастотные идентификаторы (например, узлы Wi-Fi и маяки Bluetooth) для создания виртуальных границ (называемых геозоной) вокруг местоположения, а затем эта геозона используется для взаимодействия с приложениями в соответствии с параметрами, установленными приложением.
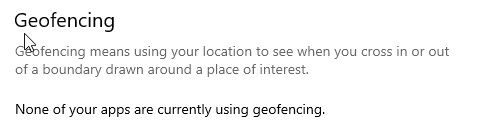
Если какое-либо приложение использует геозону, вы можете увидеть это под заголовком и отключить его оттуда.
Завершение
Местоположение, вероятно, является одним из наиболее важных вопросов конфиденциальности, о которых можно беспокоиться. Microsoft много работала, чтобы предоставить больше контроля пользователям, и вы можете изменить настройки так, как вам нравится, используя приведенное выше руководство. В следующий раз, когда вы увидите ‘Ваше местоположение в настоящее время используется’, Теперь вы точно знаете, как настроить параметры местоположения так, как вам нравится, и как отключить местоположение на компьютере. Оставьте комментарий ниже, если у вас есть вопросы относительно местоположения и настроек конфиденциальности, и вы хотите обсудить то же самое.

![Что означает «Ваше местоположение используется в настоящее время»? [ПРОБЛЕМА КОНФИДЕНЦИАЛЬНОСТИ]](http://master-gadgets.ru/wp-content/cache/thumb/45599ed02_320x200.jpg)

![Критический процесс умер в Windows 10 — как исправить? [Решено]](http://master-gadgets.ru/wp-content/cache/thumb/25ea76a75_150x95.jpg)

![Как удалить значки флажков из Windows 10? [Решено]](http://master-gadgets.ru/wp-content/cache/thumb/895472175_150x95.jpg)
![Inf третьего лица не содержит цифровой подписи [решено]](http://master-gadgets.ru/wp-content/cache/thumb/87b46d7dd_150x95.png)