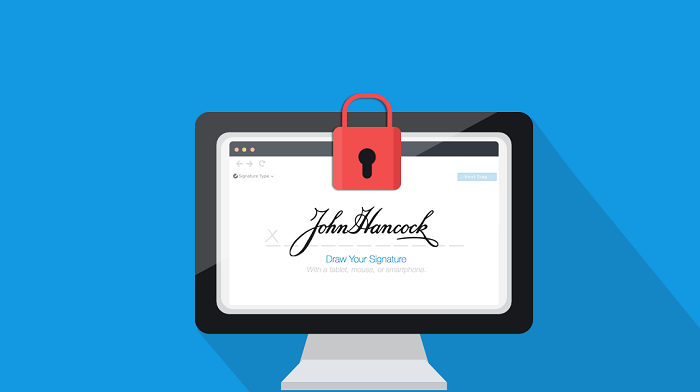 Третье лицо Inf не содержит цифровой подписи— Вы сталкивались с ошибкой? Причиной может быть неправильная конфигурация системы или неправильные записи реестра Windows. Но вам не нужно беспокоиться вообще! Мы предоставили полную информацию о появлении ошибки. Кроме того, вы узнаете о причинах и исправлениях этой ошибки. Следовательно, прокрутите сейчас и получите полный совок!
Третье лицо Inf не содержит цифровой подписи— Вы сталкивались с ошибкой? Причиной может быть неправильная конфигурация системы или неправильные записи реестра Windows. Но вам не нужно беспокоиться вообще! Мы предоставили полную информацию о появлении ошибки. Кроме того, вы узнаете о причинах и исправлениях этой ошибки. Следовательно, прокрутите сейчас и получите полный совок!
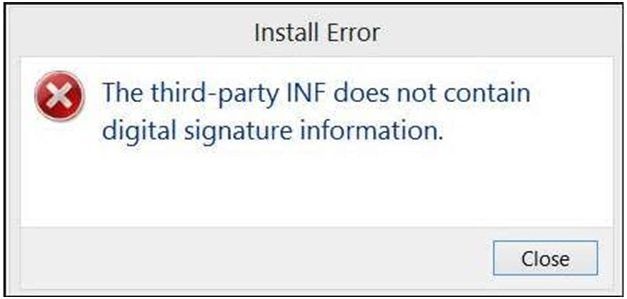
Что «Инфо третьей стороны не содержит цифровой подписи» Ошибка?
Ошибка была довольно распространенной среди пользователей ОС Windows. Это ограничивает большинство ваших действий, в то время как ошибка, кажется, сохраняется навсегда. Вы можете столкнуться с проблемой использования старого драйвера или попытки получить доступ к небольшому разработчику для установки драйвера.
Есть несколько форм этой ошибки. Посмотрите ниже, чтобы узнать все это.
- «Windows обнаружила проблему при установке программного обеспечения драйвера для вашего устройства«
- «Windows обнаружила драйвер для вашего устройства, но обнаружила ошибку при попытке установить его»
- «Сторонний INF не содержит информации о цифровой подписи»
Последняя операционная система Windows содержит всю информацию о настройке в файле .INF. Поэтому, как только вы продвигаетесь к установке драйвера в Windows, операционная система запрашивает файл .INF.
Файл содержит многократные детали, определяющие необходимые изменения в реестре Windows. Он включает в себя такие действия, как копирование основных данных и многое другое. Однако вы не можете установить любой драйвер без действительной цифровой подписи в его файле .INF. И, несомненно, это причина того, что каждый драйвер должен быть подписан. В качестве альтернативы, если вы получаете цифровую подпись не может быть подтверждена ошибка, то вам нужно проверить этот пост.
Как исправить ошибку «Инфо третьей стороны не содержит цифровой подписи»?
Застревание Windows при установке драйвера ограничивает доступ ко многим важным функциям. Следовательно, если вы ищете потенциальные исправления, чтобы избавиться от неприятностей, здесь мы предлагаем несколько классных хаков.
Решение № 1: Выберите официальный источник для установки драйвера
Вы сталкиваетесь с ошибкой во время обновления или установки драйвера? В этом случае вам необходимо получить доступ к драйверу, чтобы обновить информацию из официального источника. Почему вы получаете ошибку?
Ну, никакой установочный файл, кроме официального, не содержит цифровой подписи. Это основная причина, которая приводит вас к проблеме при установке драйвера.
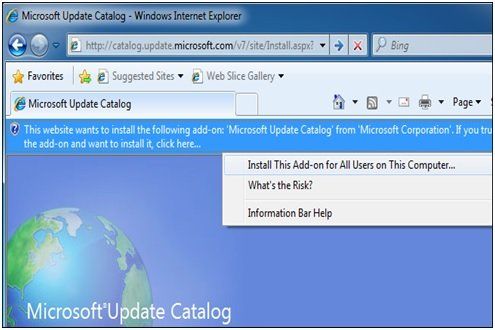
Поэтому продолжайте и следуйте процедуре для достижения положительного результата:
- Выберите ручной вариант загрузки обновленного драйвера с сайта производителя.
- После загрузки файла выберите вариант установки на свой компьютер
Ошибка «Windows столкнулась с проблемой при установке драйверов для вашего устройства» не появится снова после завершения. Если вы все еще получаете ошибку, следуйте нашему следующему решению.
Решение № 2: код для деактивации сканирования цифровой подписи
Существует еще одно эффективное решение для исправления ошибки. Отключите процесс проверки подписи и откажитесь от проблемы. Как это сделать? Посмотри вниз.
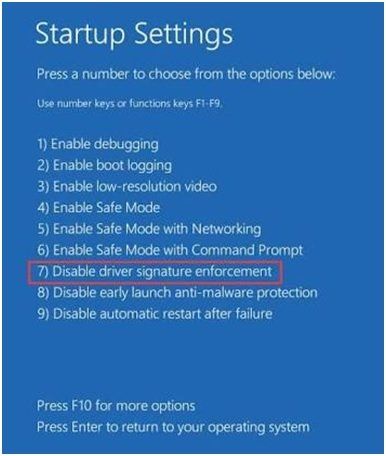
- Завершите работу всех существующих программ и операций Windows на вашем компьютере.
- Выберите кнопку Windows и введите «cmd» в строке поиска.
- Как только появится командная строка, щелкните ее правой кнопкой мыши и выберите «Запуск от имени администратора».
- Когда вы увидите окно командной строки на экране, скопируйте и вставьте следующий код и нажмите клавишу Enter
bcdedit / установить параметры загрузки DDISABLE_INTEGRITY_CHECKS
- После этого есть еще один код, который вы должны ввести и нажать Enter:
bcdedit / установить тестирование на
Теперь проверьте, можете ли вы установить какой-либо сторонний драйвер, который не подписан. Если вы можете попытаться установить драйвер снова. «Windows столкнулась с проблемой при установке программного обеспечения драйвера для вашего устройства”Больше не могу ограничивать ваш путь.
Вы можете отключить проверку цифровой подписи методом GUI. Для этого выполните следующие шаги:
- Зайдите в меню «Пуск» и выберите кнопку питания. Нажмите и удерживайте кнопку Shift, нажимая при перезагрузке
- Как только ваш компьютер снова откроется, он отобразит несколько параметров на синем экране. Оттуда вы должны выбрать для устранения неполадок, а затем дополнительные параметры
- После этого перейдите к настройкам запуска и снова перезагрузите
- После перезагрузки компьютера на синем экране Windows появится другой набор параметров.
- Теперь вы должны сосредоточиться только на 7 для удара «Отключить принудительное использование подписи драйверовОпция
- Ваш компьютер перезагрузится снова. На этот раз ваша ОС Windows позволит вам легко установить неподписанные драйверы
Дальнейшие советы, чтобы избежать ошибок
Очевидно, вы не хотите, чтобы та же самая проблема отражалась на вашем экране в следующий раз. Таким образом, вы должны понимать понятие цифровой подписи в файле.
Важность файла цифровой подписи
Цифровая подпись — не что иное, как аналитическая схема. Он обеспечивает полномочия цифрового сообщения или документа. Самое главное, цифровая подпись рассматривается как цифровая или электронная копия заверенных документов.
Обычно сертификат является доказательством личности человека. Точно так же файлы цифровой подписи подтверждают соответствие файла или документа.
Самостоятельно оформленный сертификат Закрытый ключ
Вы можете создать собственный ключ и сертификат. Это поможет вам в загрузке неподписанного драйвера от стороннего поставщика. Попробуйте эти простые шаги и устраните ограничения проверки подписи.
- Построить C: \ DriverCert папка в ядре системного диска
- Перейдите в каталог, открыв командную строку
cd C: \ Program Files (x86) \ Microsoft SDKs \ Windows \ v7.1 \ bin
- Выберите для создания собственного закрытого ключа и сертификата, который был выпущен
- Установите учетные данные при создании сертификата и запишите их безопасно
- Теперь создайте открытый ключ для доступа к сертификату издателя, который вы создали ранее.
- Объедините закрытый ключ (.pvk) и открытый ключ (.spc) в одном файле модуля сертификата
- Наконец, выберите формат обмена личной информацией (.pfx)
Сначала выполните пошаговые процедуры. Затем попробуйте установить то же обновление драйвера, которое ограничивало ваши действия. «Инф третья сторона не содержит цифровой подписи«Ошибка больше не должна появляться. Если у вас есть дополнительные вопросы, оставьте комментарий ниже. Мы вернемся в кратчайшие сроки.

![Inf третьего лица не содержит цифровой подписи [решено]](http://master-gadgets.ru/wp-content/cache/thumb/87b46d7dd_320x200.png)


![Как исправить ошибку Window 10 с кодом 0x80070426? [Решено]](http://master-gadgets.ru/wp-content/cache/thumb/3d920fa87_150x95.jpg)

![Почему я получаю сообщение «Требуется внимание принтера»? [Решено]](http://master-gadgets.ru/wp-content/cache/thumb/40f499570_150x95.jpg)