Windows 10 существует уже довольно давно, и она очень популярна в форм-факторе ПК, так как многие пользователи предпочитают ее за простоту использования и надежность, которую она обеспечивает с точки зрения доступной поддержки. Одной из таких функций является функция сна, которая используется в качестве техники энергосбережения в мобильных устройствах.
Тем не менее, ошибки и ошибки, которые он содержит, растут с каждым днем. Многие пользователи сообщили, что их Windows 10 продолжает спать через некоторое время случайно. Это может быть досадной ошибкой, которая может серьезно снизить производительность, отключив ваше устройство в середине работы.
Почему мой ноутбук продолжает спать?
Если ваш компьютер ложится спать случайно, вероятно, в вашей Windows есть некоторые неправильно настроенные параметры, которые вызывают это. Это чаще всего случается, и многие пользователи обеспокоены этой простой проблемой. Однако вам необходимо выяснить, какие настройки могут вызывать случайный переход компьютера в спящий режим. Здесь я расскажу о различных настройках, чтобы вам не пришлось этого делать.
Иногда устаревшая графика также может отключить ваш экран, создавая иллюзию, что ваш Windows ноутбук продолжает спать. Некоторые пользователи сообщают, что это ошибка, которая беспокоила их, и ее довольно легко устранить.
Если вы недавно изменили тему в Windows, настройки заставки также могли измениться, сократив время ожидания.
Наконец, может также быть некоторая ошибка с вашей батареей и связанными настройками питания. Неисправный аккумулятор может вызывать настройки режима сна. С другой стороны, неправильно настроенные параметры питания могут активировать функции экономии заряда батареи, когда устройство переходит в режим ожидания, что приводит к переходу вашего устройства в спящий режим.
[Решено] Windows 10 продолжает спать!
Имея смутное представление о том, что может быть причиной ошибки, теперь вы можете выполнить следующие действия, если увидите, что компьютер случайно ложится спать.
Решение 1. Запустите средство устранения неполадок питания
Microsoft признала, что могут возникнуть некоторые проблемы с ее операционной системой. Следовательно, они включают в себя относительно мощный инструмент устранения неполадок, который может диагностировать и решать большинство проблем, связанных с вашим устройством.
Может быть, лучше исключить вероятность того, что что-то не так с вашей батареей. Для этого запустите средство устранения неполадок питания, встроенное в Windows 10.
- Откройте окна настройки Вы можете использовать сочетание клавиш Win + I.
- Нажмите на Обновить Безопасность.
- Выбрать Troubleshoot с левой панели.
- Найдите и нажмите на Мощность под Найти и исправить другие проблемы.
- Нажать на Запустите средство устранения неполадок кнопка, которая отображается.
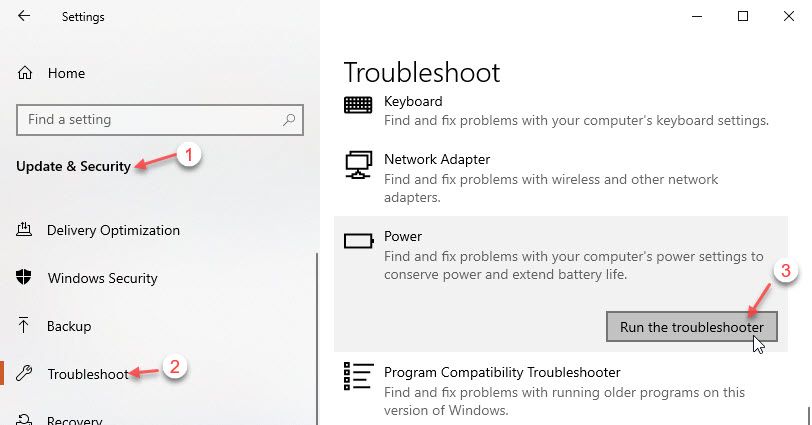
Позвольте средству устранения неполадок работать и диагностируйте любые проблемы с вашим устройством. Если он что-то найдет, он либо сам исправит это, либо покажет вам инструкции по изменению настроек вручную.
Решение 2. Измените настройки заставки
Теперь, когда вы устранили отсутствие проблем с аккумулятором, попробуйте следующее исправление.
Если вы недавно изменили свою тему или заставку, это могло бы изменить некоторые настройки, из-за которых ваш ноутбук переходит в спящий режим. Лучше взглянуть на текущие настройки, а затем изменить их соответствующим образом.
- Щелкните правой кнопкой мыши пустое место на рабочем столе и выберите воплощение из контекстного меню.
- Выберите Экран блокировки из меню слева.
- Сейчас выбирай Настройки заставки с правой панели.
- Установить Время ожидания к любому более высокому значению, например, 20 минут или около того. Теперь нажмите Подать заявление и Ok сохранить изменения.
Кроме того, вы можете отказаться от использования любой заставки.
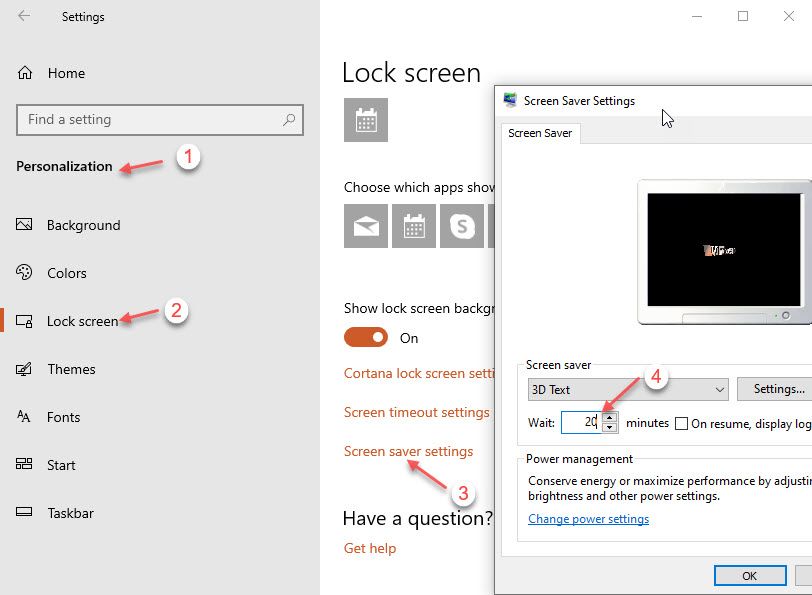
После этого проверьте, сохраняется ли ошибка и Windows 10 продолжает спать. Это должно решить проблему.
Решение 3. Восстановите настройки схемы электропитания
Если параметры схемы электропитания настроены неправильно или по какой-либо причине повреждены, вы увидите, что ваш компьютер случайным образом выключает дисплей. Для этого попробуйте сбросить параметры питания.
- В начале поиска меню, введите и введите параметры питания. Открой Мощность настройки сна из результатов поиска.
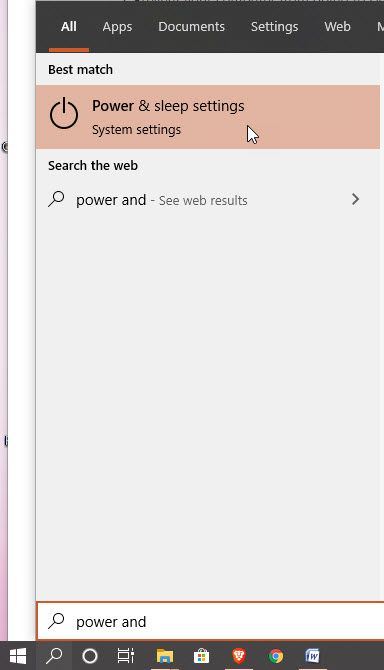
- На правой панели выберите Дополнительные настройки мощности под Связанные настройки.

- Теперь вы должны увидеть все схемы питания на вашем компьютере. Найдите выбранный план питания и нажмите Изменить настройки плана рядом с ним.
- Теперь нажмите на Восстановите настройки по умолчанию для этого плана.
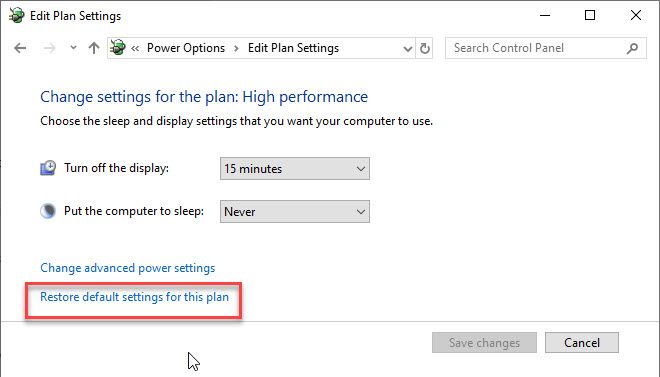
Если какая-либо проблема, связанная с планами электропитания, вызывала эту ошибку, теперь она должна быть решена.
Решение 4: отключить гибридный сон
Hybrid Sleep в первую очередь предназначен для настольных компьютеров. В этом режиме Windows помещает все открытые документы и программы в память и на жесткий диск, а затем переводит компьютер в режим низкого энергопотребления, чтобы вы могли быстро возобновить свою работу. Таким образом, в случае сбоя питания Windows может восстановить вашу работу с жесткого диска.
Однако иногда это вызывает проблемы с вашим устройством, поэтому отключение может быть хорошим диагностическим шагом. Просто следуйте этим шагам:
- открыто Панель управления с рабочего стола или из окна запуска.
- Выберите Маленькие или Большие значки. Нажмите на Варианты питания.
- Найдите выбранный план питания и нажмите Изменить настройки плана рядом с ним.
- Выбрать Изменить расширенные настройки питания, новое окно должно открыться.
- Здесь ищите Спать. При этом выберите и выключите Разрешить гибридный сон.
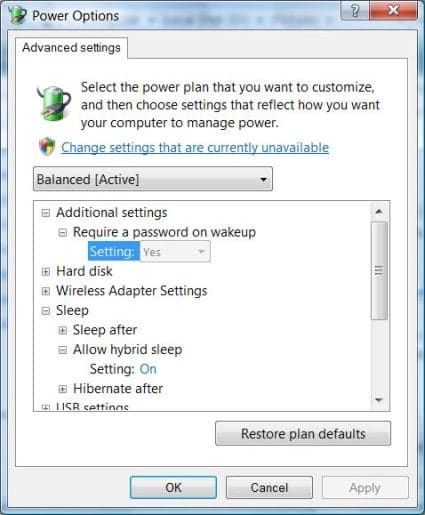
После перезапуска системы вы должны увидеть, что ваша Windows случайно не переходит в спящий режим.
Решение 5. Измените реестр, чтобы изменить время ожидания автоматического отключения
Если ни один из методов не помог, вы можете попробовать изменить реестр для простого изменения, которое должно решить вашу проблему. ноутбук продолжает спать ошибка.
- открыто Бегать диалог, нажав Win + R.
- Тип смерзаться и нажмите Войти или нажмите Ok запустить редактор реестра. щелчок да в приглашении контроля учетных записей.
- Перейдите в следующее местоположение, вставив этот путь в адресную строку редактора реестра.
Компьютер \ HKEY_LOCAL_MACHINE \ SYSTEM \ CurrentControlSet \ Control \ Энергетика \ PowerSettings \ 238C9FA8-0AAD-41ED-83F4-97BE242C8F20 \ 7bc4a2f9-d8fc-4469-B07B-33eb785aaca0
- Дважды щелкните, чтобы изменить Атрибуты
- Измените значение данных на 2 и нажмите Ok сохранить изменения.
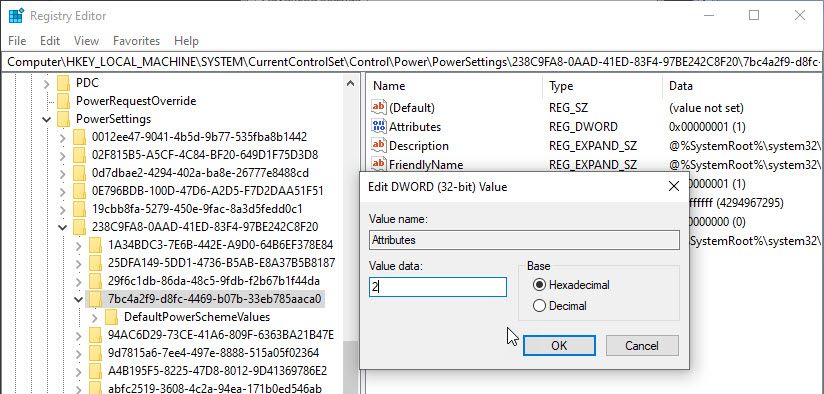
- В начале поиска меню, введите и введите параметры питания. Открой Мощность настройки сна из результатов поиска.
- На правой панели выберите Дополнительные настройки мощности под Связанные настройки.
- Теперь вы должны увидеть все схемы питания на вашем компьютере. Найдите выбранный план питания и нажмите Изменить настройки плана рядом с ним.
- Теперь нажмите на Изменить расширенные настройки питания.
- щелчок Изменить настройки, которые в данный момент недоступны.
- Перейти к Спать > Тайм-аут системы без присмотра и измените значение от 2 до 20 минут.
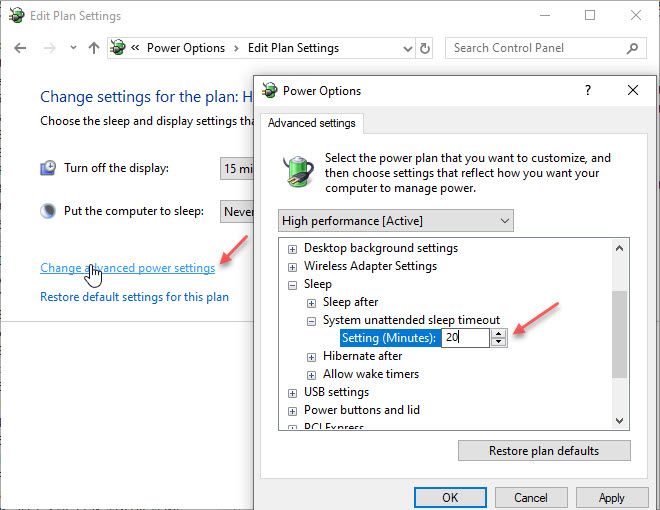
Завершение
Так что у вас есть это. Теперь вы знаете, как решить ‘Windows 10 продолжает спать’Ошибка на вашем устройстве с использованием одного или комбинации приведенных здесь исправлений. Скажите нам в комментариях, какое решение сработало для вас.

![Как исправить Windows 10 спит? [Решено]](http://master-gadgets.ru/wp-content/cache/thumb/7811947c5_320x200.jpg)

![Сетевая политика диагностики не работает в Windows 10 [решено]](http://master-gadgets.ru/wp-content/cache/thumb/aa85e2355_150x95.jpg)

![Программа не запускается; Api-Ms-Win-Crt-Runtime-L1-1-0.Dll отсутствует [решено]](http://master-gadgets.ru/wp-content/cache/thumb/ae4489e0a_150x95.jpg)
![Настройки Windows 10 не открываются! Как исправить? [Решено]](http://master-gadgets.ru/wp-content/cache/thumb/44732a8aa_150x95.jpg)