Нравится вам это или нет, но Microsoft постепенно превращает приложение-концентратор в концентратор для всех параметров конфигурации, одновременно выводя из строя панель управления. Всегда хорошо иметь все ваши настройки в одном месте, и эта простота делает приложение «Настройки» неотъемлемой частью Windows 10.
Если ваш Настройки Windows 10 не открываются, Прочитайте это полное руководство, чтобы решить вашу проблему.
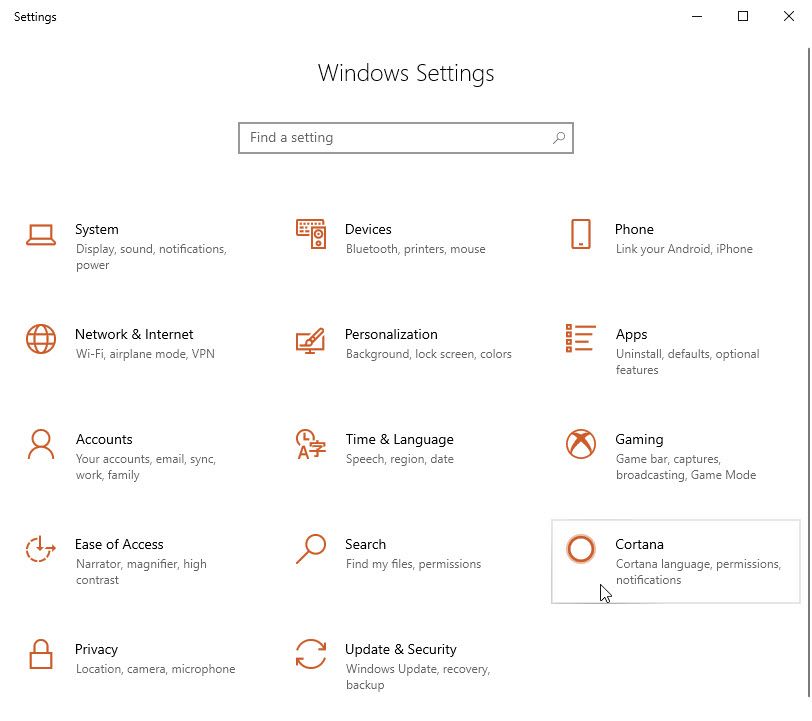
Не могу открыть настройки в Windows 10!
Из-за растущей важности приложения настроек, оно не работает должным образом, может быть очень проблематичным, так как многие ключевые функции пропадают для пользователей. Существует много разных способов открыть приложение «Настройки», и прежде чем пробовать другие решения, сначала попробуйте и изолируйте, если приложение «Настройки» открывается следующими способами:
- В Начало, нажмите на значок шестеренки для настройки.
- Введите «Настройки» в Windows Search и нажмите в результатах поиска.
- Откройте приложение «Настройки» из меню WinX, доступного по комбинации клавиш Win + X или щелкните правой кнопкой мыши на кнопке запуска.
- Используйте сочетание клавиш Win + I.
- Нажать на Все настройки кнопка в Центре действий.
- В командной строке или PowerShell введите start мс-настройки: и нажмите Enter, чтобы запустить приложение настроек.
- Получите доступ к настройкам персонализации из контекстного меню правой кнопки мыши на рабочем столе и нажмите кнопку «Домой» в верхней части.
Если вы по-прежнему не можете открыть приложение «Настройки», вы можете начать с перезагрузки самого приложения.
Как решить ошибку «Настройки Windows 10 не открываются»!
Если вы не можете получить доступ к приложению «Настройки» с помощью описанных выше способов, возможно, в самом приложении произошла ошибка, которая вызвала сбой приложения и не открыла его. Если это так, сброс приложения может решить вашу проблему. Я также перечислю некоторые другие исправления, которые вы можете использовать для решения этой проблемы.
Решение 1. Сброс настроек приложения
Вы также можете сбросить настройки приложения. Просто выполните следующие шаги, чтобы получить доступ к этим:
- Нажмите на значок запуска или нажмите Выиграть один раз, чтобы открыть меню «Пуск».
- Щелкните правой кнопкой мыши значок шестеренки, который обычно открывает приложение «Настройки».
- щелчок Больше> Настройки приложения.
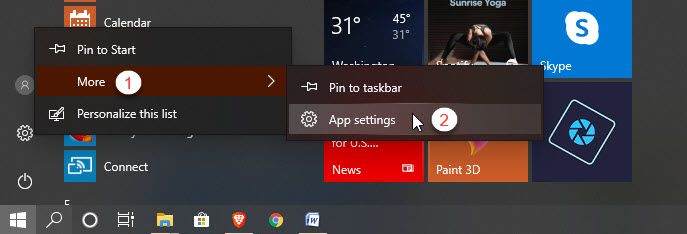
- Это запустит настройки приложения Windows Settings.
- Здесь найдите Сброс настроек и нажмите на него.
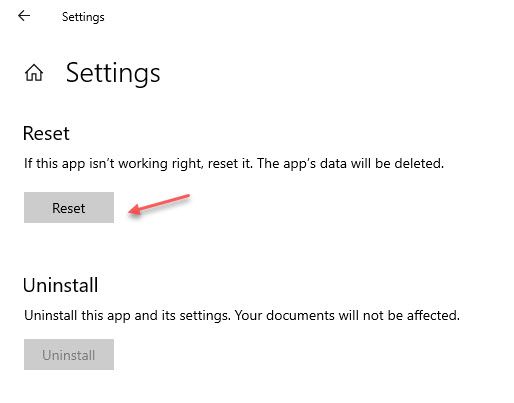
Сброс приложения должен решить большинство проблем, связанных с приложением.
Однако, если это не помогло вам решить проблему, попробуйте другие способы, которые могут вам помочь.
Решение 2. Переустановите приложение Windows Settings.
Если Настройки ПК с Windows 10 не открываются на вашем устройстве вы всегда можете переустановить приложение с помощью простой команды PowerShell. Это возможно, потому что приложение настроек входит в число официальных приложений метро, поэтому его переустановка должна решить большинство проблем, связанных с ним.
- Откройте окно PowerShell с повышенными правами. Для этого откройте меню WinX: либо с помощью комбинации клавиш, либо щелкните правой кнопкой мыши значок «Пуск». Затем выберите Windows PowerShell (Admin).
- Введите следующую команду, чтобы заново зарегистрировать приложение «Настройки»:
powershell -ExecutionPolicy Неограниченный пакет Add-AppxPackage -DisableDevelopmentMode -Register $ Env: SystemRootImmersiveControlPanelAppxManifest.xml
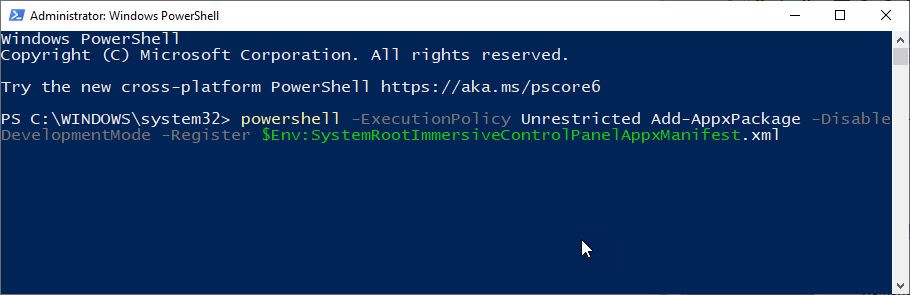
- Вы также можете использовать следующую команду для повторной регистрации всех приложений:
Get-AppxPackage -AllUsers | Foreach {Add-AppxPackage -DisableDevelopmentMode -Register "$ ($ _. InstallLocation) \ AppXManifest.xml"}
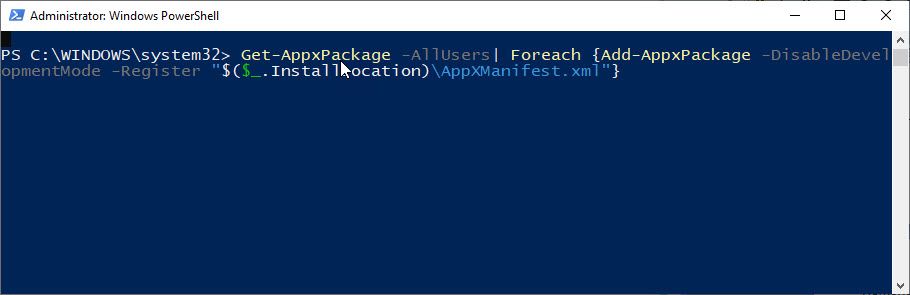
- Подождите, пока процесс не завершится, и попробуйте снова войти в приложение «Настройки».
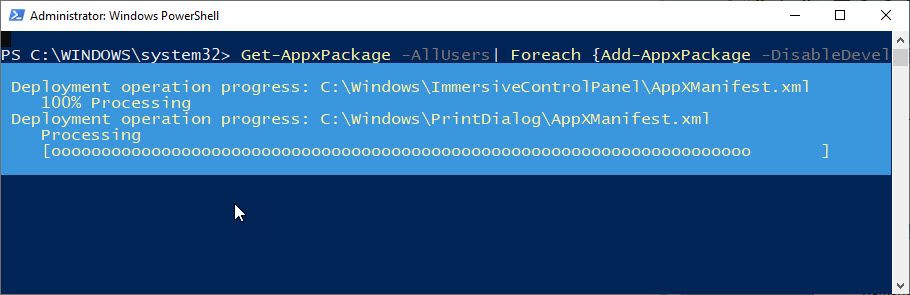
Решение 3: Запустите сканирование DISM и SFC
Сканирование SFC можно использовать, чтобы определить, не работают ли некоторые функции Windows, и восстановить поврежденные файлы, которые могли вызывать проблему. Если вы используете Windows 10 или 8, сначала запустите инструмент обслуживания образов развертывания и управления ими (DISM) до SFC.
Заметка: Сканирования DISM и SFC используют Центр обновления Windows для замены поврежденных файлов. Если ваш клиент обновлений уже сломан, вы можете использовать установочный диск Windows в качестве источника для восстановления резервной копии. Вы должны использовать другую команду, которая будет указана ниже.
Внимание: не прерывайте сканирование, пока проверка не будет завершена. Сканирование требует времени, но прерывание сканирования может сломать вашу систему.
- Откройте командную строку с повышенными правами. Поиск CMD в поиске и выберите Запустить от имени администратора из контекстного меню.
- Введите следующую команду и нажмите Enter:
DISM.exe / Online / Cleanup-образ / Восстановление здоровья
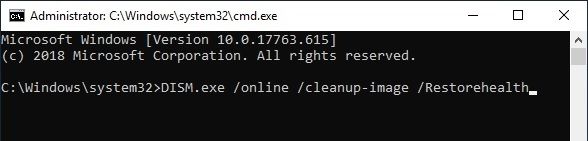
- Если вы используете ремонтный диск или другой съемный носитель, вам нужно использовать другую команду. Команда для этого:
DISM.exe / Онлайн / Очистка-Образ / RestoreHealth / Источник: C: \ RepairSource \ Windows / LimitAccess

Заметка: вы должны заменить C: \ RepairSource \ Windows на путь к вашему источнику восстановления. Вы можете найти этот путь в адресной строке диска.
После завершения этого сканирования вам нужно запустить сканирование SFC. В том же CMD с повышенными правами введите следующую команду для запуска сканирования System File Checker (SFC) и нажмите Enter.
SFC / SCANNOW

После завершения сканирования проблема должна быть решена. Если есть поврежденные файлы, результаты сканирования будут показаны в виде сообщения.
Решение 4. Создайте новую учетную запись пользователя
Часто учетная запись пользователя может быть повреждена, что может привести к неправильной работе некоторых функций. Если ваш Настройки ПК не открываются, вам нужно создать новую учетную запись пользователя с правами администратора, а затем перенести ваши настройки на новую учетную запись.
Чтобы добавить учетную запись в вашу систему, вы можете выполнить следующие настройки:
- Откройте приложение «Настройки». Вы можете использовать ярлык Win + I.
- Выбрать Счета.
- На левой панели выберите семья другие пользователи.
- На правой панели нажмите на Добавить кого-то еще на этот компьютер.
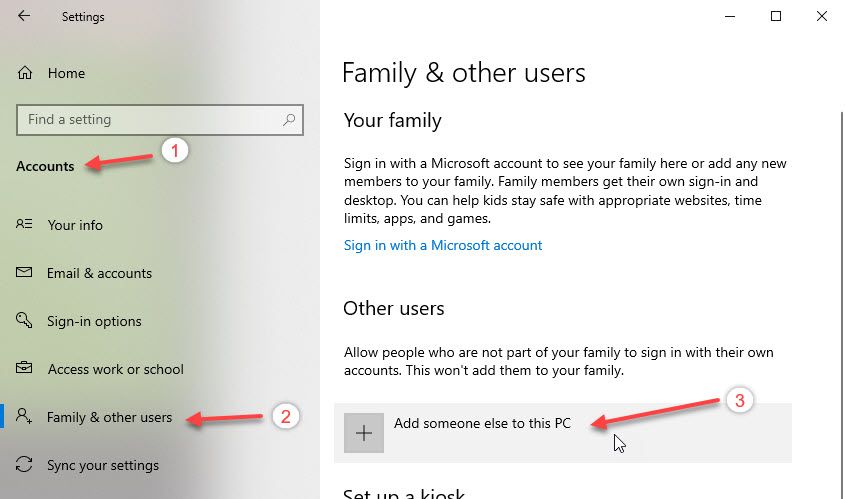
- Теперь создайте новую учетную запись, следуя инструкциям на экране.
Вы можете добавить учетную запись Microsoft для нового пользователя или выбрать У человека, которого я хочу добавить, нет адреса электронной почты. Далее необходимо установить пароль и подсказку для новой учетной записи.
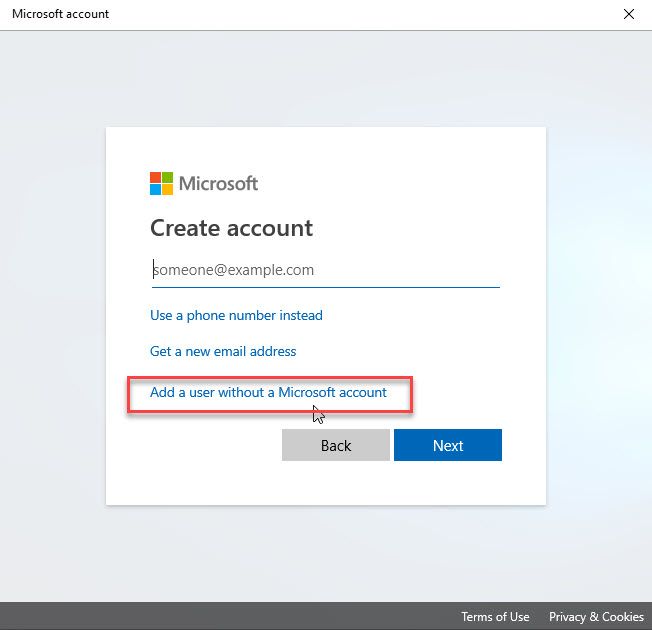
Далее необходимо предоставить привилегии администратора новой учетной записи. Сделать это,
- Открыть семья другие пользователи из настроек, как описано выше.
- Нажмите на вновь созданную учетную запись, чтобы выбрать ее.
- Нажать на Изменить тип аккаунта
- Открой Тип аккаунта раскрывающееся меню и выберите Администратор.
- Нажмите на Ok.
- Теперь выйдите из существующей учетной записи и войдите в свою вновь созданную учетную запись администратора.
ЗаметкаВ качестве альтернативы вы также можете использовать командную строку для создания нового пользователя. Откройте командную строку с повышенными правами через окно «Выполнить» или через меню «Пуск». Введите следующую команду, чтобы добавить нового пользователя
чистый пользователь / добавить
Затем перейдите на панель управления и установите учетную запись как администратор в разделе «Учетные записи пользователей».
Попробуйте получить доступ к своему приложению настроек отсюда, чтобы проверить, нормально ли оно работает.
Если все работает нормально, скопируйте и вставьте пользовательские файлы из старой учетной записи.
(Также читайте: как решить База данных плитки повреждена)
Завершение
Создание новой учетной записи может занять много времени. Если больше ничего не работает, вам может потребоваться перезагрузить саму Windows 10. Теперь вы знаете, что делать, если Настройки Windows 10 не открываются на вашем устройстве. Ниже прокомментируйте, какой метод вам помог, и обсудите далее то же самое.

![Настройки Windows 10 не открываются! Как исправить? [Решено]](http://master-gadgets.ru/wp-content/cache/thumb/44732a8aa_320x200.jpg)




![Ошибка Windows 10: повреждена база данных плиток [ИСПРАВЛЕНО]](http://master-gadgets.ru/wp-content/cache/thumb/acf46b7b3_150x95.jpg)