 Game Bar. Первоначально часть приложения Xbox, Game Bar также присутствует на Xbox One и предоставляет множество функций. Ниже приведены способы отключения Windows Game Bar с легкостью.
Game Bar. Первоначально часть приложения Xbox, Game Bar также присутствует на Xbox One и предоставляет множество функций. Ниже приведены способы отключения Windows Game Bar с легкостью.
Цель и негативное влияние игрового бара
Game Bar это легко доступный инструмент. При запуске игры нажмите Windows ключ + G на клавиатуре или нажмите Xbox кнопка на геймпаде, чтобы вызвать Game Bar.
Game Bar является эффективным инструментом и предоставляет множество дополнительных важных функций. Но не всем это нужно.
На форумах есть несколько сообщений о том, что он также конфликтует с другими потоковыми сервисами, такими как Steam или Twitch.
Это заметно не снижает производительность системы, но включает некоторые дополнительные функции, которые увеличивают системные ресурсы и влияют на FPS, который вы можете получить. Если вы столкнулись с такими проблемами, как падение FPS или зависание игры, прочитайте здесь, чтобы узнать, как отключить игровую панель Windows и его особенности.
# Способ 1 (с помощью приложения НАСТРОЙКИ)
- откройте приложение настроек из меню «Пуск». Нажмите на игру.
- Выберите Game Bar
- Установить «Запись игровых клипов, скриншотов и трансляция с помощью Game BarВыкл.
- Снимите флажок «Открыть» Game Bar используя эту кнопку на контроллере:
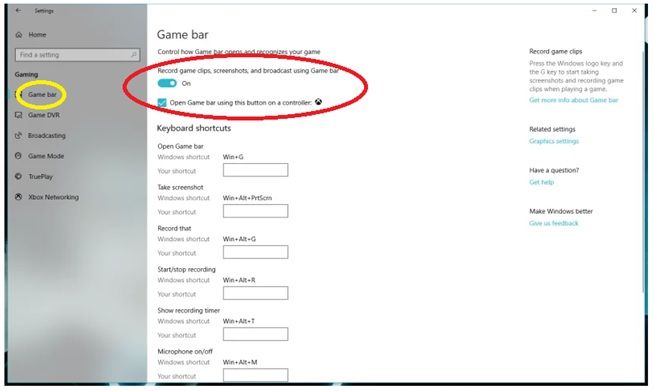
5. Переключитесь в меню Game DVR.
6. Установите «Запись в фоновом режиме, пока я играю в игру » Выкл.
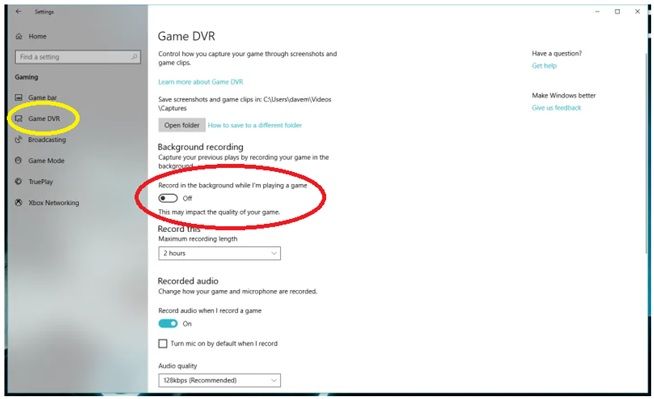
Это выключит Game Bar и Game DVR, помогая вам сэкономить некоторые драгоценные ресурсы, которые он занимает.
Есть и другие способы выключения Game Bar тоже. Вот альтернативные методы.
# Способ 2 (с помощью редактора реестра)
- Откройте команду «Выполнить», нажав Win + R.
- Тип смерзаться открыть редактор реестра
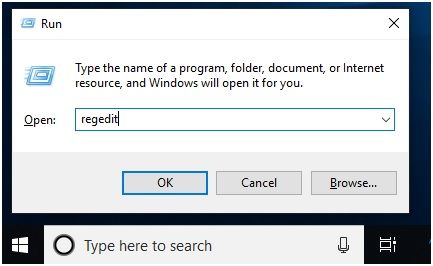
3. Найдите и откройте этот путь: HKEY_CURRENT_USER \ Software \ Microsoft \ Windows \ CurrentVersion \ GameDVR
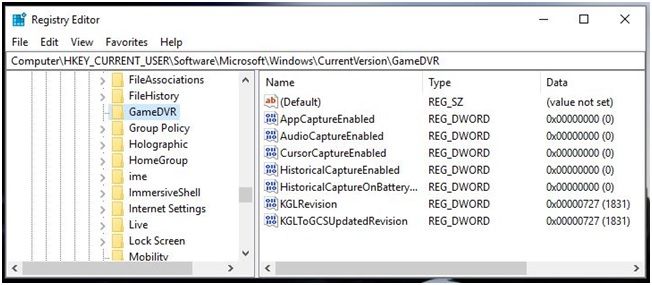
4. Дважды нажмите на запись DWORD AppCaptureEnabled на правой панели. Установите его значение данных на 0, чтобы отключить Game Bar.
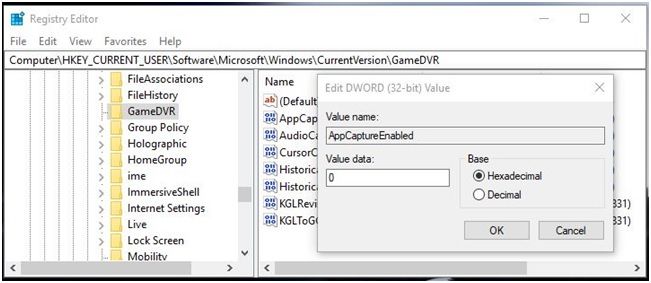
5. Дважды нажмите на запись DWORD HistoricalCaptureEnabled и измените значение данных на 0, чтобы отключить игровой видеорегистратор Xbox.
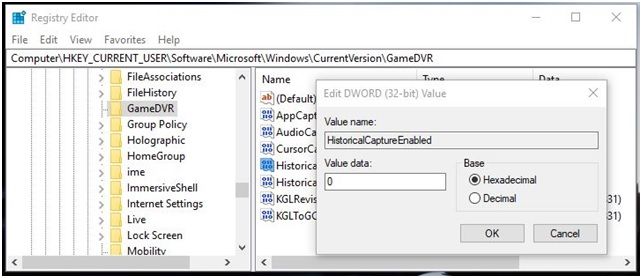
Другой способ — использовать редактор локальной групповой политики. Здесь метод дан.
# Способ 3 (Использование редактора локальной групповой политики)
- Откройте команду «Выполнить», нажав Win + R.
- Тип ЦКМ и нажмите Enter, чтобы открыть редактор локальной групповой политики.
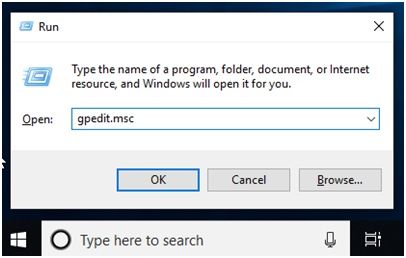
3. Найдите и откройте этот путь: Конфигурация компьютера \ Административные шаблоны \ Компоненты Windows \ Запись и трансляция игр Windows.
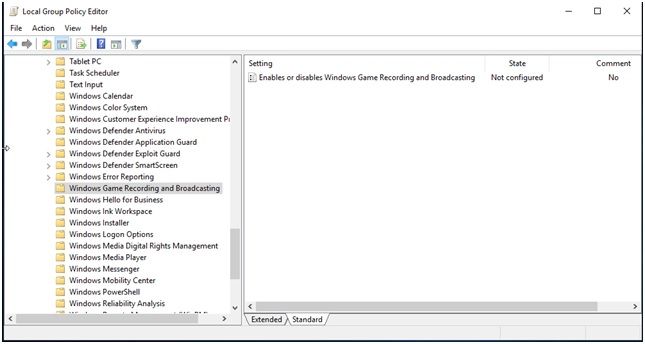
4. Дважды нажмите на Запись и трансляция игр Windows.
5.Выбрать Отключено и нажмите Ok
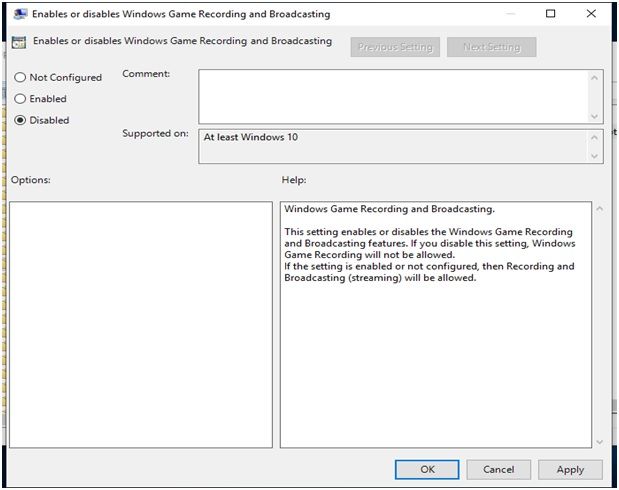
6.Перезагрузите компьютер, чтобы изменения вступили в силу.
Если у вас Windows 10 Home Edition, редактор локальных групп недоступен. Итак, вот еще один способ внести те же изменения в редактор групповой политики
- Откройте редактор реестра из метода 2 выше.
- Перейти к HKEY_LOCAL_MACHINE \ SOFTWARE \ Policies \ Microsoft \ Windows
- Создать подраздел с именем GameDVR
- Создать DWORD (32-битную) запись с именем AllowgameDVR и установите значение данных в 0.
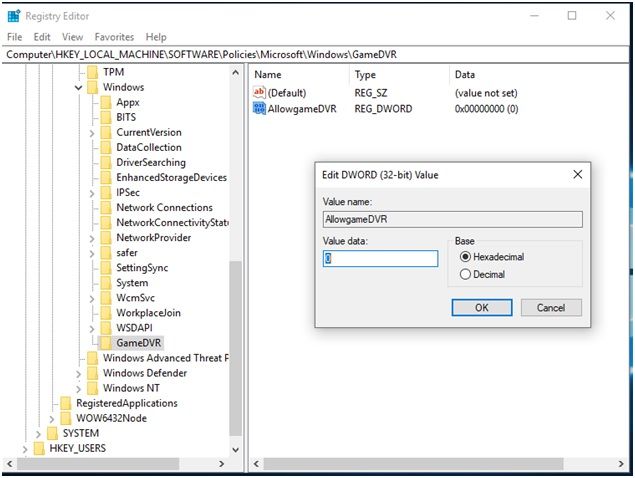
Отключение игрового мониторинга Xbox
Как следует из названия, мониторинг игр Xbox «отслеживает», в какую игру вы играете. Он работает как LocalSystem в своем собственном процессе xbgmsvc.exe. Вам также необходимо отключить этот процесс из реестра. Не забудьте сделать резервную копию файлов реестра, прежде чем вносить какие-либо изменения в реестр, на случай, если что-то пойдет не так.
Выполните эти шаги очень внимательно, чтобы отключить мониторинг игры Xbox.
- Откройте редактор реестра, выполнив шаги, указанные выше.
- Двойной клик HKEY_LOCAL_MACHINE
- Перейдите к и дважды щелкните СИСТЕМА
- Двойной клик CurrentControlSet и выберите Сервисы
- Прокрутите вниз, чтобы найти и выбрать
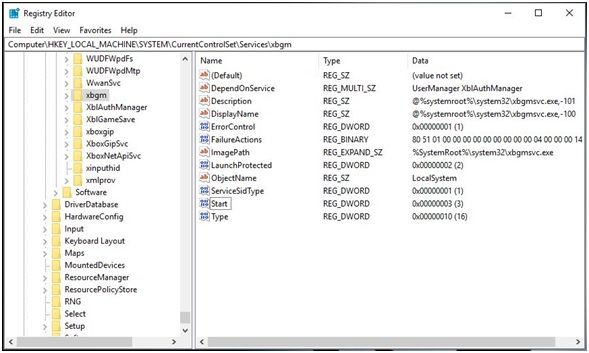
6. На правой панели найдите Start REG_DWORD и щелкните правой кнопкой мыши, чтобы открыть Изменить.
7. См. Значение по умолчанию установлено на 3, измените его на 4 и нажмите OK.
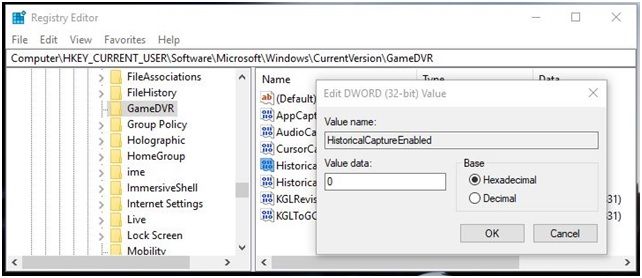
Вы успешно отключили Xbox Game Monitoring. Если возникнут какие-либо проблемы или вы вернетесь обратно, повторите шаги и измените значение обратно на 4 в шаге 7.
Вывод
Так что у вас есть это. Используя эти 4 метода, вы теперь знаете, как отключить Windows Game Bar и Xbox GameDVR в Windows 10. Считаете ли вы эти шаги полезными? Комментарий ниже, если вы используете эти методы для отключения Windows Game Bar.




![Как исправить ошибку Window 10 с кодом 0x80070426? [Решено]](http://master-gadgets.ru/wp-content/cache/thumb/3d920fa87_150x95.jpg)
![Цифровая подпись для этого файла не может быть проверена [решено]](http://master-gadgets.ru/wp-content/cache/thumb/b44307e76_150x95.jpg)
![Защитник Windows заблокирован групповой политикой [решено]](http://master-gadgets.ru/wp-content/cache/thumb/58dbc740e_150x95.jpg)