Это одна из ошибок синего экрана, которая может привести к зависанию вашей системы. К этим ошибкам следует относиться осторожно, так как есть вероятность или повреждение вашей системы без возможности восстановления. Вы также не можете выполнить восстановление системы, потому что ваша система не загружается и, следовательно, вы также не можете перейти в безопасный режим.
Здесь я расскажу, почему вы можете столкнуться с этим, и как вы можете исправить ошибка 0xc0000428.
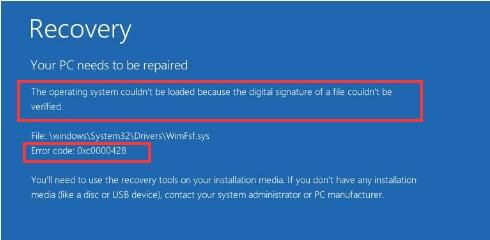
Почему я сталкиваюсь с этой ошибкой?
Когда вы столкнетесь с этой ошибкой, вас встретит сообщение «Windows не может проверить цифровую подпись для этого файла: \ Windows \ System32 \ winload.exe — код ошибки: 0xc0000428«
Есть две возможные причины, по которым вы можете видетьцифровая подпись для этого файла не может быть проверена» ошибка.
- Устаревший BOOTMGR, вероятно, является наиболее распространенной причиной, по которой пользователи сталкиваются с этой ошибкой. Если менеджер загрузки не обновлен должным образом или поврежден, может произойти ошибка 0x0000428.
- Пользователи, у которых включена двойная загрузка, также могут столкнуться с этой ошибкой, так как более старый BOOTMGR может все еще использоваться, или может не быть загрузочной записи для новой операционной системы.
- Windows может быть не в состоянии проверить цифровую подпись для недавнего изменения оборудования или программного обеспечения, что приводит к этой ошибке. Все драйверы должны быть правильно подписаны цифровой подписью и проверены Microsoft, прежде чем их можно будет использовать на вашем устройстве.
Решено: 0xc0000428; Цифровая подпись для этого файла не может быть проверена
Теперь, когда у вас есть смутное представление о том, почему вы можете столкнуться с этой ошибкой, я расскажу о некоторых потенциальных исправлениях, которые вы можете использовать для устранения ошибки.
ИСПРАВЛЕНИЕ 1: Fix Boot Manager и BCD
Вы можете использовать командную строку, чтобы открыть инструмент bootrec.exe, который обычно используется для решения проблем, связанных с загрузкой, в вашей системе.
Однако, поскольку вы можете застрять при загрузке, вам нужно открыть командную строку с самого экрана загрузки, не включая компьютер. Чтобы сделать это в Windows 10, вам нужен носитель для восстановления.
- Загрузите и запишите файл Windows со своего веб-сайта на флэш-накопитель или компакт-диск, если на устройстве установлено устройство чтения оптических дисков.
- Нажмите на Ремонт твой компьютер. Это приведет вас к Расширенные настройки.
- Здесь выберите Командная строка.
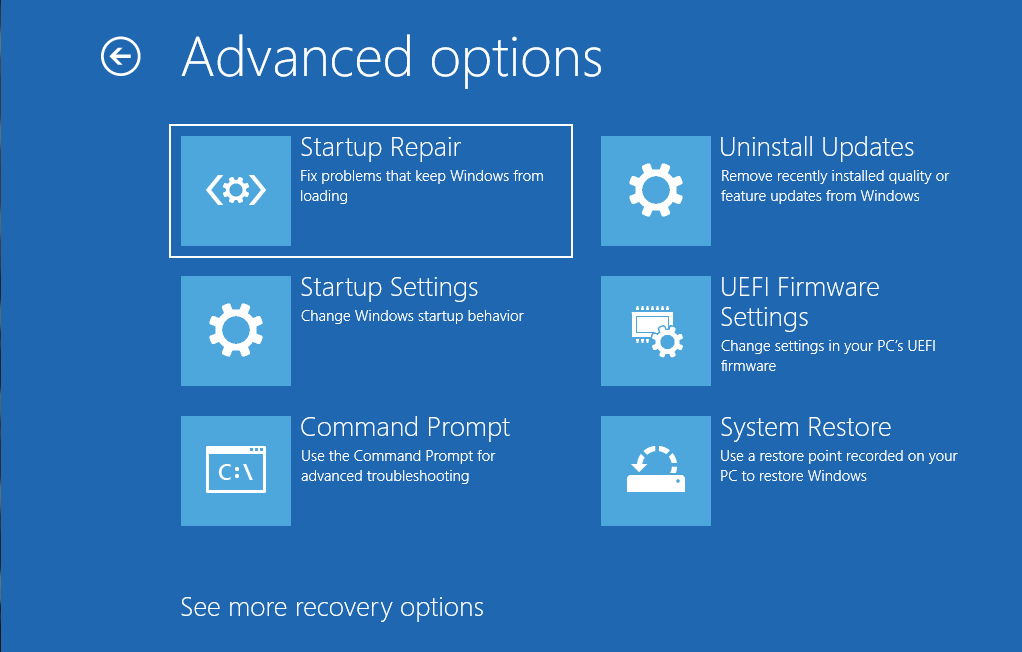
После того, как вы успешно открыли командную строку, вам нужно ввести следующие команды одну за другой и нажимать Enter после каждой.
- bcdboot C: \ windows / s C:
Заметка: Здесь C: \ windows — это каталог папки установки Windows, а C: — загрузочный раздел. Измените их в соответствии с настройками вашего устройства.
- bootrec / fixMBR
- bootrec / fixBoot
- bootrec / rebuildBCD
Заметка: перед / есть пробел
4. Перезагрузите компьютер.
5. Попробуйте загрузить компьютер.
После ввода этих команд средство bootrec.exe восстановит загрузочные файлы вашего устройства, и вы сможете нормально загружаться на ваш компьютер.
ИСПРАВЛЕНИЕ 2: Восстановление при загрузке в среде восстановления Windows
Если описанные выше шаги вам не помогут или вы не хотите обрабатывать командную строку, вы также можете запустить восстановление при загрузке.
В том же меню загрузки, которое вы открыли в FIX 1, вместо командной строки выберите Восстановление при загрузке, как показано на рисунке ниже.
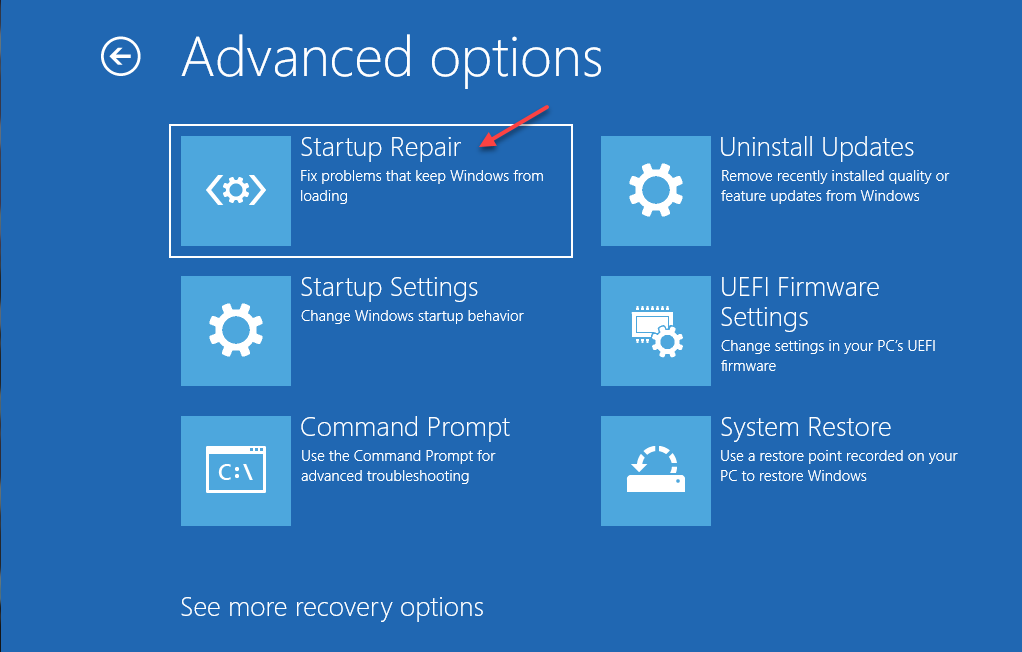
После этого перезагрузите компьютер. Должно загрузиться нормально.
Исправление 3: отключить принудительное применение подписи драйверов
Если вы постоянно видите ошибку «цифровая подпись для этого файла не может быть проверена”, Вам может потребоваться отключить принудительное применение подписи драйверов из меню загрузки.
Самый простой способ отключить это с носителя для восстановления. Просто следуйте этим шагам:
- Загрузите и запишите файл Windows со своего веб-сайта на флэш-накопитель или компакт-диск, если на устройстве установлено устройство чтения оптических дисков.
- Нажмите на Ремонт твой компьютер. Это приведет вас к расширенным настройкам.
Заметка: Если вы можете загрузиться в Windows, вы можете открыть Дополнительные настройки из приложения Настройки Windows 10. Просто следуйте этим шагам:
- Открытые окна настройки приложение. Вы можете использовать сочетание клавиш Win + I.
- открыто Обновление и безопасность.
- В меню левой панели выберите восстановление.
- На правой панели выберите продвинутый Запускать.
- Нажмите на Перезагрузить сейчас открыть Дополнительные параметры запуска.
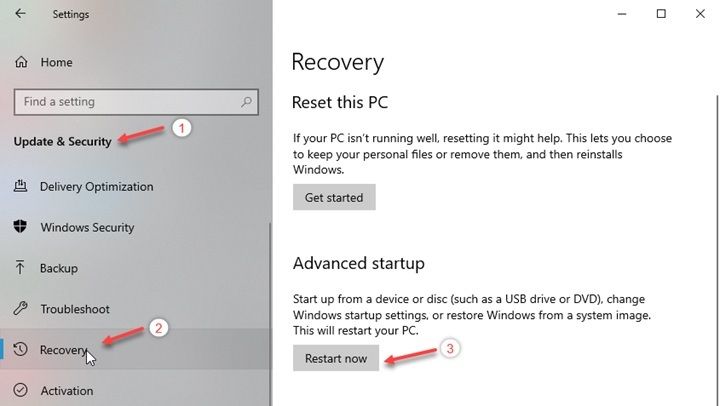
Теперь выполните следующие действия:
3. В разделе «Дополнительные параметры» выберите «Параметры запуска».
4. На следующем экране выберите Отключить принудительное использование подписи драйверов (обычно вариант 7). Нажмите на номер 7 или нажмите клавишу F7, чтобы выбрать опцию.
5. Нажмите Войти вернуться в вашу операционную систему.
Теперь попробуйте загрузиться в Windows. На этот раз функциональность загрузки должна работать нормально. В любом случае, если вы получаете стороннюю инфу, не содержащую цифровую подпись, вы можете проверить эту статью.
Завершение
Итак, вот оно. Теперь вы знаете, как решитьцифровая подпись для этого файла не может быть проверена«; код ошибки 0xc0000428 используя шаги выше. Оставьте комментарий ниже, если вы успешно решили свою проблему, и обсудите дальше то же самое.

![Цифровая подпись для этого файла не может быть проверена [решено]](http://master-gadgets.ru/wp-content/cache/thumb/b44307e76_320x200.jpg)


![Сколько времени занимает восстановление системы в Windows 10, 8 и 7? [ФИКСИРОВАННЫЙ]](http://master-gadgets.ru/wp-content/cache/thumb/c6bc3a942_150x95.jpg)
![Как обойти ошибку 5: доступ запрещен? [Решено]](http://master-gadgets.ru/wp-content/cache/thumb/464d47e3c_150x95.jpg)
![Защитник Windows заблокирован групповой политикой [решено]](http://master-gadgets.ru/wp-content/cache/thumb/58dbc740e_150x95.jpg)