Вы когда-нибудь хотели установить программное обеспечение на Windows или пытались получить доступ к файлу или папке, но столкнулись с этой проблемой Ошибка 5: доступ запрещен? Это очень известная проблема. Здесь я расскажу вам, как решить эту проблему, используя пять простых методов.
Что такое ошибка 5: доступ запрещен?
Если вы получаете эту ошибку, это означает, что у вас нет необходимых прав администратора, необходимых для внесения этих изменений. На самом деле это очень распространенная проблема среди пользователей, хотя ее легко решить.
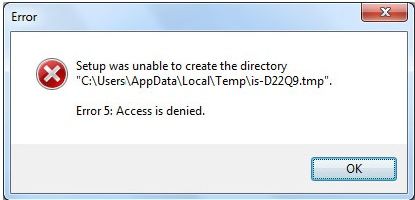
Основная причина, по которой вы можете столкнуться с этой ошибкой, связана главным образом с проблемой конфигурации Windows, которая не дает необходимых разрешений для внесения этих изменений, или из-за поврежденной учетной записи пользователя, когда UAC не дает разрешения локальному пользователю.
Альтернативно, может также быть поврежденный активный каталог, или программное обеспечение брандмауэра может блокировать UAC.
Как исправить ошибку 5: доступ запрещен?
Это очень широкая ошибка, и вы можете сделать много вещей, чтобы исправить ее, но все они могут не относиться к вашей проблеме. Тем не менее, я составил краткий список решений с процедурой, которая поможет вам исправить эту ошибку.
Исправление 1: Запуск от имени администратора
Если вы являетесь единственным пользователем в вашей системе, как я, вы можете просто получить права администратора, щелкнув правой кнопкой мыши приложение, которое вы хотите запустить, и выбрав Запуск от имени администратора.
Это кажется очень простым трюком, и вы можете подумать, что это не сработает, но поскольку эта ошибка возникает из-за не предоставленных административных привилегий, это может сработать только для вас.
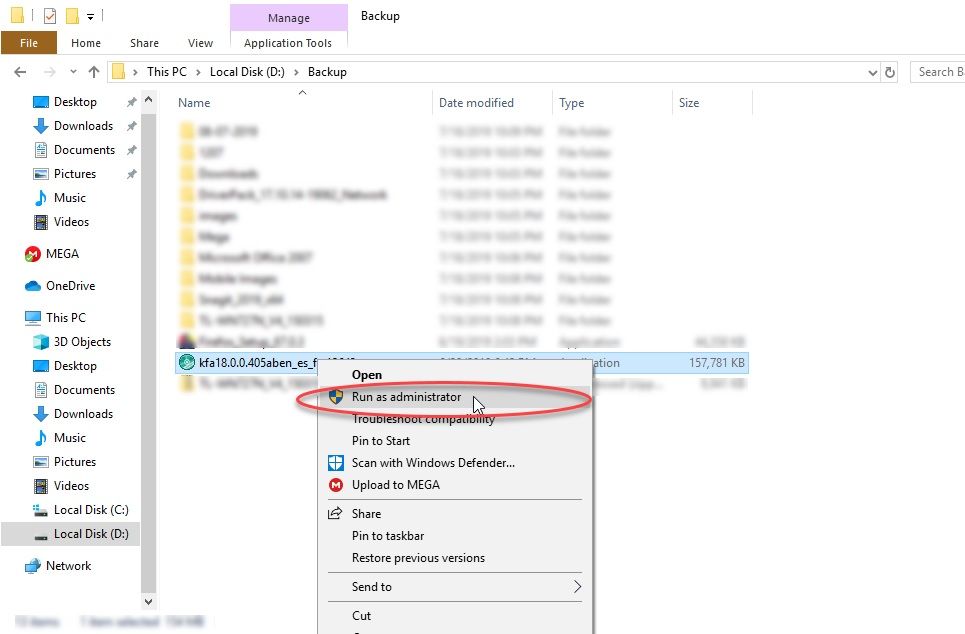
Вы также можете переместить установщик в каталог ОС вашей системы, а затем запустить установщик от имени администратора, чтобы проверить, работает ли он.
Если это не сработало для вас, есть вероятность, что проблема может быть глубже. Попробуйте следующее исправление, чтобы увидеть, решит ли оно вашу проблему.
Исправить 2: исправить разрешения безопасности
Наиболее распространенная причина возникновения ошибки 5: доступ запрещен — неправильные разрешения безопасности. Чтобы устранить эту проблему, выполните следующие действия:
- открыто Проводник.
- Введите следующую строку в адресной строке и нажмите Enter.
% AppData% \ .. \ Local
- Найдите температура папку и щелкните по ней правой кнопкой мыши и выберите свойства.
- Под Безопасность вкладка, нажмите на продвинутый.
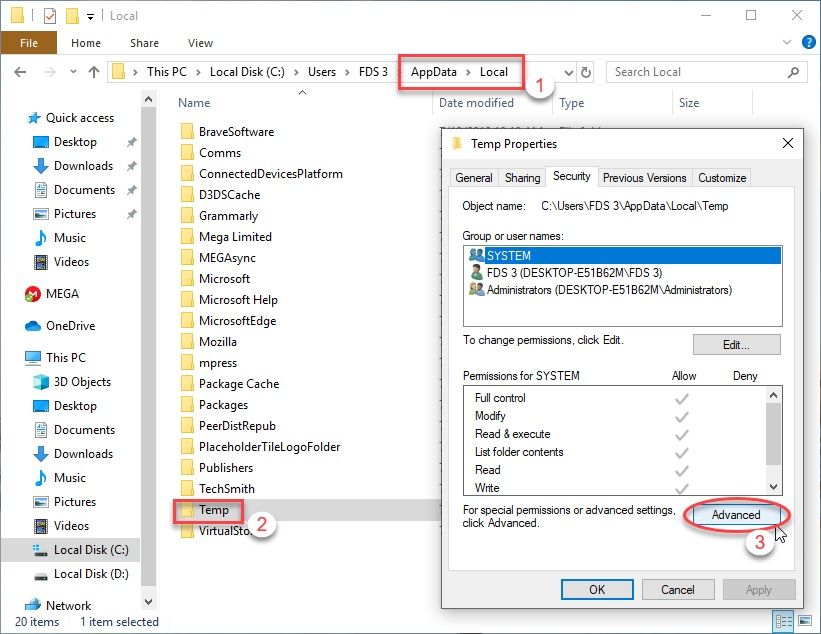
- в Расширенные настройки безопасности для Temp что появляется, отметьте поле рядом с Замените все записи разрешений дочернего объекта на наследуемые записи разрешений этого объекта.
- Теперь выберите любую запись, которая не унаследована от C: \ Users \ [SystemUsername] папку и нажмите удалять.
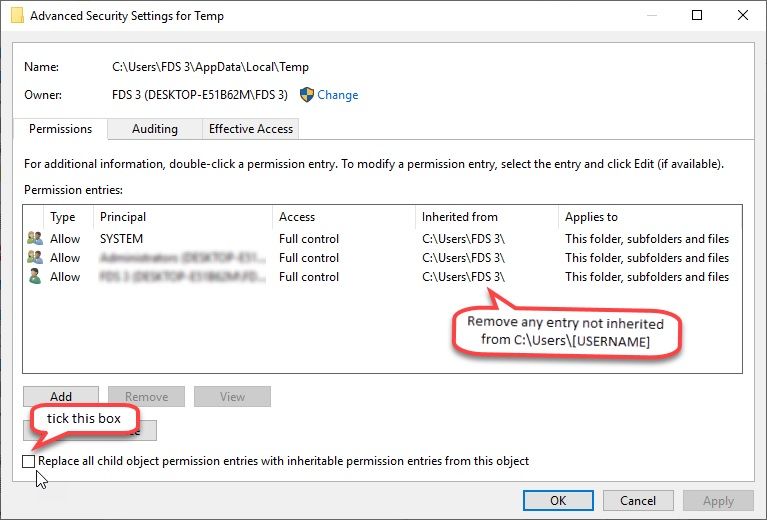
- щелчок Подать заявление и нажмите Ok
Это должно дать вам права администратора, необходимые для установки приложения или доступа к файлу или папке, которые ранее были недоступны.
Если это не решит вашу проблему, вы можете попытаться включить встроенную учетную запись администратора через командную строку.
Исправление 3: включить встроенную учетную запись администратора
Это отличается от учетной записи администратора тем, что для этого типа учетной записи включены все разрешения. Это позволяет пользователю выполнять множество функций, которые в противном случае не были бы исполняемыми.
Чтобы включить встроенную учетную запись администратора, выполните следующие действия.
- Откройте командную строку с повышенными правами. Нажмите Win + R открыть Бегать диалог, тип CMD и нажмите Ctrl + Shift + Enter открыть его в режиме администратора.
- Вставьте следующую команду, чтобы включить встроенную учетную запись администратора:
сетевой пользователь администратор / активный: да
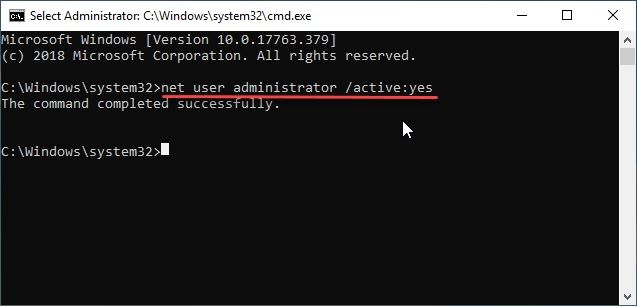
- Закройте командную строку после выполнения команды. Попробуйте установить программное обеспечение еще раз.
- Вы можете отключить встроенную учетную запись администратора в любое время, введя следующую команду:
сетевой пользователь администратор / активный: нет
Исправление 4: отрегулируйте настройки UAC
Некоторые программы несовместимы с настройками контроля учетных записей. Вы можете изменить их, чтобы настроить их вмешательство в установку приложения и доступ к папке.
Чтобы изменить настройки UAC, выполните следующие действия.
- Нажмите Win + R открыть Бегать
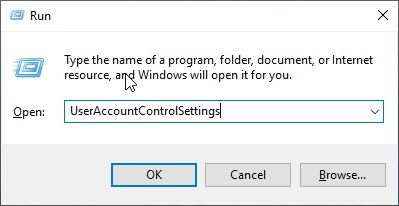
- Введите текст: UserAccountControlSettings Нажмите Войти.
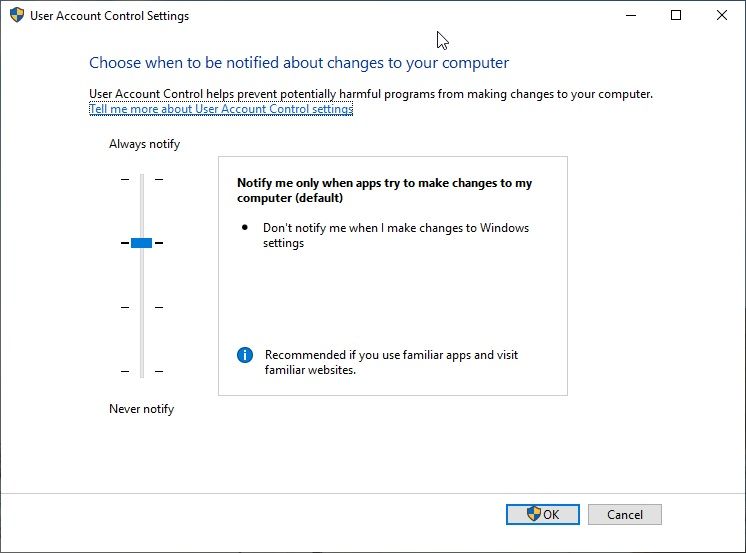
- Это вызовет настройки UAC. Настройте ползунок на Никогда не уведомлять и выберите Ok.
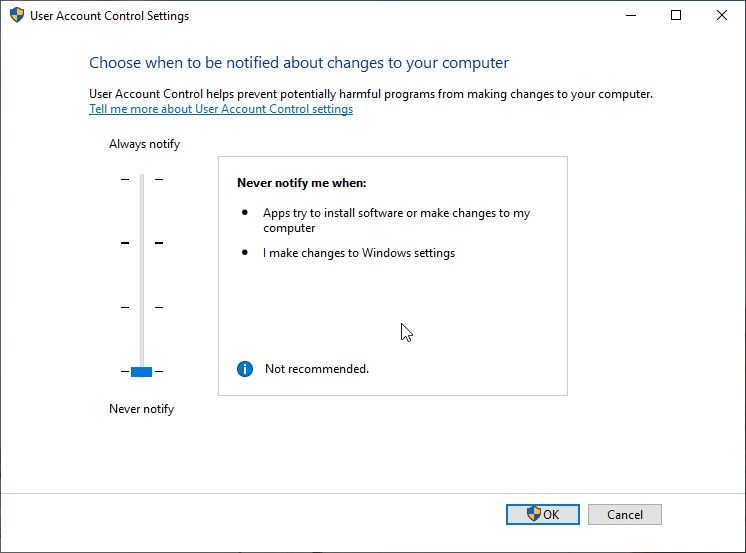
- Попробуйте снова установить приложение с выключенным UAC.
- Снова включите настройки UAC к предыдущему значению после установки приложения.
Это должно предоставить вам полный доступ к вашей системе и позволить установить приложение, которое не устанавливалось, или получить доступ к папке, в которой была обнаружена эта ошибка. Если это не поможет вам решить ваши Ошибка 5: доступ запрещен Возможно, вам придется отключить брандмауэр, чтобы предоставить вам доступ к файлам.
Исправление 5: отключить брандмауэр
Возможно, вам придется отключить ваше защитное программное обеспечение, так как это могло быть тем, что ограничивало доступ к вашим файлам.
Проверьте, как отключить Защитник Windows
Вывод
Так что у вас есть это. Теперь вы знаете, как исправить Ошибка 5: доступ запрещен выпустить, используя шаги, указанные выше. Обязательно прокомментируйте ниже, если вы нашли какой-либо метод полезным и сообщите нам, какой метод работал для вас. Если вам известны какие-либо обходные пути, вы можете поделиться ими с нами, используя раздел комментариев ниже.

![Как обойти ошибку 5: доступ запрещен? [Решено]](http://master-gadgets.ru/wp-content/cache/thumb/464d47e3c_320x200.jpg)

![Как отключить системные звуки Windows 10? [EASY FIX]](http://master-gadgets.ru/wp-content/cache/thumb/3b2e35b52_150x95.jpg)