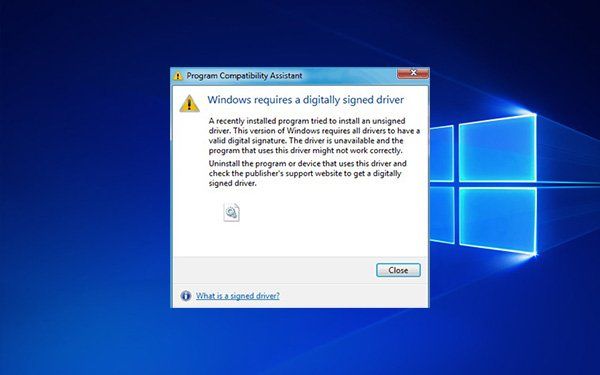
Хотя ваш компьютер с Windows может работать должным образом, вам нужно исправить ошибку, чтобы при следующей установке вы не столкнулись с подобной проблемой.
Это обычно показывает ‘Windows требует драйвер с цифровой подписью’, Которое является предупреждающим сообщением. Это означает, что ваш компьютер не может проверить драйвер и заблокировать установку по умолчанию.
Не паникуйте, потому что есть выход, с помощью которого Windows 10 позволяет неподписанные драйверы и вы можете установить его правильно. Кроме того, если вы получаете цифровую подпись для этого файла не может быть проверено, затем нажмите на ссылку. Давайте обсудим их ниже
Как установить неподписанные драйверы на Windows 10? — Узнайте здесь
Если Windows заблокировала неподписанный драйвер от установки, вам необходимо следовать этим методам, чтобы установить их успешно. Выберите лучшее из перечисленных
Способ 1. Отключите параметр подписи драйверов
Пошаговая процедура:
- Нажмите клавиши «Windows + R»
- Напечатайте «gpedit.msc» помимо Open
- Нажмите «ОК»
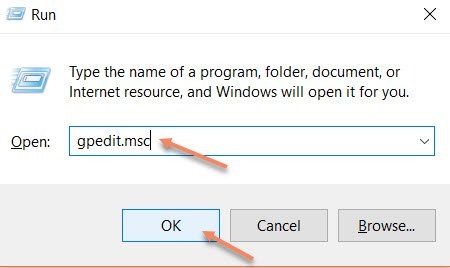
Откроется диалоговое окно «Редактор локальной групповой политики» на главном экране.
- Выберите «Конфигурация пользователя»
- Дважды щелкните «Административные шаблоны».
- Перейдите в «Система», а затем «Установка драйвера»
- Дважды щелкните «Подписывание кода для драйверов устройств».
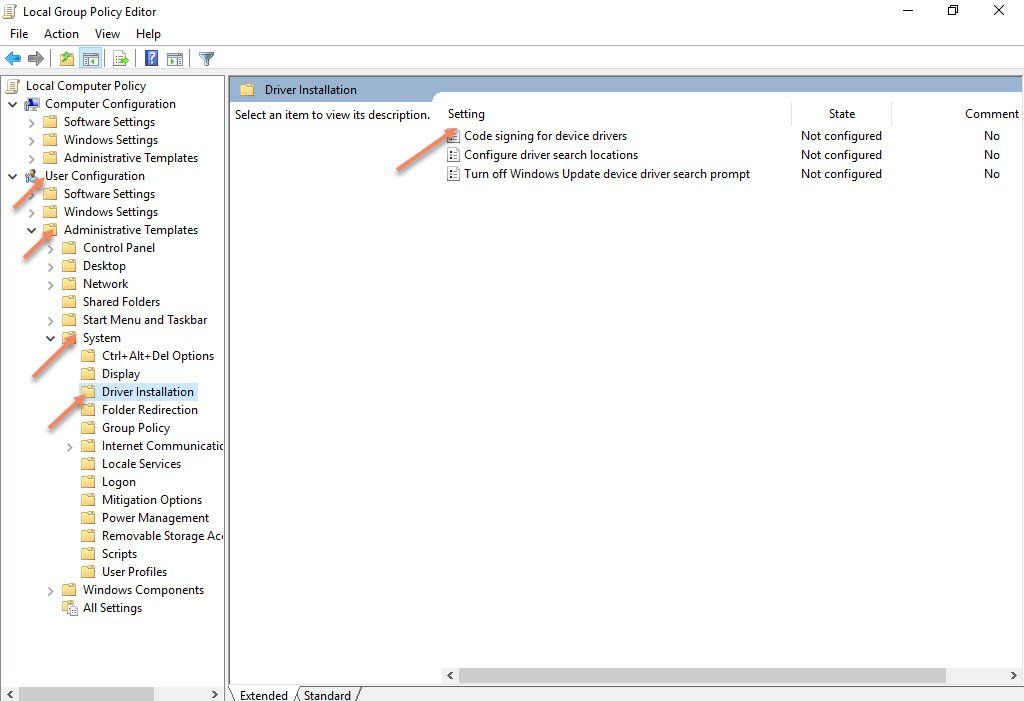
Откроется отдельное диалоговое окно на главном экране.
- Выберите «Включено», а затем «Игнорировать».
- Нажмите «Применить», а затем «ОК».
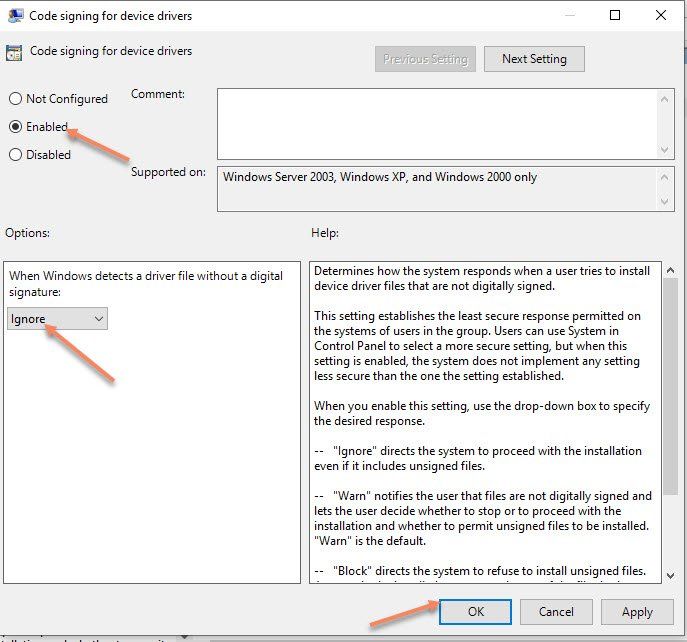
Теперь вам нужно перезагрузить компьютер и установить драйверы.
скорее всего, вы не столкнетесь с проблемамиWindows заблокировала установку драйвера без цифровой подписи‘ предупреждение.
После этого выполните те же шаги, чтобы изменить «Игнорировать» на «Предупредить». Это предотвратит установку других неподписанные драйверы Windows 10.
Замечания:
Не рекомендуется устанавливать сторонние драйверы, так как это может привести к повреждению операционной системы Windows. Тем не менее, вы можете установить неподписанные драйверы Windows 7/ 8.1 / 10, если он доступен на официальном сайте производителя.
Поэтому будьте осторожны, когда получаете предупреждающее сообщение требуется драйвер с цифровой подписью для установки.
Способ 2: используйте командную строку и войдите в тестовый режим Windows
С помощью команд можно избавиться от Windows требует драйвер с цифровой подписью предупреждающие сообщения.
Следуй этим шагам-
- Введите «cmd» в поле поиска
- Щелкните правой кнопкой мыши приложение командной строки на рабочем столе.
- Выберите «Запуск от имени администратора»
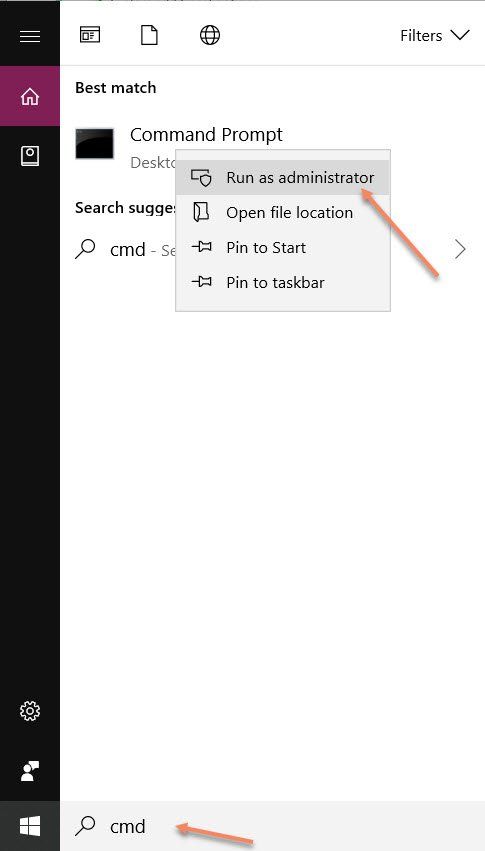
Может потребоваться выбрать вариант «Да» для запуска Администратора.
- Введите «bcdedit / set testigning on» и нажмите «Enter»
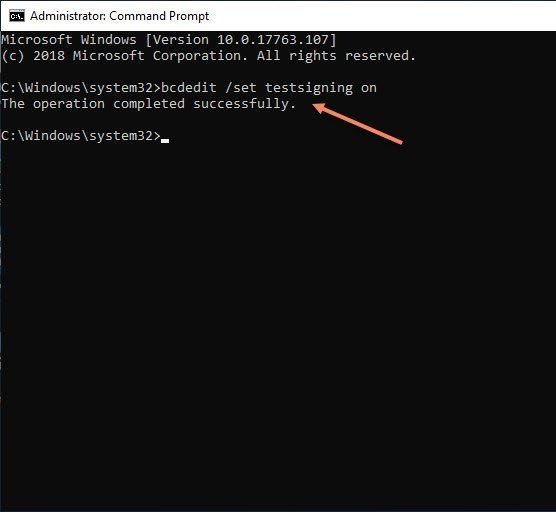
Сообщение «Операция завершена успешно» означает, что она правильно изменила настройки, и теперь вы можете установить драйвер.
Перед установкой необходимо перезагрузить компьютер и сделать это.
Замечания:
По завершении процесса установки вы должны отключить эту функцию, чтобы никакие другие неподписанные драйверы не могли быть установлены без отображения какого-либо предупреждающего сообщения.
Итак, выполните описанные выше шаги и введите «bcdedit / set testsigning off», чтобы отключить его. Теперь перезагрузите компьютер, и все готово.
Способ 3: постоянное отключение функции подписи драйверов
Однако шаги аналогичны методу 2; вам нужно ввести другую команду для включения этой функции
- Следуйте инструкциям до «Запуск от имени администратора»
- Введите «bcdedit.exe / set nointegritychecks on»
- Нажмите клавишу «Ввод»
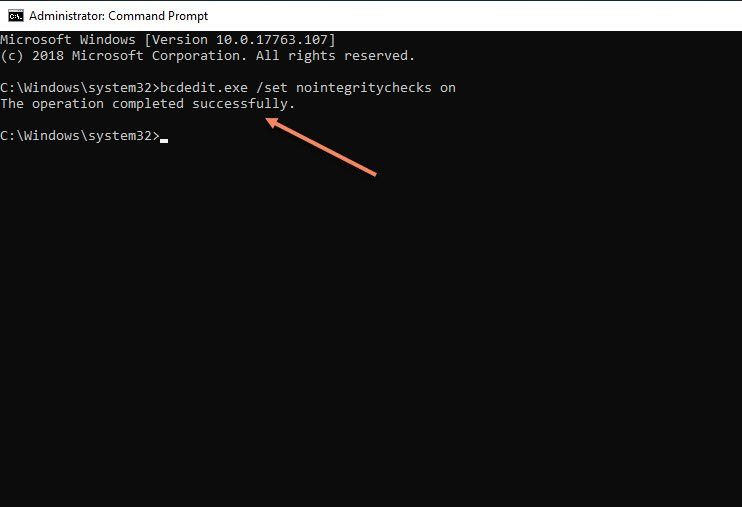
«Операция завершена успешно» будет выделена на экране командной строки. Это означает, что изменения были сделаны правильно. Теперь перезагрузите компьютер и установите драйвер.
Замечания:
По завершении установки вы можете отключить эту функцию. Это предотвратит очередную установку неподписанных драйверов.
Итак, вам нужно выполнить те же шаги и набрать «bcdedit.exe / set nointegritychecks off», а затем перезагрузить компьютер.
Дополнительный метод — установить приложение для рабочего стола
Некоторые пользователи предпочитают устанавливать настольное приложение, которое позволяет им обновлять драйверы, а также устанавливать неподписанные драйверы.
Интересно, что некоторые из этих приложений также поддерживают модификацию / восстановление драйверов.
Однако устанавливать такие приложения не рекомендуется, поскольку стороннее программное обеспечение может снизить производительность вашего компьютера. Теперь выбор полностью в ваших руках.
Нижняя линия
Надеюсь, вы поняли методы, как исправить ‘Windows требует драйвер с цифровой подписью‘ предупреждение.
Если у вас все еще есть вопрос или вам нужна помощь, вы можете прокомментировать нас здесь и устранить ваши сомнения.

![Windows требует драйвер с цифровой подписью [проблема решена — 3 способа]](http://master-gadgets.ru/wp-content/cache/thumb/d622aec0d_320x200.jpg)

![Проводник продолжает открываться — в Windows 10 — [решено]](http://master-gadgets.ru/wp-content/cache/thumb/494fc2248_150x95.jpg)
![Как избавиться от Counterflix? [Решаемые]](http://master-gadgets.ru/wp-content/cache/thumb/42a1eba78_150x95.jpg)
![Простые методы запуска CHKDSK на внешнем диске [FIND FAULTY DISK]](http://master-gadgets.ru/wp-content/cache/thumb/2ae312f9a_150x95.jpg)
![Windows 10 автоматически прокручивает вниз — [решено]](http://master-gadgets.ru/wp-content/cache/thumb/34b4b8da6_150x95.jpg)