
Вы можете спросить себя, что делать, если он показывает ограниченное подключение или нет доступа в Интернет в строке состояния Windows на значке «Доступ в Интернет».
Если вы используете Windows 10 и не знаете, как это исправить, вам нужно выполнить следующие шаги:
- Щелкните правой кнопкой мыши значок «Доступ в Интернет».
- Выберите ‘Устранение неполадок
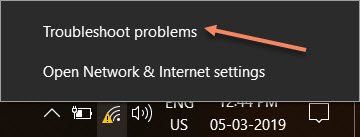
Откроется диалоговое окно «Диагностика сети Windows», и вы сможете
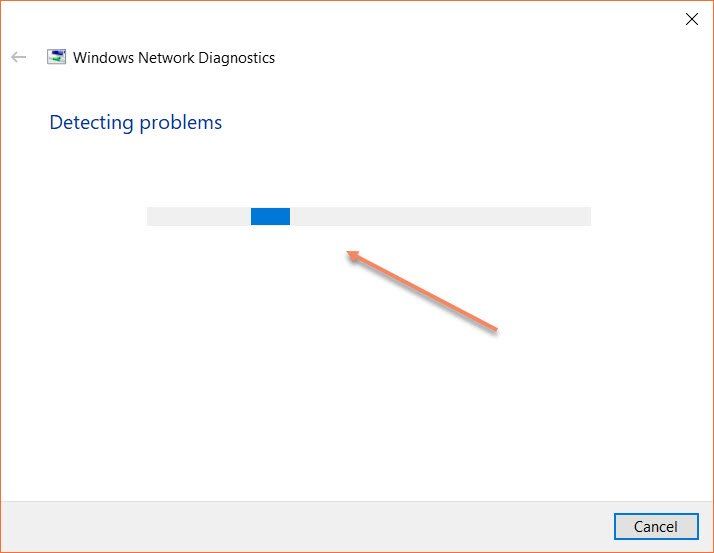
Как только проблема будет обнаружена, она выделит
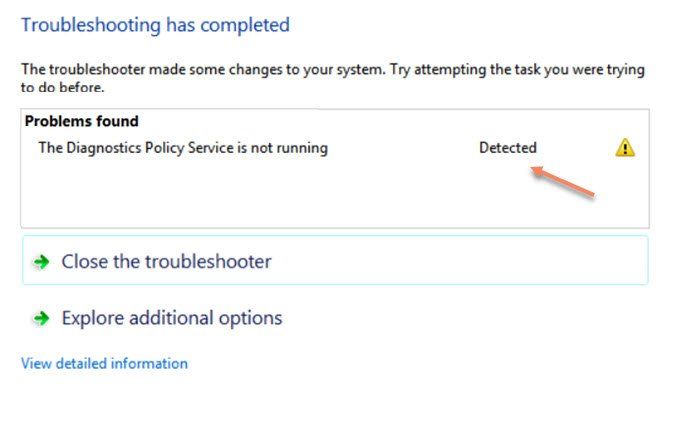
Вполне вероятно, что вы получите ‘служба политики диагностики не работает’Сообщение об ошибке, когда вы пытались диагностировать сеть.
Некоторые пользователи также могут получить ‘служба политики диагностики Ошибка 5: доступ запрещен’Сообщение на экране. Не нужно беспокоиться, так как все возможные меры были объяснены здесь систематически.
Прежде чем обсуждать, как это исправить, давайте немного узнаем об этом в следующем разделе.
Что такое служба политики диагностики?
Это встроенная функция операционной системы Windows, которая помогает в обнаружении проблем, связанных с сетью. Он устраняет неполадки компонентов Windows и обнаруживает проблему.
Предположим, что эта служба не включена, диагностировать проблему невозможно.
Почему происходит ошибка диагностики сети Windows?
Ряд причин может привести к созданию таких проблем на вашем компьютере. Это включает в себя неправильную настройку системы, антивирус и несколько программ безопасности. Наиболее распространенной причиной является установка сторонних приложений.
Тем не менее, есть решение для исправления служба политики диагностики отключена проблемы.
Как успешно выполнить диагностику сети?
Прежде чем попробовать любой метод Интернет диагностика, лучше перезагрузить компьютер. Кроме того, вам необходимо полностью перезагрузить маршрутизатор или предпочитаемое сетевое устройство.
После этого вам необходимо снова проверить соединение. Если проблема все еще сохраняется, вам нужно следовать этим методам в пошаговой процедуре.
Способ 1: использование командной строки
Так как вы уже сделали с устранением неполадок в Интернете, вам необходимо выполнить следующий шаг:
- Введите «cmd» в поле поиска Windows
- Щелкните правой кнопкой мыши приложение «Командная строка» на рабочем столе.
- Выберите ‘Запуск от имени администратора
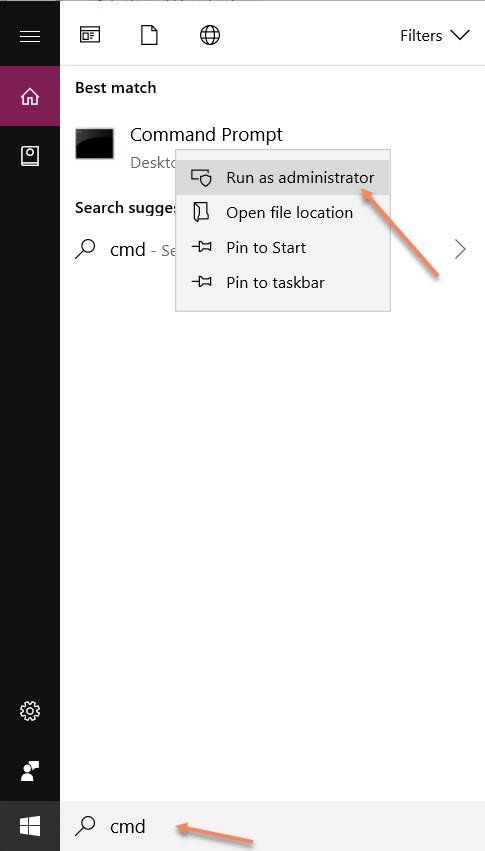
Он может попросить вас выбрать «Да» или «Нет», если вам нужно выбрать «Да».
- Теперь введите «net localgroup Administrators / add networkservice»
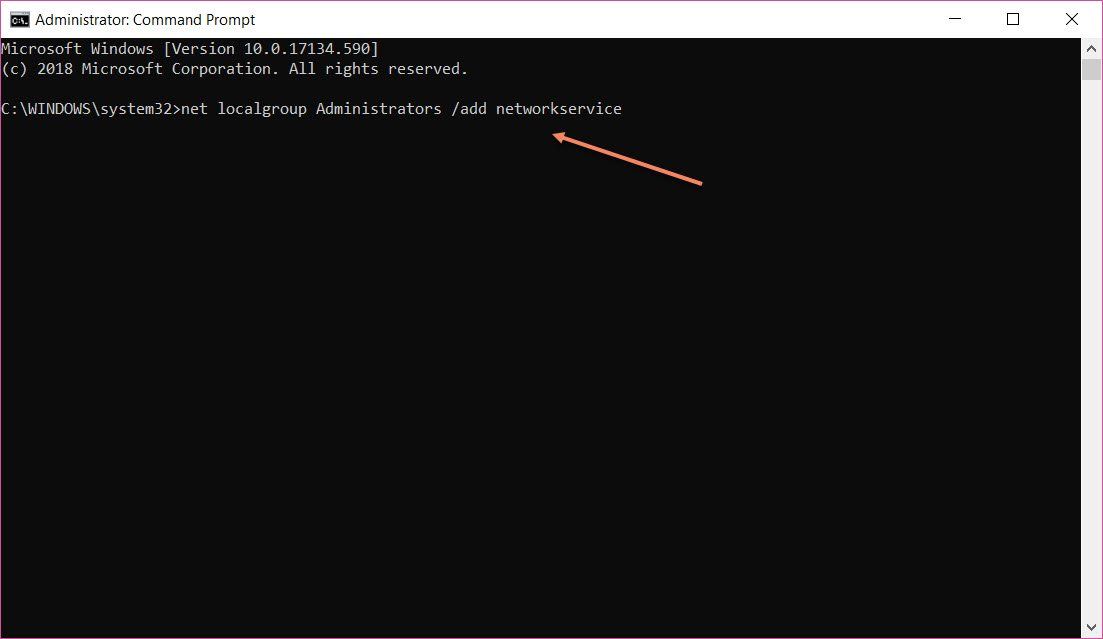
- нажмите Ввод
- Снова введите «net localgroup Administrators / add localservice»
- нажмите Ввод
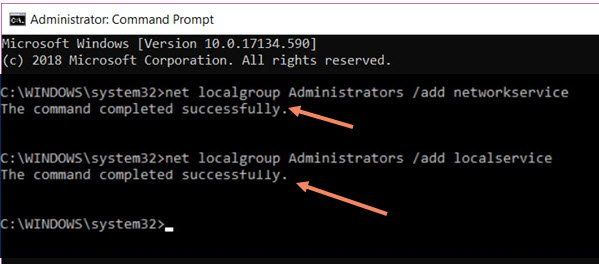
В обоих случаях вы получите сообщение ‘Команда выполнена успешно». Это означает, что ошибка была исправлена. Теперь введите «Выход» и нажмите «Ввод», чтобы закрыть это окно.
Чтобы обеспечить внесение изменений в Windows 10, вам нужно снова устранить проблему. В большинстве случаев проблем больше не будет. Это означает, что вы можете путешествовать по сети сейчас.
Способ 2. Проверка состояния службы политики диагностики
Это еще один полезный метод для решения проблемы.
Следуй этим шагам-
- Нажмите клавиши «Windows + R»
- Введите «services.msc» в диалоговом окне «Выполнить»
- Нажмите «ОК»
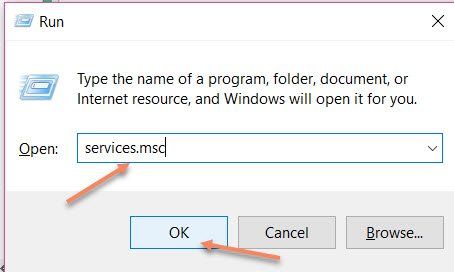
Откроется окно «Сервис»
- Прокрутите вниз и щелкните правой кнопкой мыши «Служба диагностической политики».
- Выберите «Свойства»
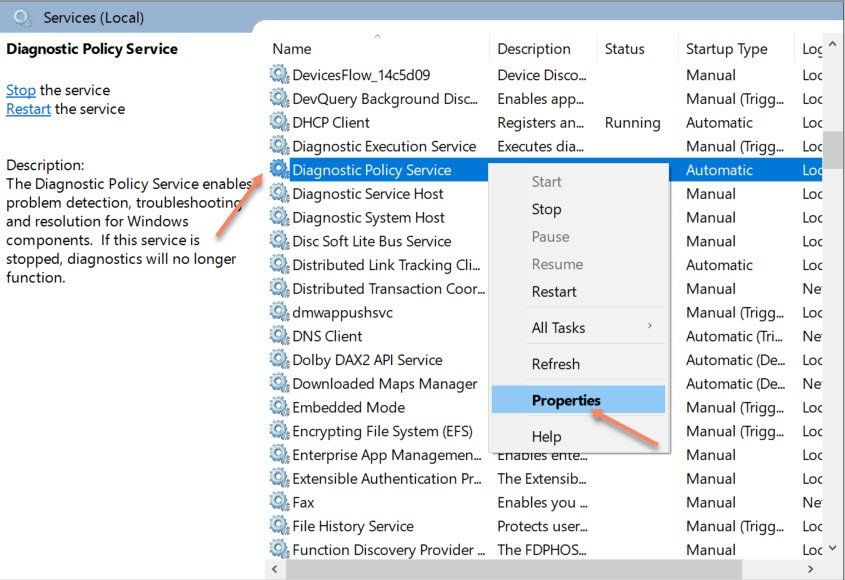
- В окне свойств выберите вкладку «Общие»
- Выберите «Тип запуска: автоматический»
- Нажмите «Применить», а затем «ОК».
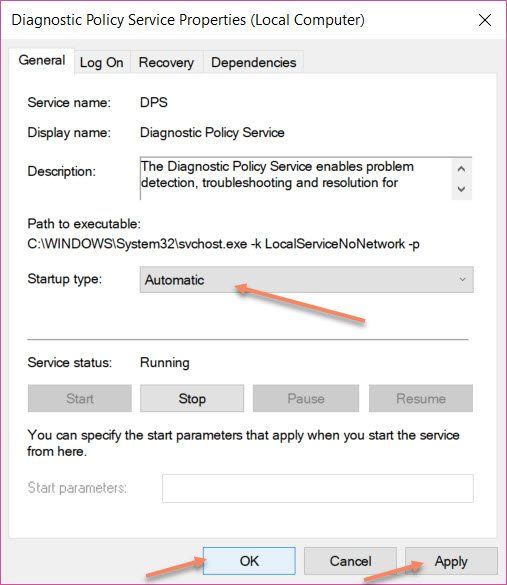
Это сделано. Теперь вы можете проверить сетевое подключение путем устранения неполадок в сетях.
Способ 3: переустановка сетевых адаптеров
В случае, если описанные выше методы не позволят вам решить проблему со службой политики диагностики, возможно, у вас неисправны сетевые адаптеры.
Это может произойти из-за нескольких операций, и вам нужно переустановить его, чтобы исправить проблему.
Следуй этим шагам-
- Нажмите клавиши «Windows + R»
- Введите «devmgmt.msc» в диалоговом окне «Выполнить»
- Нажмите «ОК»
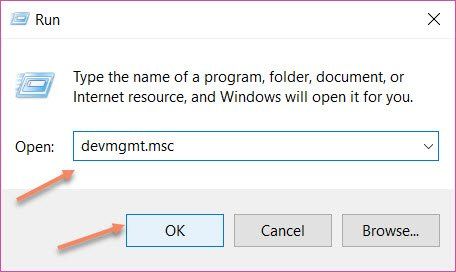
Откроется окно «Диспетчер устройств» на экране.
- Двойной щелчок на опции «Сетевые адаптеры»
- Выберите соответствующий драйвер
- Щелкните правой кнопкой мыши по нему и выберите «Удалить устройство».
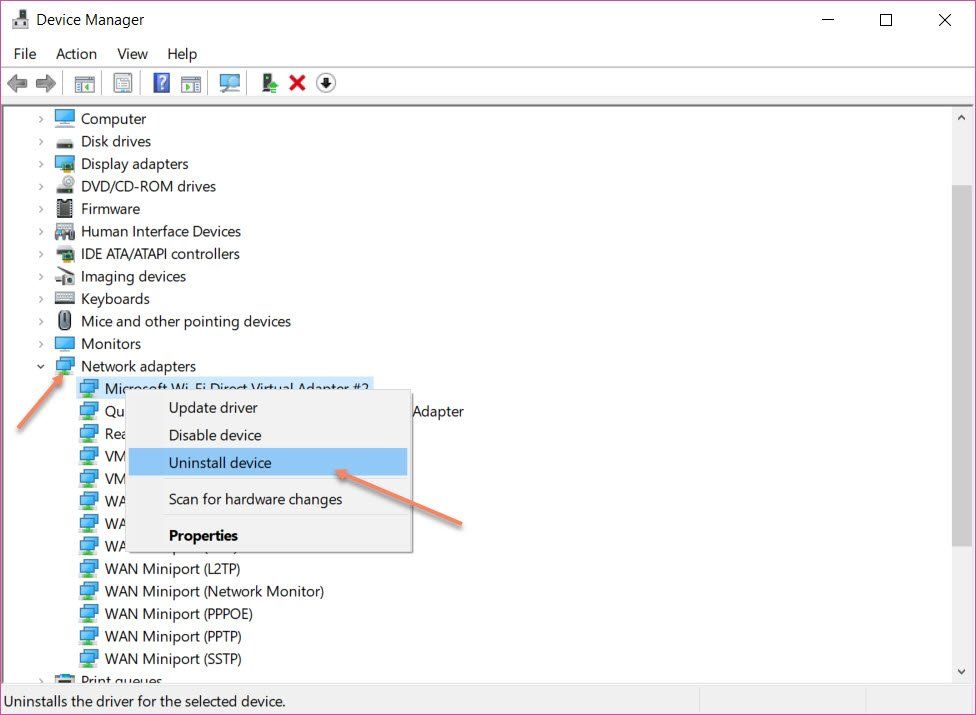
Для завершения процесса потребуется несколько секунд или минут.
- Перейдите на вкладку «Действие» в строке меню
- Выберите «Поиск изменений оборудования».
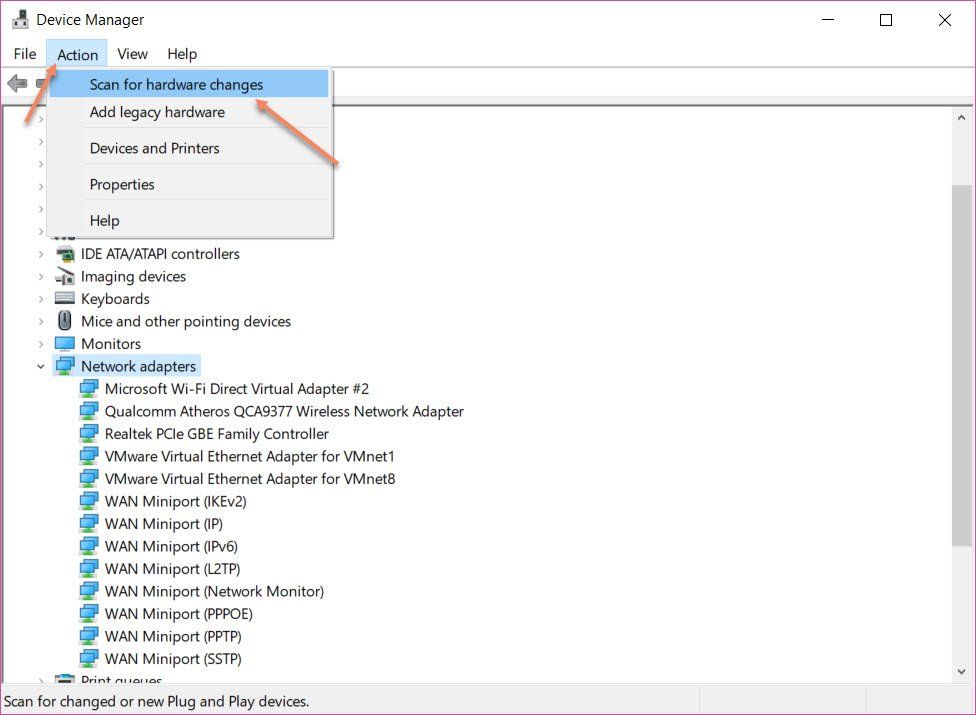
Теперь вам нужно переустановить драйвер на ПК с Windows 10. Перезагрузите его и проверьте подключение к Интернету. Вполне вероятно, что вы не получите никаких ошибок, и вы можете наслаждаться веб-серфингом.
Замечания:
Перед удалением драйверов вы должны знать о том, что вы знаете процедуру их переустановки. Или же лучше выбрать «Обновить драйвер» после выбора предпочитаемого сетевого адаптера.
После этого вам необходимо перезагрузить компьютер для применения необходимых изменений. И, запустите устранение неполадок, чтобы проверить ошибку диагностики сети, если таковые имеются.
Способ 4: сделать сканирование SFC
Многие пользователи предпочитают «сканирование SFC», чтобы заменить любые неправильные версии программ ОС Windows на правильные версии Microsoft. Это действительно достойный процесс, который эксперты часто предлагают всем.
Следуй этим шагам-
- Введите «cmd» в поле поиска Windows
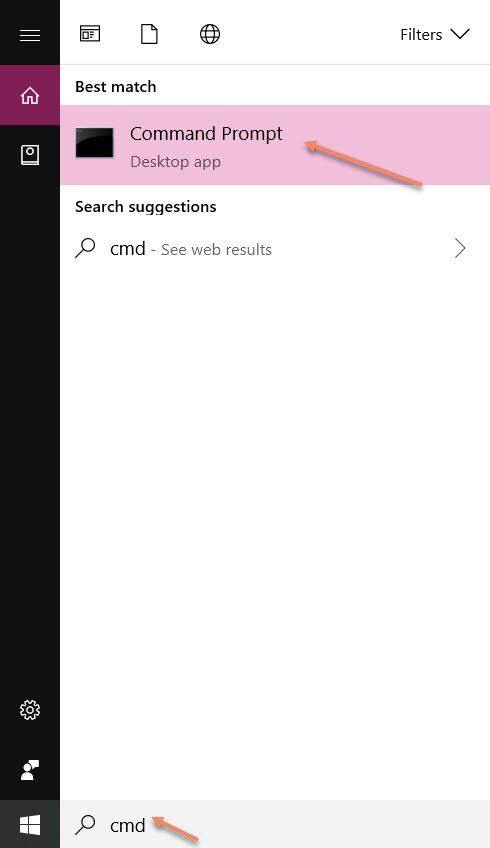
- Откройте приложение «Командная строка» для рабочего стола
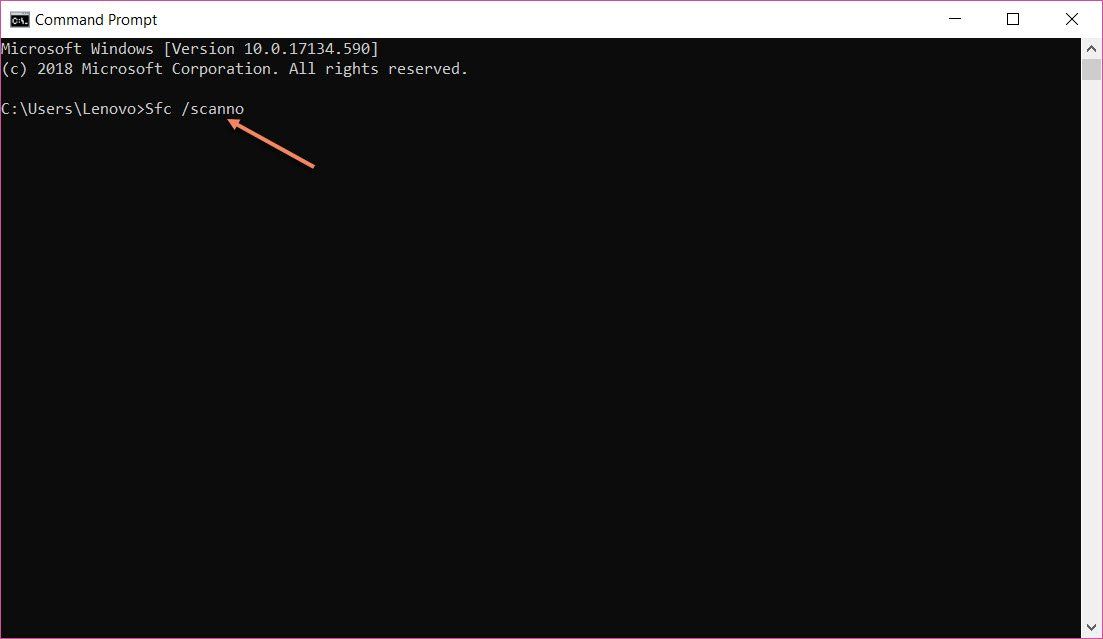
- Введите «Sfc / scannow» и нажмите «Enter»
Это запустит процесс, который займет немного времени. После этого вам необходимо перезагрузить компьютер. Теперь выполните тестирование неполадок и убедитесь, что проблем не осталось.
Замечания:
Изменение параметров реестра Windows также может решить эту проблему, но требует немного технических знаний. Это связано с тем, что простое изменение настроек реестра может привести к повреждению файлов или даже к полной поломке операционной системы.
Поэтому пользователям ПК не рекомендуется делать это вручную. Вы можете определенно нанять ближайшего эксперта для решения этой проблемы.
Вывод
Если вы будете следовать этим методам, не будет ошибок, связанных с ‘служба политики диагностики не работаетВ операционной системе Windows 10.
Таким образом, вы должны следовать им, как это объясняется, и убедиться, что вы можете без проблем пользоваться интернетом. Для любой помощи или запроса, вы можете прокомментировать ниже и исправить ваши сомнения.

![Сетевая политика диагностики не работает в Windows 10 [решено]](http://master-gadgets.ru/wp-content/cache/thumb/aa85e2355_320x200.jpg)

![Проводник продолжает открываться — в Windows 10 — [решено]](http://master-gadgets.ru/wp-content/cache/thumb/494fc2248_150x95.jpg)
![Как включить «gpedit» в Windows 10 Home? [Решено]](http://master-gadgets.ru/wp-content/cache/thumb/535a2f434_150x95.jpg)
![Как отключить системные звуки Windows 10? [EASY FIX]](http://master-gadgets.ru/wp-content/cache/thumb/3b2e35b52_150x95.jpg)
![Windows 10 автоматически прокручивает вниз — [решено]](http://master-gadgets.ru/wp-content/cache/thumb/34b4b8da6_150x95.jpg)