Версия Windows 10 Home в основном используется в домашних системах, а версия Pro — в офисных компьютерах и профессиональных системах. Таким образом, версия Home имеет несколько сокращенных возможностей, таких как отсутствие BitLocker, удаленного рабочего стола и облачных обновлений.
Самым большим недостающим компонентом Windows 10 home будет редактор локальной групповой политики. Сегодня я покажу тебе как включить редактор групповой политики в Windows 10 home.
Что такое редактор локальной групповой политики?
Редактор локальной групповой политики — это оснастка консоли управления (MMC), которая обеспечивает единый пользовательский интерфейс для управления всеми параметрами конфигурации компьютера и пользователя для объектов локальной групповой политики. Он используется для настройки параметров Windows для всех компьютеров в сети и применения их таким образом, чтобы пользователи не могли изменить их обратно.
Поэтому сетевой администратор может заблокировать некоторые части панели управления или установить веб-сайт в качестве домашней страницы для сети. Если у вас есть дети, которые используют ваш компьютер, вы можете разрешить пользователям запускать только определенные программы или ограничивать их доступ только к некоторым дискам.
Как использовать «Редактор групповой политики» в Windows 10 Home?
Здесь я покажу 3 метода включить gpedit.msc в Windows 10 home edition.
# Fix 1 (Использование DISM)
Вы можете использовать инструмент DISM для включения gpedit в Windows 10 Home.
Этот метод использует сценарий пакетного файла для включения редактора групповой политики в Windows 10 Home Systems. Не забудьте создать резервную копию системы, прежде чем запускать этот скрипт. Шаги:
- открыто Блокнот из меню «Пуск».
- Введите следующий скрипт или скопируйте и вставьте в поле ввода текста:
@ эхо выключено
pushd «% ~ dp0»
dir / b% SystemRoot% \ servicing \ Packages \ Microsoft-Windows-GroupPolicy-ClientExtensions-Package ~ 3 * .mum> List.txt
dir / b% SystemRoot% \ servicing \ Packages \ Microsoft-Windows-GroupPolicy-ClientTools-Package ~ 3 * .mum >> List.txt
для / f %% i in (‘findstr / i. List.txt 2 ^> nul’) выполните dism / online / norestart / add-package: «% SystemRoot% \ servicing \ Packages \ %% i»
Пауза
3. Нажмите на файл. Выбрать Сохранить как.
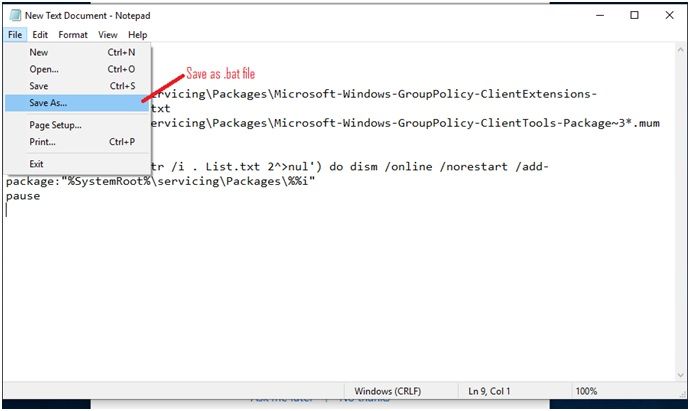
4. Назовите файл «Gpedit-окна-10-home.bat». Не забудьте назвать расширение как .летучая мышь чтобы этот метод работал.
5. Щелкните правой кнопкой мыши на пакетном файле Windows, который вы создали. Выбрать Запустить от имени администратора.
6. Подождите, пока команды не начнут действовать.
7. Нажмите любую клавишу, когда вас попросят сделать это, чтобы выйти из CMD.
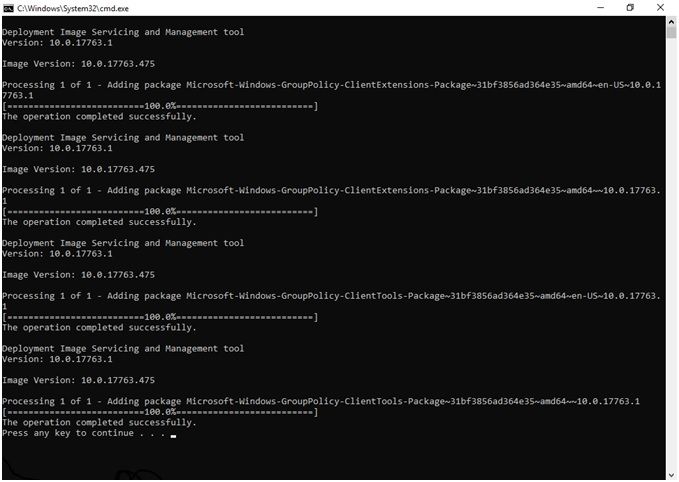
Групповая политика должна быть доступна в вашей системе Windows 10 Home.
Откройте Run, нажав Win + R и введите gpedit.msc. Нажмите Войти и посмотрим, появится ли он.
Если этот метод не работает для вас, вот еще один способ включить редактор групповой политики в Windows 10 home.
#Fix 2 (Использование установщика GPEdit)
Поскольку Windows 10 home по умолчанию не содержит редактора групповой политики, вам, возможно, придется загрузить файлы, необходимые для доступа к настройкам. Вот методы для скачать редактор групповой политики в Windows 10 Home.
- Скачать ЦКМ установщик по этой ссылке:
Ссылка 1: Скачать 1 или Ссылка 2: Скачать 2
2. Это установочный файл, который установит и настроит редактор групповой политики в Windows 10 Home.
3. Установите Microsoft .NET Framework, который запрашивает, если у вас нет нужной версии.
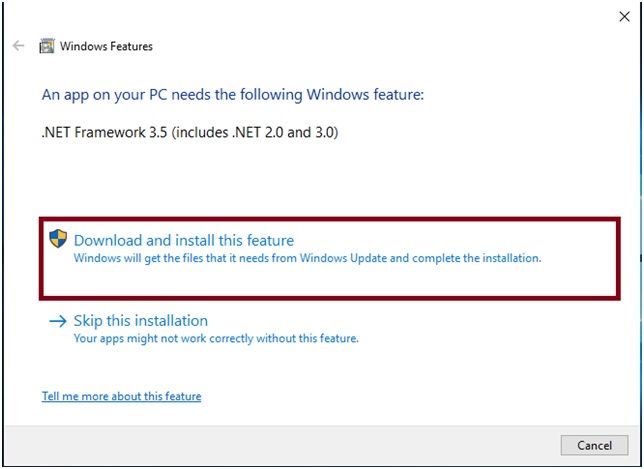
Если у вас 32-разрядная операционная система, программа установки должна работать без проблем и работать без сбоев.
Но если у вас есть 64-битная операционная система, вы должны выполнить дополнительные действия. Выполните следующие шаги перед запуском установщика:
4. Откройте файловый менеджер. Перейдите к следующему пути к папке:
C: \ Windows \ SysWOW64
5. Найдите следующие папки и файлы:
- Групповая политика
- GroupPolicyUsers
- ЦКМ
6. Скопируйте вышеуказанные папки и файлы и вставьте их по следующему пути:
C: \ Windows \ System32
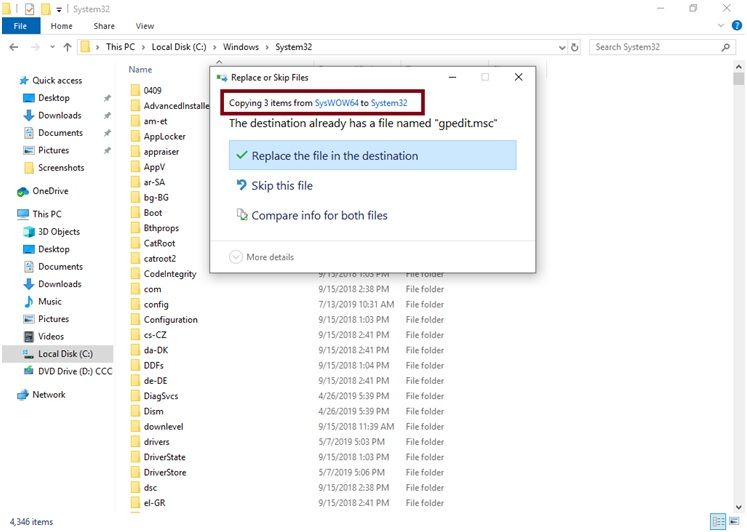
Это обеспечит запуск редактора групповой политики из диалогового окна «Выполнить».
Если вы получили сообщение об ошибке «MMC не удалось создать оснастку», необходимо выполнить следующие действия, чтобы устранить эту ошибку:
7. Найдите C: \ Windows \ Temp \ gpedit \ чтобы убедиться, что он существует.
8. Загрузите следующий файл и распакуйте его в вышеупомянутую папку.
Скачать 1
9. Теперь щелкните правой кнопкой мыши и выберите Запустить от имени администратора для файла x86.bat, если вы работаете в 32-битной ОС, или запустите x64.bat, если вы работаете в 64-битной ОС.
Используя эти шаги у вас должен быть рабочий gpedit.msc в Windows 10 Home. Если вышеуказанный метод не работает, вы можете использовать следующий метод для установить gpedit.msc в Windows 10 Home.
#Fix 3 (Использование сторонних приложений)
Кроме того, вы можете использовать стороннее приложение под названием Политика Плюс использовать редактор групповой политики в любой версии Windows 10.
Policy Plus — это приложение с открытым исходным кодом, интерфейс которого очень похож на собственный графический редактор групп, доступный в версии PRO.
Шаги для загрузки и использования приложения Policy Plus:
- Скачать Политика Плюс по ссылке, приведенной ниже;
Политика Плюс
2. Это портативное приложение, поэтому дважды щелкните его, чтобы открыть приложение.
Установка не требуется.
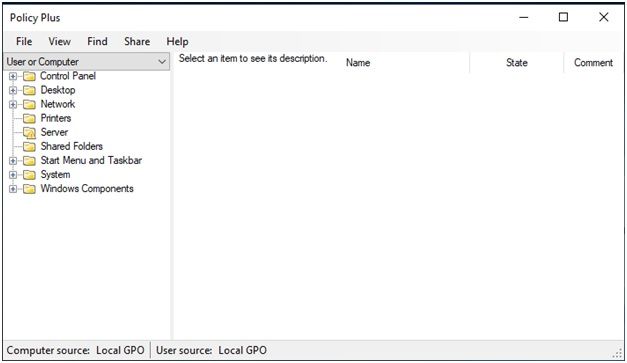
3. Поскольку Windows 10 поставляется не со всеми административными шаблонами, необходимо загрузите все административные шаблоны от Microsoft.
4. Выберите Меню. Нажмите на Помощь и выберите Получить ADMX файлы.
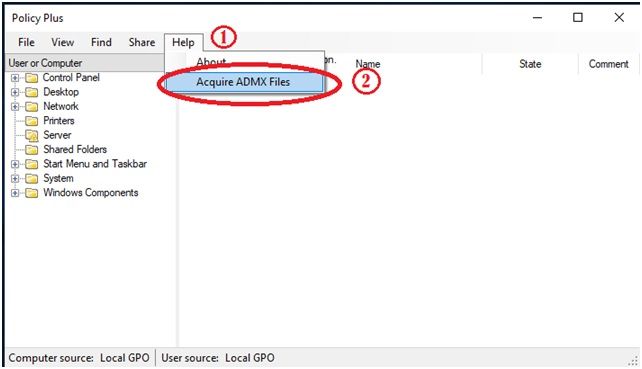
5. Загрузите политики в расположении по умолчанию.
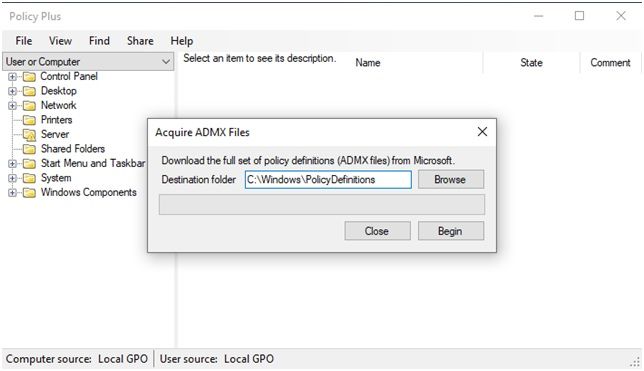
6. После внесения изменений в политику может потребоваться перезагрузить компьютер, чтобы изменения вступили в силу.
Теперь у вас должен быть доступ к редактору групповой политики с помощью приложения Policy Plus.
Это были 3 метода включить gpedit в windows 10 home.
ГПЕДИТ против РЕГЕДИТ
Лучший способ внести определенные изменения в Windows — это, вероятно, редактор реестра. Редактор групповой политики работает путем изменения определенных разделов реестра. Но вносить изменения в Windows с помощью gpedit проще из-за более простого интерфейса, представленного в GUI. Вы должны знать конкретные ключи реестра, чтобы сделать эти изменения.
Кроме того, с некоторыми обновлениями Windows изменяется расположение политик в реестре. Внесение изменений в Политики предотвращает потерю изменений в случае обновления.
Однако не забудьте сделать резервные копии файлов реестра, прежде чем вносить какие-либо изменения, чтобы иметь возможность восстановить их в случае, если что-то пойдет не так.
Вывод
Вы можете изменить Конфигурации Windows, используя редактор реестра или редактор групповой политики. Так что у вас есть это. Если вы являетесь пользователем Windows 10 Home, теперь вы знаете, как скачать редактор групповой политики в Windows 10 используя три метода, приведенные выше. Комментарий ниже, чтобы далее обсудить, какой метод вы использовали для внесения этих изменений.

![Как включить «gpedit» в Windows 10 Home? [Решено]](http://master-gadgets.ru/wp-content/cache/thumb/535a2f434_320x200.jpg)

![Проводник продолжает открываться — в Windows 10 — [решено]](http://master-gadgets.ru/wp-content/cache/thumb/494fc2248_150x95.jpg)
![Как исправить ошибку Explorer.Exe Class Not Registered Windows? [Решено]](http://master-gadgets.ru/wp-content/cache/thumb/f0b4122d7_150x95.jpg)
![Выравнивание громкости в Windows 10 [решено 2020]](http://master-gadgets.ru/wp-content/cache/thumb/48773a77d_150x95.jpg)
![Защитник Windows заблокирован групповой политикой [решено]](http://master-gadgets.ru/wp-content/cache/thumb/58dbc740e_150x95.jpg)