Не удается удалить устройство Bluetooth в Windows 10? Быстро Простые исправления!
Нет ничего страшного, когда вы сталкиваетесь с определенными проблемами. если ты не удается удалить устройство Bluetooth на вашем компьютере с Windows давайте скажем, что это на самом деле очень распространенная проблема для пользователей Windows. Но, к счастью, есть несколько очень простых обходных путей.
Решение 1. Попробуйте удалить устройства Bluetooth
Иногда есть некоторые скрытые устройства Bluetooth, которые вызывают много проблем с вашим ПК с Windows. Видимо, у вас могут возникнуть проблемы удаление устройства застряло.
Вы можете открыть окно диспетчера устройств со своего компьютера и щелкнуть на опции, которая позволяет вам видеть все скрытые устройства Bluetooth на вашем компьютере.
Вы можете удалить эти устройства и перезагрузить компьютер, чтобы устранить проблему. Следуйте процедуре, описанной ниже, и изучите как удалить устройство Bluetooth:
- Откройте меню «Пуск», нажав клавишу с логотипом Windows
- В поле поиска введите «Диспетчер устройств» и, когда появятся результаты, дважды щелкните первый.
- Нажмите на вкладку «Вид», а затем — «Показать скрытые устройства».
- Теперь вы можете удалить скрытые устройства Bluetooth, щелкнув по ним правой кнопкой мыши и решив удалить
- Когда вы закончите с действием, перезагрузите компьютер с Windows
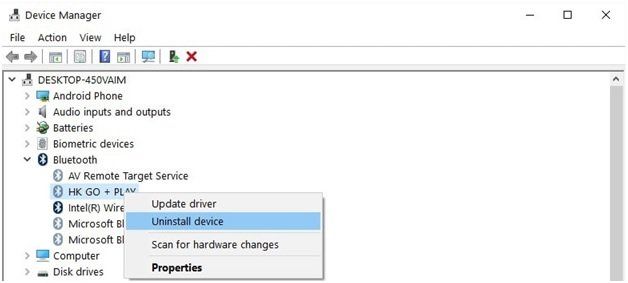
После перезагрузки компьютера вы снова сможете увидеть все устройства Bluetooth. И теперь вы можете проверить, можете ли вы решить проблему успешно или нет.
Решение 2. Установите на Автоматический
Вы можете попробовать этот метод, если приведенный выше не поможет.
- Вы должны открыть Windows Run, нажав Win + R вместе
- И когда появится окно «Выполнить», в пустом пространстве введите services.msc и нажмите Enter или нажмите OK.
- Теперь вы можете видеть, включена ли служба Bluetooth и включен ли автоматический режим или нет
- Если настройки не такие, как должно быть, вы можете изменить их вручную.
- Щелкните правой кнопкой мыши по параметру службы поддержки Bluetooth и откройте окно его свойств.
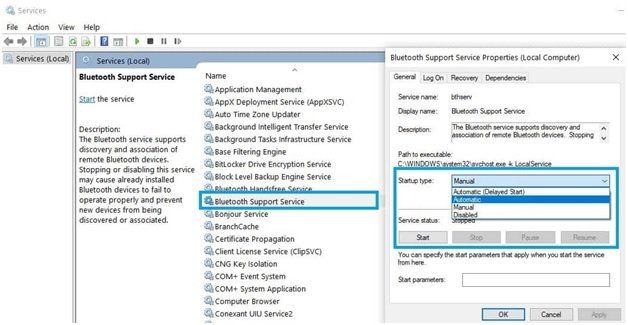
- Появится раскрывающееся меню, в котором вы можете настроить устройство Bluetooth на автоматические настройки.
Однако, если этот метод не работает для некоторых пользователей, вы можете попробовать следующий.
Решение 3. Использование встроенного средства устранения неполадок Windows
Ваш компьютер с Windows поставляется со встроенным средством устранения неполадок, которое помогает вам преодолеть многие технические проблемы с вашим ПК с Windows.
- Откройте окно настроек и найдите вариант устранения неполадок
- Затем нажмите на Bluetooth, а затем нажмите Запустить средство устранения неполадок.
Это простой процесс для устранения неполадок удаление устройства застряло вопрос. Тем не менее, вы можете попробовать следующие методы, если это необходимо.
Решение 4. Обновите драйверы Windows
Откройте окно диспетчера устройств, чтобы увидеть доступные обновления драйверов для вашего компьютера.
Вы можете щелкнуть правой кнопкой мыши устройство Bluetooth в разделе «Как отключить Bluetooth в Windows 10» и выбрать «Обновить драйвер».
Обновления Windows также позволяют загружать все последние связанные с ним службы, включая драйверы.
Зайдите в Настройки> Обновление Безопасность с вашего компьютера Windows, а затем нажмите Проверить наличие обновлений. Вы можете найти последние доступные обновления и установить их на свой компьютер.
На рынке доступны некоторые инструменты, такие как DriverEasy. Он автоматически обнаруживает проблемы с драйверами Windows и исправляет их или устанавливает последние версии драйверов. Вы можете просто установить инструмент, чтобы выполнить работу.
Решение 5. Очистите реестр Windows
Иногда из-за поврежденных реестров Windows пользователи сталкиваются с проблемой удаления устройств Bluetooth.
Реестр Windows может быть поврежден из-за вирусных атак или если ваше стороннее антивирусное программное обеспечение удаляет компоненты реестра Windows по ошибке или преднамеренно.
В Интернете есть несколько полезных инструментов, которые помогут вам восстановить реестр Windows.
CCleaner и Wise Registry Cleaner — два примера таких инструментов. Однако перед установкой одного из этих инструментов и восстановлением реестра сохраните резервную копию своих данных.
Решение 6. Запустите средство проверки системных файлов Microsoft
Средство проверки системных файлов Microsoft также помогает вам повреждать системные файлы.
- В кнопке «Начать поиск» введите cmd и щелкните правой кнопкой мыши командную строку.
- Нажмите Run as Administrator и, как только вы окажетесь в окне командной строки, введите команду sfc / scannow и нажмите кнопку ввода
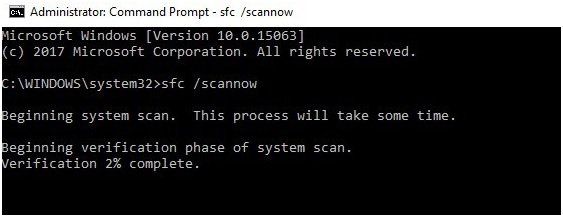
Окно командной строки теперь начнет процесс сканирования, и когда это будет сделано с процессом сканирования; просто перезагрузите компьютер с Windows. Наконец, этот шаг разрешит ваш Bluetooth удаление устройства застряло ошибка.
Во всяком случае, люди! Вот и мы в конце этого разговора. Вышеупомянутые решения, безусловно, помогут вам, если вы не удается удалить устройства Bluetooth в Windows 10. Вы можете оставить нам комментарий ниже, если вы знаете другие возможные исправления для того же.

![Не удается удалить устройство Bluetooth в Windows 10? Знать, как исправить [ИСПРАВЛЕНО]](http://master-gadgets.ru/wp-content/cache/thumb/454ad7166_320x200.jpg)


![Как исправить сообщение об ошибке «Неверный объемный растр»? [РЕШЕНО]](http://master-gadgets.ru/wp-content/cache/thumb/d7a91e9cb_150x95.jpg)

![Что такое файл Desktop.Ini и можно ли его удалить? [ЗНАТЬ ПЕРВЫЙ]](http://master-gadgets.ru/wp-content/cache/thumb/364ad870e_150x95.jpg)