Ваш ПК с Windows 10 отключается дольше, чем обычно? Что ж, выключение компьютера — это не отключение питания. Вместо этого вам нужно завершить текущие процессы один за другим, чтобы полностью выключить компьютер.
Если на выключение светодиода уходит более нескольких секунд, даже после выключения экрана, произошла ошибка в процессе выключения. Но не волнуйтесь, знайте возможные исправления ошибки. Windows 10 закрывается навсегда ниже.
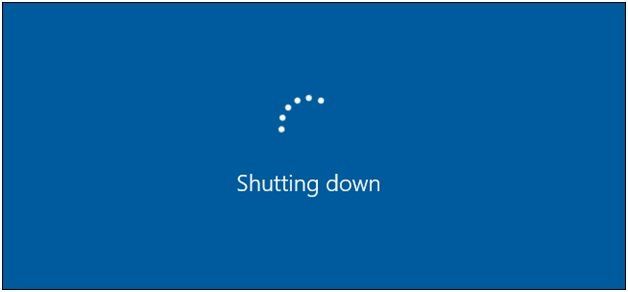
содержание
- Решение 1: исправление ошибок в программном обеспечении для устранения Windows 10 завершает работу навсегда
- 2 Решение 2. Завершите застрявшие процессы, чтобы избежать проблем с завершением работы Windows 10
- 3 Решение 3. Обновите ОС, чтобы ускорить медленное выключение Windows 10
- 4 Решение 4: исправьте ошибки дисковода для отказа от Windows 10
Решение 1. Исправление ошибок в программном обеспечении для устранения. Windows 10 завершает работу навсегда
Иногда ваши текущие программы становятся основной причиной запрета на выключение системы. Когда программное обеспечение отвечает, вы увидите сообщение «Программы должны быть закрыты» на вашем экране вместе со списком. Почему это происходит?
Что ж, встроенные функции Windows 10 заставляют вас видеть список открытых программ. Во многих случаях конфликт или не отвечающая проблема могут задержать нормальный процесс завершения работы. Если вам нужно что-то сохранить перед тем, как закрыть конкретную программу, и вместо этого вы принудительно выключаете Windows 10 медленное выключение произойдет.
Таким образом, вы должны нажать «Отмена» на странице выключения и закрыть все программы вручную, прежде чем выключить компьютер, чтобы избавиться от этой проблемы.
Тем не менее, этот трюк может с треском провалиться иногда. Если вы получаете список программ, которые вы даже не открыли, ответственность за это несут текущие фоновые процессы. Что делать дальше?
- Сначала отмените процесс выключения
- Затем нажмите одновременно клавишу с логотипом Windows + кнопку R
- Затем введите «taskmgr» в диалоговом окне «Выполнить»
- Теперь проверьте запущенный процесс и принудительно завершите их
- Наконец, попробуйте снова выключить компьютер
Если вы все еще сталкиваетесь Windows 10 долго выключается проблема, проверьте наше следующее решение, чтобы исправить.
Решение 2. Завершите зависшие процессы, чтобы избежать проблем с завершением работы Windows 10
Прежде чем полностью выключить компьютер, он должен завершить несколько процессов. Windows 10 укладывает данные, чтобы обеспечить безупречный перезапуск в следующий раз. Но в случае, если процесс застрянет и будет длиться вечно, ваш компьютер не выключится. Более того, определение точного процесса — не что иное, как препятствие. Итак, вот простой способ определить конкретный текущий процесс и завершить его.
- Во-первых, вы должны отменить выключение
- Затем одновременно нажмите клавишу с логотипом Windows + кнопку R
- Затем введите «regedit» в диалоговом окне запуска
- Редактор реестра вашего ПК теперь будет открыт
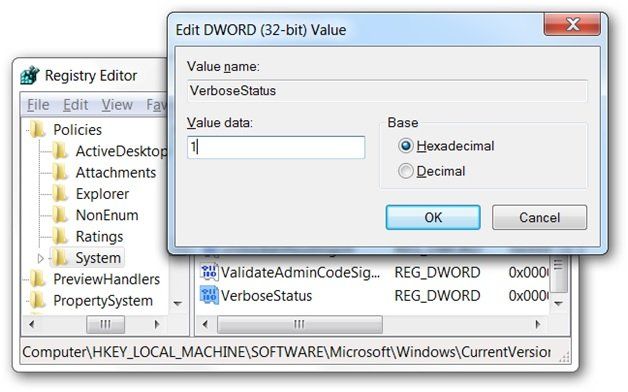
- После этого используйте панель навигации и найдите следующий путь:
HKEY_LOCAL_MACHINE \ SOFTWARE \ Microsoft \ Windows \ CurrentVersion \ Policies \ System
- Теперь перейдите в правую часть того же экрана и найдите запись «VerboseStatus».
- Как только вы найдете его, измените его значение на 1
- Наконец, сохраните новые изменения
Теперь ваш экран выключения покажет ряд процессов, завершающих работу. Определите неисправный и перейдите к следующим шагам по устранению неполадок.
Решение 3. Обновите ОС, чтобы ускорить медленное завершение работы Windows 10
Обновление Windows исправляет все ошибки системы. Следовательно, если существующие ошибки задерживают завершение работы, вам необходимо обновить операционную систему Windows. Хотя обновление устанавливается автоматически, необходимо проверить настройки, если оно установлено вручную. Как? Вот путь.
- Сначала откройте меню «Пуск» и перейдите на панель поиска.
- Затем введите «Настройки» в пустом месте
- Нажмите «Обновить» Безопасность », как только откроется окно настроек
- Теперь нажмите опцию Windows Update
- Далее будет отображаться статус обновления. Загрузите, если доступно последнее обновление.
Этот процесс не только исправит ошибки, но и исправит неисправные драйверы. Если проблема не устранена, попробуйте следующее решение.
Решение 4. Исправьте ошибки дисковода, чтобы отказаться от Windows 10.
Если ваш SDD (твердотельный накопитель) или HDD (жесткий диск) является ответственным, вышеуказанные исправления вам не помогут. Если драйверы повреждены или ваш компьютер сохраняет данные в поврежденном файле, это замедлит процесс завершения работы. Выполните следующие действия, чтобы проверить работоспособность жесткого диска или твердотельного накопителя и устранить проблему.
- Во-первых, откройте «Мой компьютер» или «Мой компьютер»
- Теперь вы увидите список всех драйверов дисков
- Щелкните правой кнопкой мыши на каждом драйвере и выберите «Свойства» в появившемся меню.
- Когда откроется окно свойств, перейдите на вкладку «Инструменты»
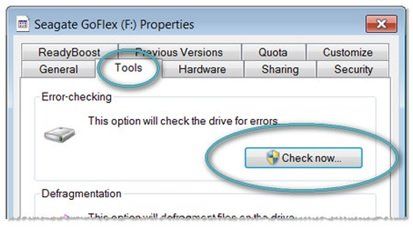
- Теперь нажмите на кнопку «Проверить», расположенную внизу «Проверка ошибок».
Проделайте эти шаги для каждого диска дайвера. Windows будет сканировать все поврежденные сектора каждого драйвера и изолировать их. Вы можете использовать утилиту проверки ошибок, чтобы восстановить любой поврежденный драйвер. Если это физический ущерб, вам нужно спешить в ремонтную мастерскую, чтобы решить проблему.
Заворачивать
Мы упомянули все основные, но эффективные исправления для ваших систем с отложенным завершением работы. Если вы столкнетесь с какими-либо трудностями, следуя нашим указаниям, обратитесь к нашим техническим консультантам. Просто оставьте свой запрос в поле для комментариев ниже, и мы вернемся в кратчайшие сроки.
До тех пор, пока ставка!

![Windows 10 закрывается навсегда [решено]](http://master-gadgets.ru/wp-content/cache/thumb/17ebfd309_320x200.jpg)


![Как восстановить удаленную историю в Google Chrome [6 способов]](http://master-gadgets.ru/wp-content/cache/thumb/2298f1446_150x95.jpg)
![Скорость процессора 3 в группе 0 ограничена микропрограммой системы! [ФИКСИРОВАННЫЙ]](http://master-gadgets.ru/wp-content/cache/thumb/58c2c07a8_150x95.jpg)
