Много раз случается, что Обновления окна 10 вырываются на ровном месте, и, похоже, нет никаких исправлений вообще. Windows 10 заполнена ошибками, и это тоже одна из ошибок, которая может случиться с кем угодно. Здесь я расскажу вам все, что вам нужно знать о Папка распространения программного обеспечения.
Как снова запустить обновления Windows, удалив папку распространения программного обеспечения?
Если ваши обновления Windows не работают, это может быть из-за сломанной Папка распространения программного обеспечения.
Внутри папки распространения программного обеспечения
В Windows 10 Папка распространения программного обеспечения хранит временные файлы, необходимые для установки новых обновлений Windows, которые обеспечивают безопасность устройства и предоставляют новые улучшения.
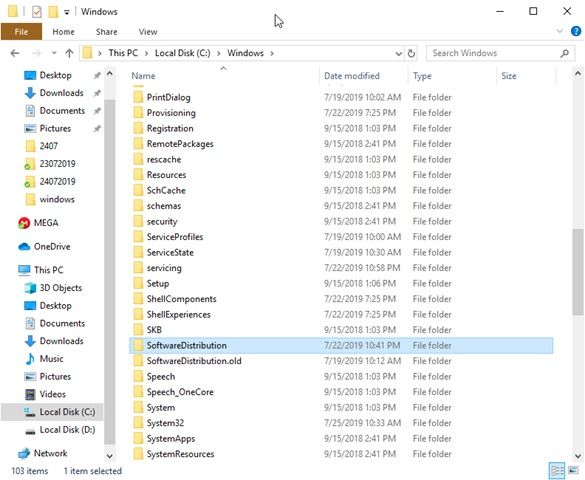
Папка находится внутри каталога Windows. Поддерживается агентом АВП.
Безопасно ли очищать содержимое папки?
Обычно вы не должны связываться с этой папкой. Причина в том, что эта папка содержит историю базы данных предыдущих обновлений Windows, которые были установлены на вашем компьютере. Вам не следует удалять эту папку, если вы хотите освободить место.
Однако если обновления Windows не работают, есть большая вероятность, что с этой папкой что-то не так. Если вы хотите решить некоторые проблемы с вашими обновлениями Windows, вы можете попытаться очистить содержимое этой папки или переименовать эту папку, чтобы решить вашу проблему.
Как очистить содержимое папки?
Вы не можете просто удалить содержимое папки, так как это повредит систему. Вместо этого вам нужно выполнить следующие шаги:
1. Откройте командную строку с повышенными правами. Откройте Run, нажав Win + R и введите CMD. Нажмите Ctrl + Shift + Enter открыть cmd с правами администратора.
2. Введите следующую команду, чтобы остановить службу обновления Windows, и нажмите Enter:
чистая остановка wuauserv
3. Введите следующую команду, чтобы остановить BITS (фоновая интеллектуальная служба передачи)
стоповые биты
4. Теперь откройте проводник и перейдите в C: \ Windows \ SoftwareDistribution.
5. Удалите все файлы и папки внутри Папка распространения программного обеспечения.
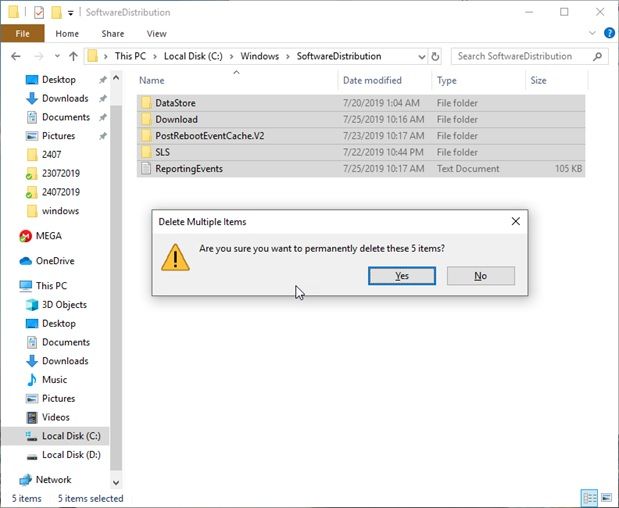
6. После того, как вы удалили все файлы в папке, вам нужно запустить службы, которые вы остановили в командной строке.
7. Откройте другую командную строку с повышенными правами.
8. Введите следующую команду, чтобы снова запустить службу Windows Update:
чистый старт wuauserv
9. Введите следующую команду, чтобы снова запустить BITS (Background Intelligent Transfer Service):
чистые стартовые биты
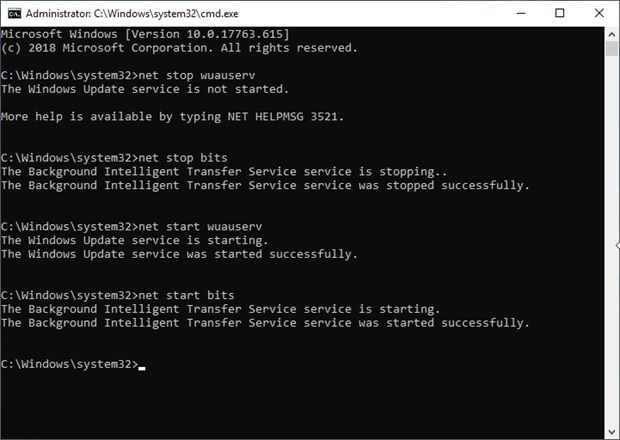
После запуска службы битов Windows перенастроит Папка распространения программного обеспечения и снова загрузите необходимые компоненты. Это приведет к сбросу Центра обновления Windows, и ваша проблема может быть решена. Если вы не хотите удалять папку, вы можете переименовать ее в SoftwareDistribution.old, чтобы устранить проблемы.
Чтобы переименовать папку, сделайте следующее:
1. Откройте командную строку с повышенными правами. открыто Бегать нажав Win + R и печатать CMD. Затем нажмите Ctrl + Shift + Войти открыть cmd с правами администратора.
2. Введите следующую команду, чтобы остановить службу обновления Windows, и нажмите Enter:
чистая остановка wuauserv
3. Введите следующую команду, чтобы остановить BITS (фоновая интеллектуальная служба передачи)
стоповые биты
4. Введите следующую команду, чтобы переименовать Папка распространения программного обеспечения:
переименовать% windir% \ SoftwareDistribution SoftwareDistribution.old
5. Введите следующую команду, чтобы снова запустить службу Windows Update:
чистый старт wuauserv
6. Введите следующую команду, чтобы снова запустить BITS (Background Intelligent Transfer Service):
чистые стартовые биты
7. Начать сначала ваш компьютер.
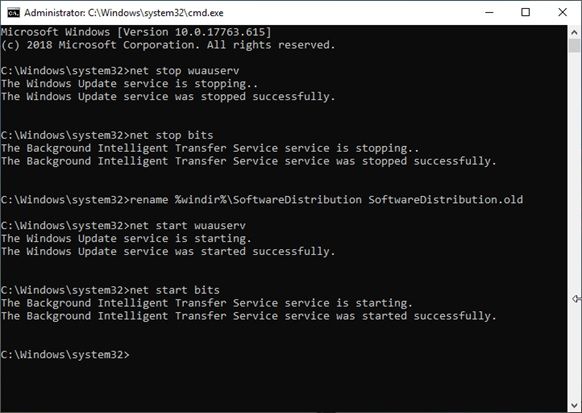
Это заставит Windows создать новый Папка распространения программного обеспечения и повторно загрузите все необходимые компоненты для нормального функционирования Центра обновления Windows.
Побочные эффекты удаления / переименования папки распространения программного обеспечения
Как сказано выше, ни при каких обстоятельствах вы не должны удалять что-либо из этой папки только ради освобождения места. Поскольку в этой папке хранится библиотека истории обновлений, при следующем запуске Центра обновления Windows после удаления или переименования папки библиотеки будут снова сформированы, и компоненты будут загружены снова.
Вы увидите, что Центру обновления Windows требуется больше времени, чем обычно, для сканирования и установки обновлений на ваш ПК, поскольку агент Центра обновления Windows будет искать информацию о хранилище данных и повторно создавать ее, если она недоступна.
Вывод
Если вам не хватает места, вы можете запустить средство очистки диска, такое как встроенное в Windows. Но если есть проблема с агентом обновлений, теперь вы знаете, как удалить или переименовать Папка распространения программного обеспечения используя метод, приведенный выше. Комментарий ниже, если вы нашли этот пост полезным или хотите обсудить дальше.



![Значки Chrome Bookmark пустые! [Проблема решена]](http://master-gadgets.ru/wp-content/cache/thumb/26217862d_150x95.jpg)
![Как исправить сообщение об ошибке «Неверный объемный растр»? [РЕШЕНО]](http://master-gadgets.ru/wp-content/cache/thumb/d7a91e9cb_150x95.jpg)
![Программа не запускается; Api-Ms-Win-Crt-Runtime-L1-1-0.Dll отсутствует [решено]](http://master-gadgets.ru/wp-content/cache/thumb/ae4489e0a_150x95.jpg)
![Windows 10 Управление дисками не загружается — как исправить? [Решено]](http://master-gadgets.ru/wp-content/cache/thumb/ef56a5ff1_150x95.jpg)