«Вся работа и отсутствие игр делают Джека скучным мальчиком».
Помимо работы, другое важное использование Windows — игры. Windows — один из самых популярных вариантов операционной системы, когда дело доходит до игр, благодаря постоянно расширяющейся поддержке со стороны других пользователей и простоте использования.
Вероятно, одной проблемой, которая мучает каждого пользователя, является случайный сбой ПК во время игры. Это одна из самых распространенных ошибок, которые могут поразить любого пользователя, и может быть много причин, почему это происходит. Здесь я расскажу, как можно решить сбой компьютера во время игр используя эти простые методы.
Как решить, если компьютер зависает при игре в игры?
Компьютерный сбой во время игр это одна из самых раздражающих вещей, которые могут случиться во время игровой сессии. Есть несколько простых исправлений, которые вы можете развернуть, чтобы решить эти сбои. Здесь я буду обсуждать некоторые из этих исправлений о том, как решить, когда компьютер зависает во время игры.
Заметка: начать с проверки диспетчера задач на наличие некорректно работающих приложений. Войдите в диспетчер задач, нажав Ctrl + Shift + Esc вместе. Если вы обнаружите какое-либо некорректно работающее приложение, щелкните его правой кнопкой мыши и выберите «Завершить задачу», чтобы закрыть приложение. Это может помочь вам легко решить вашу ошибку. Кроме того, если ваши игры продолжают минимизироваться во время игры, вы можете проверить это, чтобы решить эту проблему.
ИСПРАВЛЕНИЕ 1: настройка параметров ПК
Это, вероятно, одна из самых распространенных причин, по которой вы сталкиваетесь с этой ошибкой. Некоторые игры не в состоянии рассчитать лучшие настройки в соответствии с вашей текущей установкой и обычно запускаются с настройками, которые выше, чем то, что может выдержать их ПК. Это очень распространенная проблема, которая может быть легко решена для устранения этой ошибки.
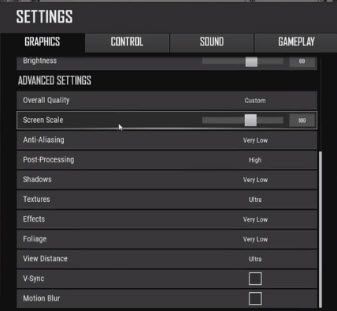
Вы должны начать с понижения общих графических настроек для вашего ПК до уровня, который ниже, чем тот, на котором в данный момент работает игра. Это уменьшит нагрузку на ваш компьютер и улучшит работу игры на вашем устройстве.
Кроме того, отключите сглаживание для своей игры, если вы его включили. Каждый отдельный пиксель имеет прямоугольную форму, которая, когда дело доходит до округлых форм, приводит к неровным краям — совмещению. Как следует из названия, сглаживание стремится максимально уменьшить псевдонимы с помощью различных методов. Однако это происходит за счет снижения производительности. Следовательно, вам может потребоваться отключить его для вашего ПК, если у вас нет высококлассной игровой установки.
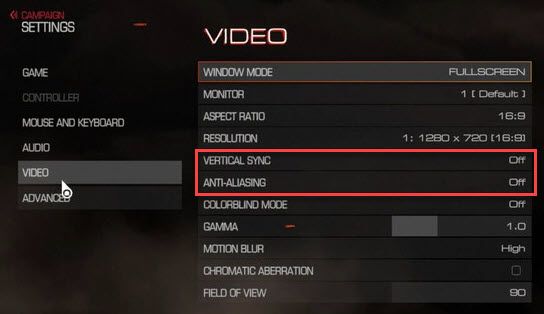
ИСПРАВЛЕНИЕ 2. Обновление драйверов устройств
Драйверы ссылаются на файлы конфигурации системы, которые облегчают связь между вашим оборудованием и операционной системой. Если драйверы устройства по какой-либо причине повреждены, ваше оборудование может работать неправильно. Это также верно для несовместимых и устаревших драйверов.
Чтобы обновить драйверы, откройте Бегать диалог, нажав Win + R. Тип devmgmt.msc и нажмите Войти запустить диспетчер устройств. Здесь ищите все устаревшие драйверы, которые должны быть отмечены желтым восклицательным знаком рядом с ними.
Затем щелкните правой кнопкой мыши на Видеоадаптеры, и выберите Обновить драйвер из контекстного меню. Затем следуйте инструкциям на экране, чтобы загрузить и установить последние обновления для вашего устройства.
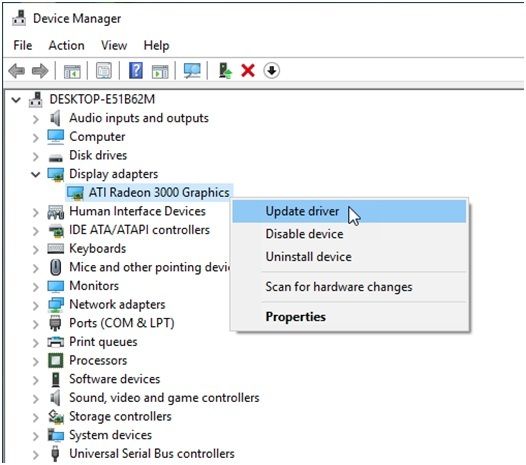
ИСПРАВЛЕНИЕ 3: Чистые временные файлы
Windows обычно хранит временные файлы в двух разных файлах. Если вы неоднократно получаете эту ошибку на своем устройстве, вы можете попытаться удалить временные файлы, которые могли показывать ошибку «это действие не может быть выполнено». Просто выполните следующие шаги, если вы не знаете, как:
- Открыть Бегать диалоговое окно, нажав Win + R
- Здесь введите % Temp% в поле ввода и нажмите Войти.
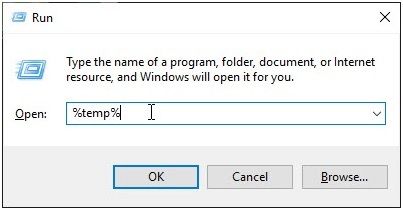
- Это откроет C: \ Users \ ~ 1 \ AppData \ Local \ Temp здесь нажмите Ctrl + A, чтобы выбрать все файлы, и щелкните правой кнопкой мыши и выберите «Удалить» в контекстном меню.
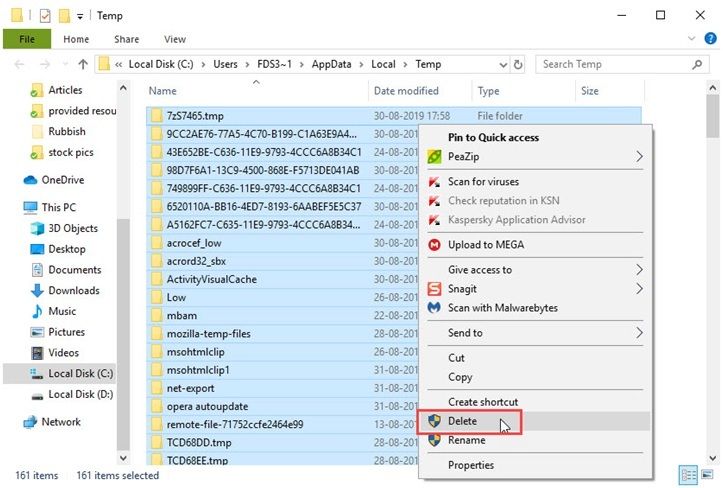
- Закройте это окно.
- Снова откройте Бегать диалог, нажав Win + R
- Здесь введите температура и нажмите Enter.
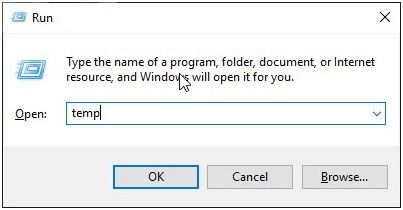
- Это откроет C: \ Windows \ Temp Здесь нажмите Ctrl + A, чтобы выбрать все файлы, щелкните правой кнопкой мыши и выберите «Удалить» в контекстном меню.
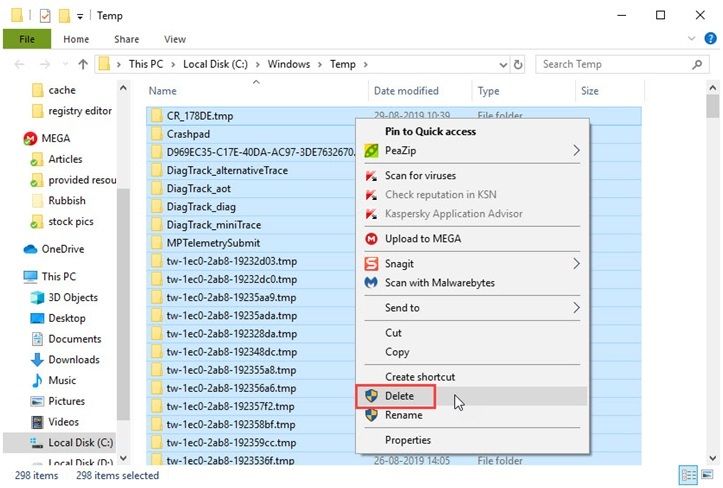
Используя этот метод, вы можете очистить временные файлы в вашей системе вручную.
ИСПРАВЛЕНИЕ 4: Запустите проверку памяти
Если у вас достаточно физической памяти для игр на вашем устройстве, но вы все еще подозреваете, что проблема с памятью вызывает компьютер зависает при игре в игры, Вы можете использовать инструмент диагностики памяти, чтобы решить вашу ошибку.
Инструмент диагностики памяти, который вы использовали ранее, также можно использовать для сканирования и исправления ошибок, связанных с вашей физической памятью. Это может пригодиться, если вы подозреваете, что смещение физической памяти может быть причиной этой ошибки.
Чтобы запустить и запланировать сканирование памяти, выполните следующие действия:
- Открыть Бегать окно нажатием Win + R.
- Тип mdsched.исполняемый файл и нажмите Enter, чтобы запустить инструмент диагностики памяти.
- В запросе вас спросят, хотите ли вы перезагрузить устройство. Сохраните всю вашу важную работу и нажмите Перезагрузите сейчас и проверьте наличие проблем (рекомендуется).
- После перезагрузки выполните базовое сканирование или выберите дополнительные параметры, такие как likeТестовое задание смешивать» или ‘Проходят рассчитывать». Нажмите F10 начать тест.
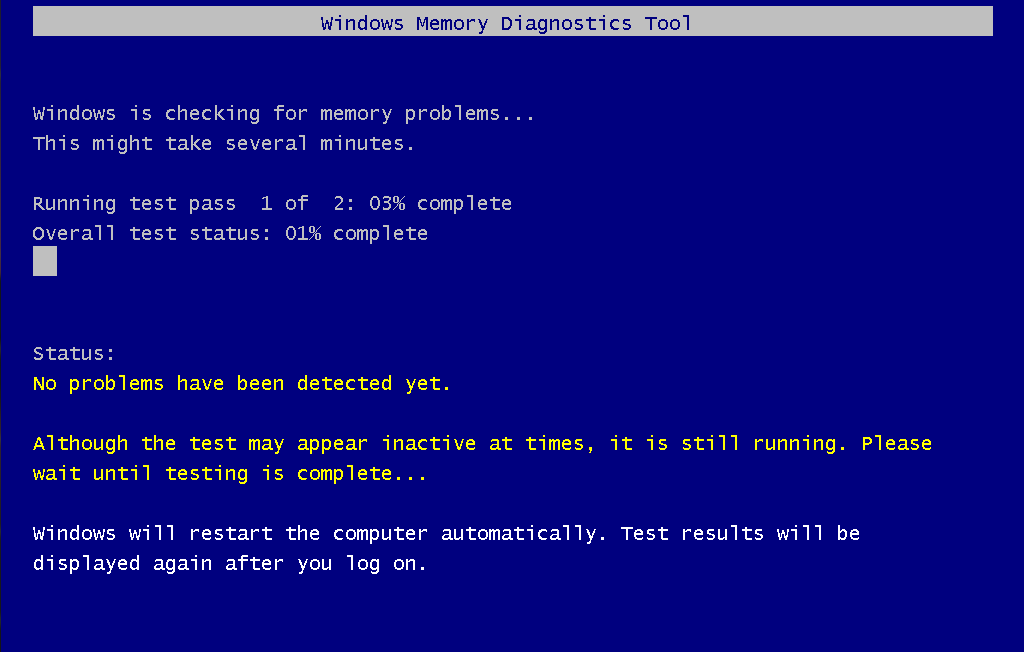
Диагностический инструмент будет сканировать и исправлять поврежденные сектора в модуле памяти, в конечном итоге исправляя сбой ПК при игре в игры ошибка на вашем устройстве.
ИСПРАВЛЕНИЕ 5: Проверка целостности игровых файлов
Если вы используете какой-либо интернет-магазин для покупки своих игр, в этих магазинах обычно есть встроенный инструмент для проверки целостности ваших игр. если ты получил ‘компьютер зависает при игре в игры ошибка в игре, которую вы недавно скачали, вы можете проверить целостность файлов для установленного приложения.
Если вы используете клиент Uplay, нажмите на Игры > свойства. Здесь, нажмите на Проверить файлы кнопка под разделом Локальные файлы.
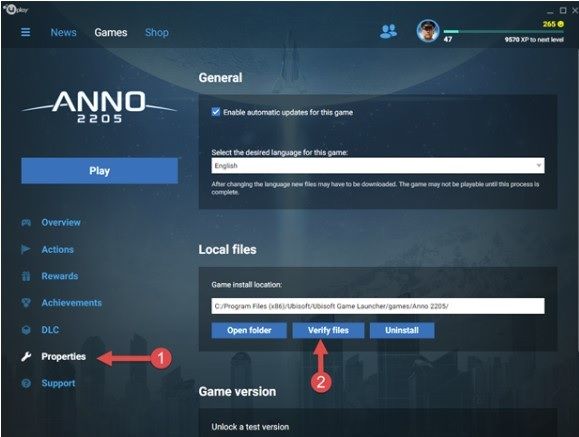
Если вы используете клиент Steam, щелкните правой кнопкой мыши по игре и нажмите свойства > Местный файлы > Проверьте целостность кэша кнопка.
ИСПРАВЛЕНИЕ 6: Запустите SFC Scan
Если ни один из вышеперечисленных шагов не помог вам, возможно, отсутствуют некоторые системные файлы, что вызывает ошибку на вашем устройстве. В этих ситуациях вы можете использовать инструмент DISM и SFC для диагностики и устранения ошибки.
Заметка: Сканирования DISM и SFC используют Центр обновления Windows для замены поврежденных файлов. Если ваш клиент обновлений уже сломан, вы можете использовать установочный диск Windows в качестве источника для восстановления резервной копии. Вы должны использовать другую команду, которая будет указана ниже.
Внимание: не прерывайте сканирование, пока проверка не будет завершена. Сканирование требует времени, но прерывание сканирования может сломать вашу систему.
- Откройте командную строку с повышенными правами. Поиск CMD в поиске и выберите Запустить от имени администратора из контекстного меню.
- Введите следующую команду и нажмите Enter:
DISM.exe / Online / Cleanup-образ / Восстановление здоровья
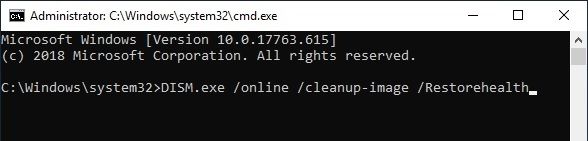
- Если вы используете ремонтный диск или другой съемный носитель, вам нужно использовать другую команду. Команда для этого:
DISM.exe / Онлайн / Очистка-Образ / RestoreHealth / Источник: C: \ RepairSource \ Windows / LimitAccess

Заметка: вы должны заменить C: \ RepairSource \ Windows на путь к вашему источнику восстановления. Вы можете найти этот путь в адресной строке диска.
После завершения этого сканирования вам нужно запустить сканирование SFC. В том же CMD с повышенными правами введите следующую команду для запуска сканирования System File Checker (SFC) и нажмите Enter.
SFC / SCANNOW

После завершения сканирования проблема должна быть решена. Если есть поврежденные файлы, результаты сканирования будут показаны в виде сообщения.
Завершение
Игры — это одно из самых увлекательных игр, которые почти каждый пользователь делает на своих устройствах. Однако, если вы тоже столкнулись с ошибкой, когда ваш компьютер зависает при игре в игры, Теперь вы знаете, как решить эту проблему, используя одно или несколько решений, представленных выше. Оставьте комментарий ниже, если вы нашли это полезным, и обсудите то же самое.



![Значки Chrome Bookmark пустые! [Проблема решена]](http://master-gadgets.ru/wp-content/cache/thumb/26217862d_150x95.jpg)

![Как отключить ключи фильтра в Windows 10? [Решено]](http://master-gadgets.ru/wp-content/cache/thumb/ce64a9207_150x95.jpg)
![Не удается получить доступ к Windows SmartScreen прямо сейчас [решено]](http://master-gadgets.ru/wp-content/cache/thumb/23b578f0c_150x95.jpg)