В наши дни трудно представить жизнь без интернета. Большинство требуемых в настоящее время услуг доступны в Интернете, и люди обычно находят желаемый контент в несколько кликов. Стоимость данных также снижается, и наступает новая эра, которая переносит почти все в Интернете.
Некоторые пользователи Windows 10 сообщают о проблеме, когда они не могут подключиться к Интернету с помощью адаптера Wi-Fi. Когда они запускают встроенное средство диагностики сети, им выдается сообщение «‘проблема с беспроводным адаптером или точкой доступа».
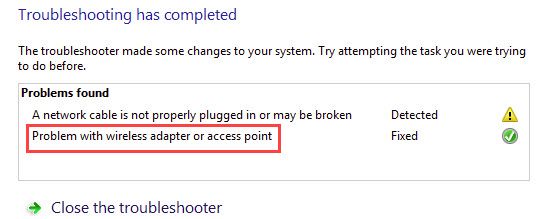
Здесь я расскажу, что означает эта ошибка, и как вы можете решить эту проблему, используя решения, представленные здесь.
Почему мой беспроводной адаптер не работает?
Если вы видите эту ошибку на устройстве Windows 10, она может быть вызвана многими причинами, связанными с вашим беспроводным адаптером.
Наиболее распространенной причиной, о которой сообщили пользователи, является поврежденный профиль беспроводной сети. Несоответствующие данные в профиле привели к тому, что адаптер не был нормально обнаружен в Windows 10, и, следовательно, пользователям была представлена эта ошибка.
Другая распространенная причина — устаревшие сетевые драйверы. Поврежденные или отсутствующие драйверы часто приводят к сбоям оборудования, и вы можете получить ‘проблема с беспроводным адаптеромОшибка из-за устаревших драйверов.
Как решить проблему с беспроводным адаптером или точкой доступа?
Сначала необходимо определить причину ошибки, а затем приступить к поиску решения в соответствии с причиной. Вот несколько проверенных решений, которые вы можете попробовать, чтобы решить ‘‘проблема с беспроводным адаптером или точкой доступа‘ ошибка.
Решение 1. Обновите ваше соединение
Проблемы с беспроводным адаптером или точкой доступа может быть вызвано нестабильным соединением. Если это произойдет, вам необходимо перезагрузить сеть, так как вы не сможете подключиться к Интернету через Wi-Fi.
- Выключите ваше устройство.
- Отключите модем и маршрутизатор и подождите 30 секунд.

- Теперь подключите модем и маршрутизатор один за другим и подождите, пока они загрузятся.
- Войдите в свой интернет-терминал если есть вариант для того же, а затем включите ваше устройство.
- Попробуйте запустить Wi-Fi снова.
Теперь проверьте, если беспроводной адаптер или точка доступа ошибка сохраняется для вашего устройства. Теперь это должно быть решено.
Решение 2: очистить DNS и сбросить TCP / IP
Почти во всех типах сетей существует период ожидания, после которого возможности подключения снижаются при продолжительном использовании. Перезагрузите маршрутизатор и переведите ваше устройство в режим «В самолете» и обратно, перезагрузите сеть, и газ должен быть отключен. Это очистит сетевые ошибки, и вы сможете решить ‘проблема с беспроводным адаптером или точкой доступа‘ ошибка.
В Windows вы также можете попробовать очистить кеш DNS. Для этого:
- Откройте командную строку с повышенными правами. Для этого откройте окно Run, нажав Win + R. Тип CMD и нажмите Ctrl + Shift + Enter запустить командную строку с правами администратора.
- Введите следующие команды, чтобы очистить кэш DNS и сбросить TCP / IP:
ipconfig / release
ipconfig / flushdns
ipconfig / renew
nbtstat –r
netsh int ip reset resetlog.txt
netsh winsock reset
Дождитесь подтверждающего сообщения, а затем перезагрузите устройство.
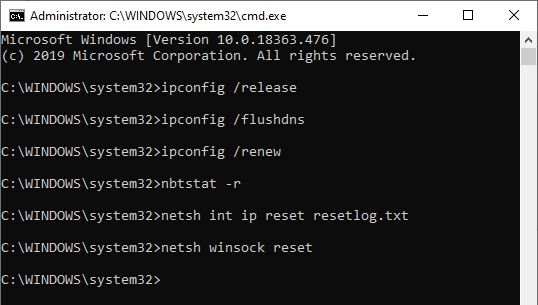
Теперь проверьте, можете ли вы загружать сайты, используя ваше соединение Wi-Fi. Ваша ошибка должна быть устранена.
Решение 3. Удалите профили WLAN
Вы также можете попробовать удалить все профили WLAN, чтобы обновить соединения и решить ваши ‘беспроводной адаптер или точка доступа‘ ошибка. Для этого выполните следующие действия:
- Откройте командную строку с повышенными правами. Для этого откройте диалоговое окно «Выполнить», нажав Win + R, тип CMD и нажмите Ctrl + Shift + Enter запустить командную строку с правами администратора.
- Введите эту команду в cmd и нажмите Enter, чтобы просмотреть все профили WLAN, настроенные на вашем устройстве:
netsh wlan показать профили - Затем введите следующую команду, чтобы удалить все профили Wifi с вашего устройства:
netsh wlan delete profile name = ”ИМЯ ПРОФИЛЯ” - Ждите подтверждающего сообщения.
- Повторите вышеуказанный шаг для всех профилей Wi-Fi, а затем снова подключите устройство к сети Wi-Fi.
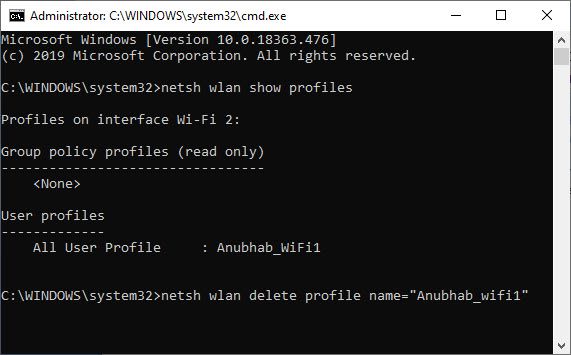
Подключение к сети с нуля должно сбросить соединение и удалить все более старые данные профиля, которые вызывали ошибку отключения с вашим беспроводным адаптером. Теперь это должно быть решено.
Решение 4. Обновите сетевые драйверы
Драйверы ссылаются на файлы конфигурации, которые облегчают связь между вашим аппаратным устройством и операционной системой. Отсутствующие и поврежденные драйверы связаны со многими ошибками, которые связаны с неправильным поведением вашего устройства.
Устаревшие сетевые драйверы могут быть причиной того, что вы сталкиваетесь с проблема с беспроводным адаптером на вашем устройстве. Обновление драйверов должно обновить файлы конфигурации и в конечном итоге устранить ошибку. Чтобы обновить драйверы, выполните следующие действия.
- Открыть Бегать диалоговое окно, нажав Win + R.
- Тип devmgmt.msc и нажмите Войти запустить консоль диспетчера устройств.
- расширять Сетевые адаптеры нажав на маленькую стрелку рядом с ним.
- Щелкните правой кнопкой мыши на вашем сетевом адаптере и выберите Обновление программного обеспечения драйвера из контекстного меню, вызываемого правой кнопкой мыши.
- Следуйте инструкциям на экране, чтобы загрузить и установить последние версии драйверов для вашего устройства.
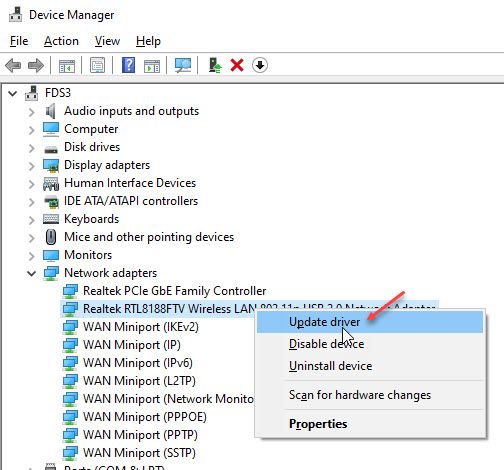
Если Windows 10 не может найти драйверы, вам может потребоваться загрузить последние версии драйверов с веб-сайта производителя и обновить их вручную.
Решение 5: Сброс сети
Если ни одно из приведенных выше решений не помогло вам, вам необходимо выполнить сброс сети, чтобы решить беспроводной адаптер или точка доступа ошибка. Для этого выполните следующие действия:
- Откройте окна настройки Вы можете использовать сочетание клавиш Win + I, или запустите его из меню «Пуск».
- Нажмите на сеть интернет.
- Убедитесь, что вы находитесь на Положение дел меню на левой панели.
- На правой панели найдите и нажмите Сброс сети.
- Следуйте инструкциям на экране для сброса сети.
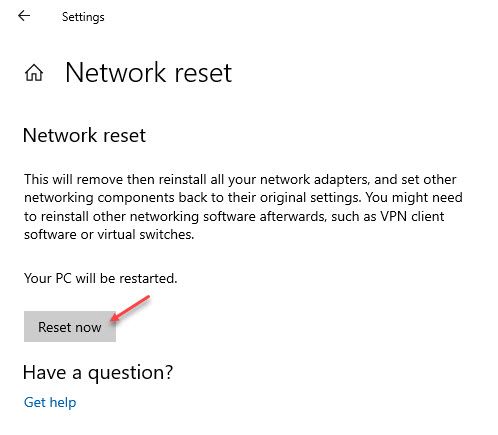
Завершение
Так что у вас есть это. Теперь вы знаете, как решить ‘проблема с беспроводным адаптером или точкой доступа’На устройстве Windows 10 с использованием решений, представленных здесь. Прокомментируйте ниже, если вы нашли это полезным, и расскажите нам, как вы решили ошибку с помощью беспроводного адаптера.




![Как исправить панель задач, не скрывающуюся в Windows 10? [Решено]](http://master-gadgets.ru/wp-content/cache/thumb/5f35382d1_150x95.png)

![Windows 10 застрял в режиме планшета — как исправить? [Решено]](http://master-gadgets.ru/wp-content/cache/thumb/40911a1c5_150x95.jpg)