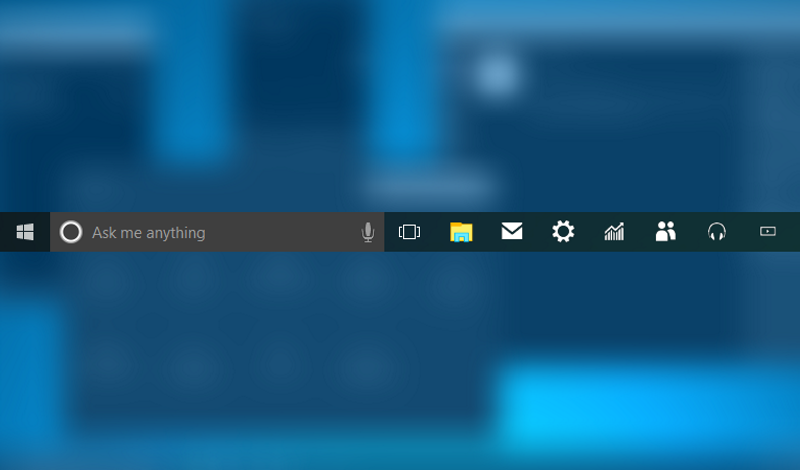
Из этих пользователей некоторые предпочитают прятаться на панели задач, чтобы получить дополнительное место на главном экране. Выполнив несколько шагов, вы можете скрыть его, когда он не используется.
Однако есть пользователи, которые фиксируют его на своем месте и работают с оставшимся пространством, доступным на главном экране.
Предположим, что вы хотите скрыть панель задач по личным причинам, вам необходимо включить функцию автоматического скрытия. Иногда это создает проблему, и пользователи не получают желаемого ответа.
Без сомнения, вам нужно решение как исправить панель задач не скрывая в Windows 10. К счастью, вы можете исправить это с помощью простых шагов и убедиться, что вы получите необходимое место на главном экране.
Давайте обсудим методы как исправить Панель задач Windows 10 не скрывается в полноэкранном режиме проблема.
НОВОЕ ПРИМЕЧАНИЕ: Мы включили видео прохождение процесса в конце поста.
Методы, чтобы исправить панель задач, не скрывая проблему
Я упомянул четыре различных способа скрыть панель задач ниже. Пожалуйста, попробуйте их в порядке, пока панель задач не будет скрыта. Этот пост также полезен, если ваша панель задач скрыта, и вы хотите ее скрыть.
Способ 1. Проверьте функцию автоматического скрытия
Больше нет необходимости говорить: ‘моя панель задач не скрываетсяЕсли вы выполните следующие шаги:
- Перейдите в окно уведомлений в правом углу панели задач.
- Нажмите «Все настройки»
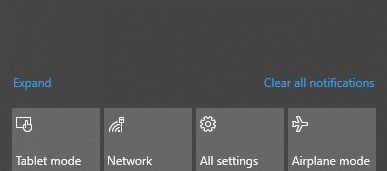
Это откроет окно настроек на главном экране.
- Нажмите на персонализацию
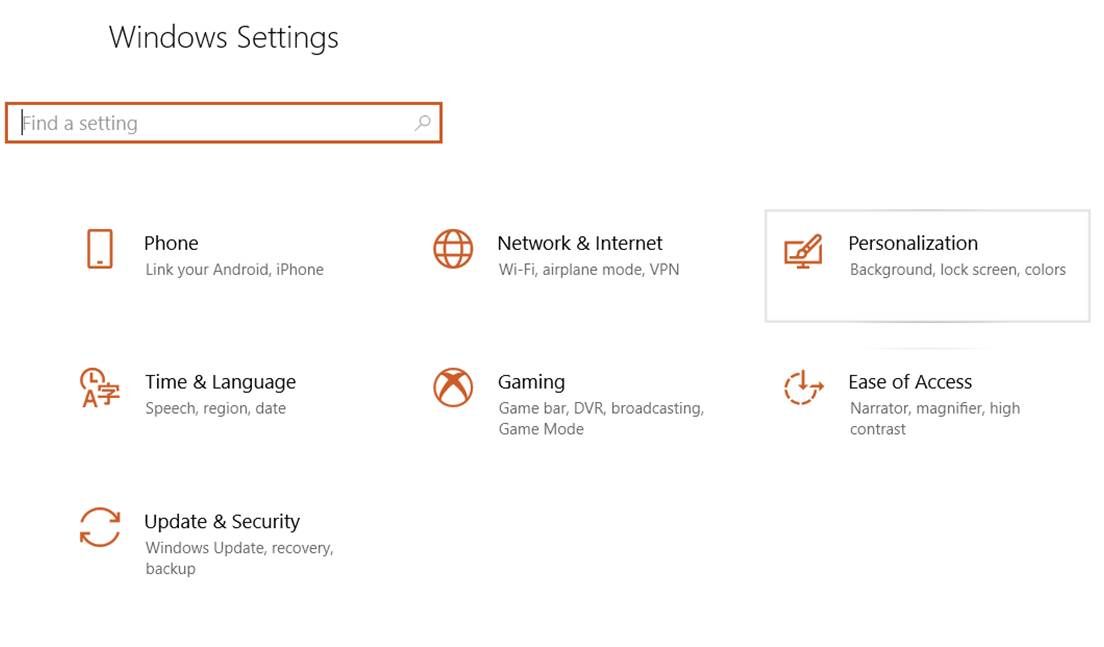
- Перейти на панель задач
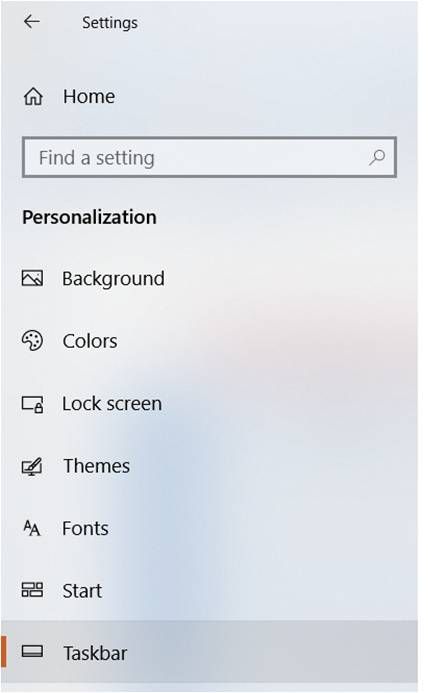
Здесь вы получите такие опции, как «Блокировать панель задач», «Автоматически скрывать панель задач в режиме рабочего стола» и так далее.
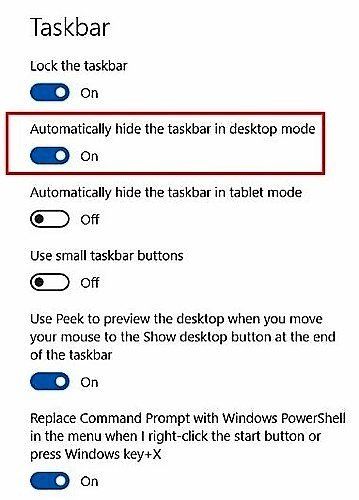
Вы должны выбрать функцию «Автоматически скрывать панель задач в режиме рабочего стола», чтобы убедиться, что она будет скрыта, когда она не используется.
Вместо этой опции вы также можете выбрать «Автоматически скрывать панель задач в режиме планшета» и так далее, чтобы включить их в соответствии с вашими потребностями.
Замечания:
Предположим, вы выбрали «Заблокировать панель задач», это означает, что вы не можете переместить ее с обычного места. Отменив выбор, вы можете переместить панель задач в любой угол основного экрана.
Способ 2: скрыть панель задач
Помимо описанного выше метода, вы также можете использовать другой способ проверить функцию автоматического скрытия, чтобы избавиться от проблемы, ‘панель задач не исчезнет в полноэкранном режиме».
- Щелкните правой кнопкой мыши на панели задач
- Перейти к настройкам панели задач
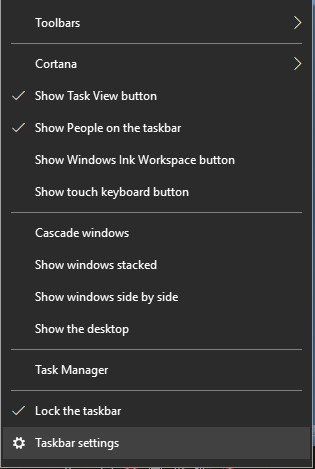
Он перенаправит вас прямо к настройкам, и вы сможете увидеть это на экране.
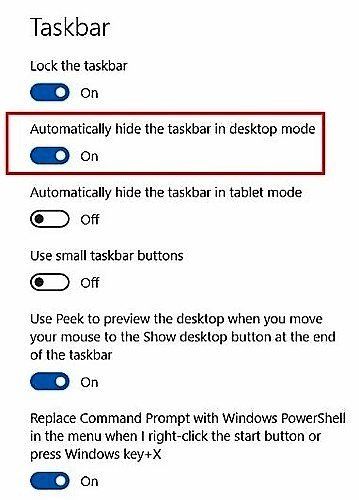
Здесь вы должны следовать тем же шагам, которые мы обсуждали сейчас.
Это идеальный способ исправить панель задач не будет скрываться в полноэкранном режиме проблема. Однако мы обнаружили, что некоторые пользователи все еще находят, что их панель задач не исчезает. В этом случае вам необходимо
Способ 3: перезапустите процесс проводника Windows
Тем не менее, могут быть и другие причины панель задач не исчезает на весь экран и проблема может быть решена путем перезапуска проводника Windows. Для этого важно выполнить следующие шаги:
- Нажмите ‘Ctrl + Shift + Esc’, чтобы открыть диспетчер задач
- Перейдите на вкладку «Процессы» в диалоговом окне.
- Выберите «Проводник Windows»
- Нажмите «Перезагрузить» в правом нижнем углу диалогового окна.
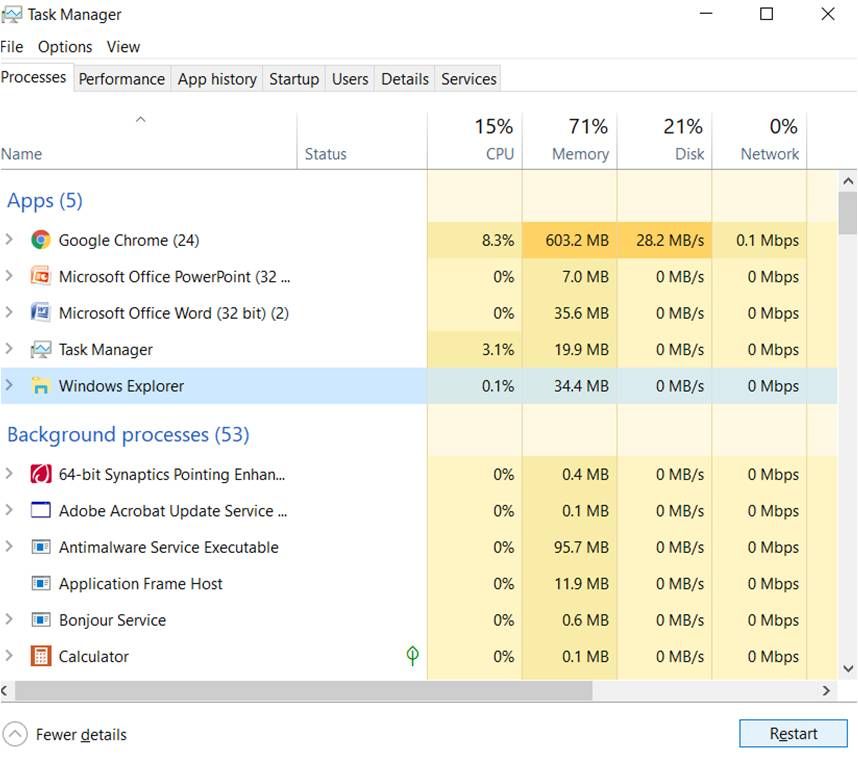
Существует еще один способ перезагрузки после открытия диспетчера задач.
- Щелкните правой кнопкой мыши на «Windows Explorer»
- Нажмите «Перезагрузить» из списка доступных вариантов.
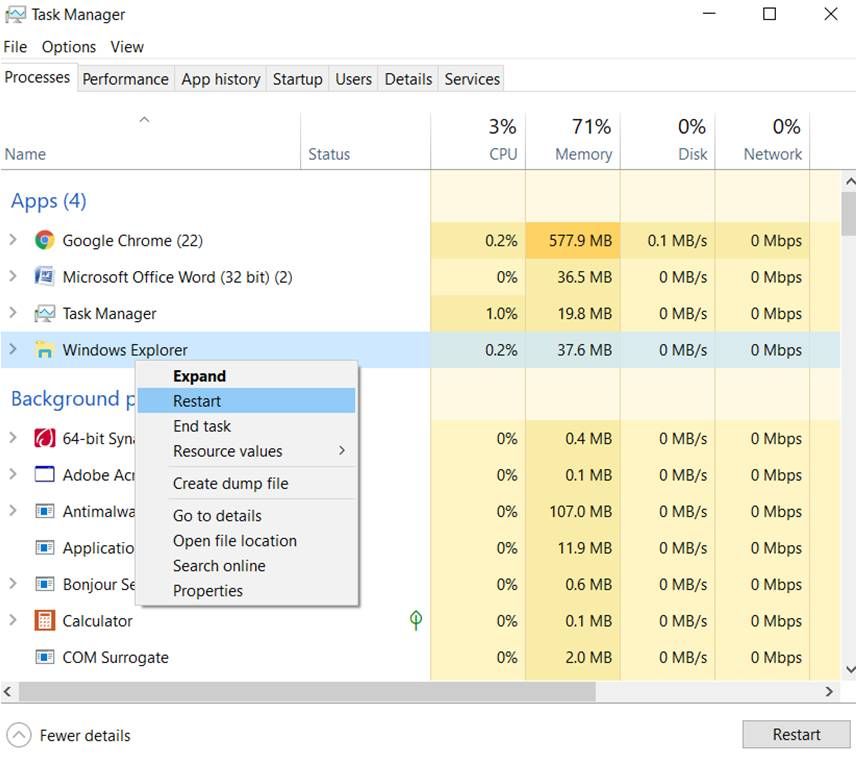
Замечания:
Предположим, что после открытия диалогового окна «Диспетчер задач» вы не можете найти «Проводник Windows», вам нужно обратиться к разделу «Приложения». Вы можете найти «Подробнее» из-за нескольких запущенных приложений в Windows. Нажмите на него и прокрутите вниз.
Надеюсь, это решит и проблему, а также очистит ваш запрос на как исправить панель задач не скрывая в Windows 10.
Способ 4: чтение новых мигающих уведомлений
Может появиться новое уведомление о приложениях, которые продолжают мигать на панели задач. Важно уделить внимание этим вещам, и вам нужно нажать на них.
- Перейти на панель задач
- Нажмите на стрелку
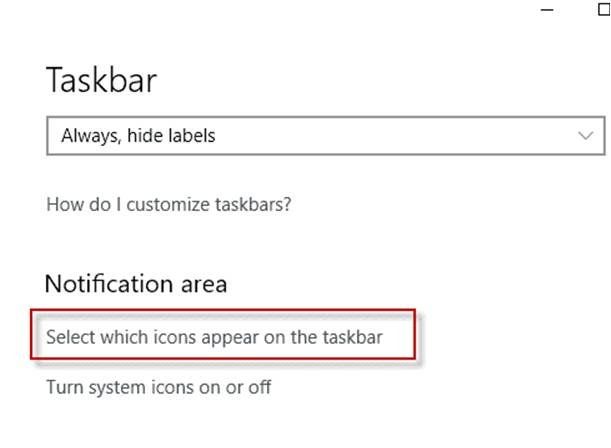
Теперь вам нужно проверить значки, которые вы хотите исчезнуть. Вы должны выбрать «Вкл / Выкл» для соответствующих приложений. Или вы также можете выбрать «Выкл.» В качестве единственного параметра в «Всегда показывать все значки в области уведомлений».
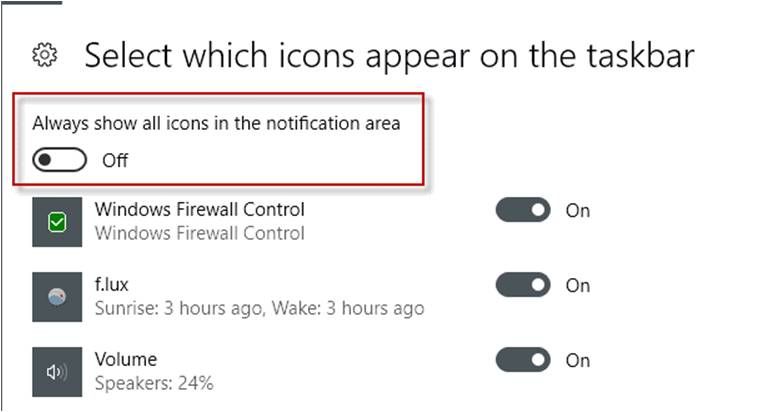
Замечания:
Помните, что вы всегда можете использовать несколько значков на панели задач. И вы также можете выбрать «Вкл.» Для всех значков в зависимости от ваших требований. Предположим, что вы определили какое-либо конкретное приложение, которое создает проблемы, вы можете оставить его «Выключен» все время.
Нижняя линия
Это все о решениях, связанных с вашим запросом на как исправить панель задач не скрывая в Windows 10. Надеюсь, вы узнаете методы очень четко и убедитесь, что вы могли иметь значение в своей работе.
Помните, что вы можете сэкономить драгоценные секунды, если панель задач появляется постоянно, а также не занимает много места на главном экране. Итак, принимайте решение с умом!

![Как исправить панель задач, не скрывающуюся в Windows 10? [Решено]](http://master-gadgets.ru/wp-content/cache/thumb/5f35382d1_320x200.png)


![Выравнивание громкости в Windows 10 [решено 2020]](http://master-gadgets.ru/wp-content/cache/thumb/48773a77d_150x95.jpg)
![История файлов Windows 10 не работает! [Решено]](http://master-gadgets.ru/wp-content/cache/thumb/3989799e7_150x95.jpg)
![Windows 10 автоматически прокручивает вниз — [решено]](http://master-gadgets.ru/wp-content/cache/thumb/34b4b8da6_150x95.jpg)