Функция истории файлов в Windows 10 и 8 отвечает за резервное копирование данных и файлов операционной системы в указанное вами место. В случае, если что-то пойдет не так, вы можете использовать эти файлы резервных копий для восстановления операционной системы до предыдущей точки, когда вы сделали резервную копию устройства.
Многие пользователи сообщают после обновления Windows 10, что резервная копия Windows не работает на их устройстве, даже если они настроили его для резервного копирования Windows через регулярные промежутки времени. Здесь я буду обсуждать История файлов Windows 10 не работает ошибка и способ ее правильной настройки, чтобы резервное копирование Windows могло выполняться правильно.
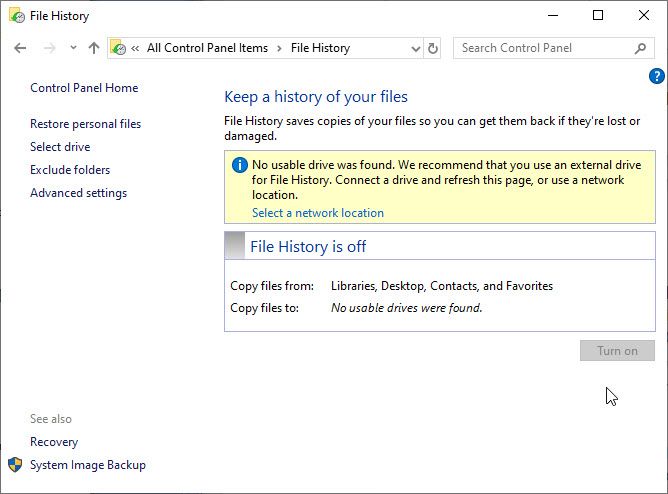
Почему Windows 10 не выполняет резервное копирование?
В Windows 10 появилось множество изменений настроек, которые привели к изменению многих функций. История файлов является одной из таких ошибок, и многие пользователи сообщили, что история файлов в Windows 10 не работает на их устройстве.
Эту ошибку в основном можно отнести к изменениям настроек, которые идут с обновлениями Windows 10. По умолчанию функция «История файлов» автоматически устанавливается в положение «Выкл.», Что означает, что резервные копии Windows 10 не будут автоматически сохраняться.
Чтобы включить историю файлов в Windows 10, необходимо вручную изменить настройки, чтобы запустить автоматическое резервное копирование истории файлов. Следуйте этому руководству, чтобы узнать, как включить его, и некоторые другие советы по устранению неполадок, если запуск не решит вашу проблему.
[Решено] История файлов Windows 10 не работает
Если история файлов в Windows 10 не работает и на вашем устройстве, вот метод, которым вы можете следовать, чтобы включить эту функцию на вашем устройстве. Следуйте полному руководству, чтобы узнать о некоторых дополнительных советах, если при включении этой функции не удается создать резервную копию Windows на вашем устройстве.
Решение 1. Сброс настроек
С выпуском Windows 10 служба истории файлов установлена на от. Это может быть причиной того, что вы не можете запустить резервное копирование Windows для вашего устройства. Выполните следующие действия, чтобы снова включить историю файлов.
Существует два известных метода включения истории файлов на устройстве. Это можно сделать с помощью приложения «Настройки» или с помощью более старого метода «Панель управления».
Через приложение «Настройки»:
- Подключите внешний USB или другие устройства хранения к вашему компьютеру.
- Откройте окна настройки Вы можете получить к нему доступ из меню «Пуск» или использовать сочетание клавиш Win + I.
- Здесь, нажмите на Обновить Безопасность.
- На левой панели нажмите на Резервный.
- На правой панели нажмите на Добавить диск.
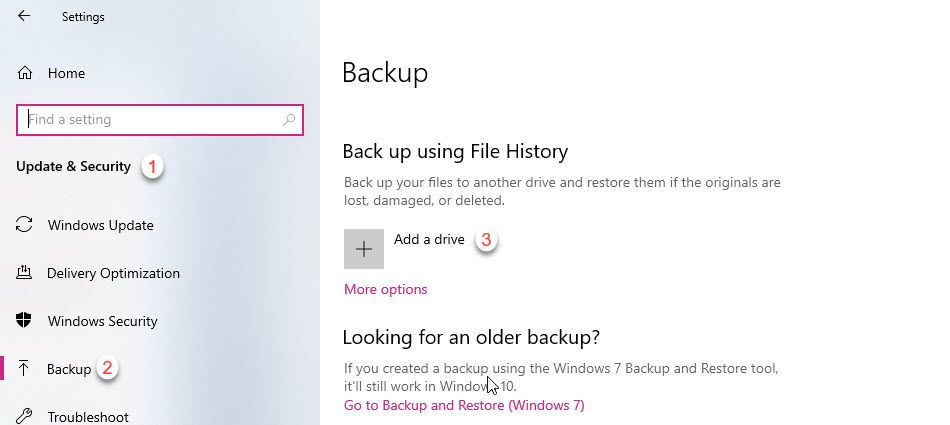
6. Откроется новое контекстное меню с указанием дисков, доступных для резервного копирования.
7. Выберите диск, на который вы хотите сделать резервную копию. Затем следуйте инструкциям на экране для резервного копирования вашего устройства.
Через панель управления:
Для более сложных параметров и лучшей поддержки вы можете получить доступ к параметрам резервного копирования через панель управления.
- открыто Панель управления через значок на рабочем столе или через Бегать окно (доступно нажатием Win + R, войти в панель управления).
- Во всех элементах панели управления найдите и нажмите История файлов.
- Найдите и нажмите на кнопку с надписью Выбрать диск. Найдите и выберите диск, на который вы хотите сохранить свои резервные копии.
- На «Вы хотите использовать этот диск для истории файлов», Нажмите« Да ».
- Здесь найдите и нажмите на кнопку с надписью Включать.
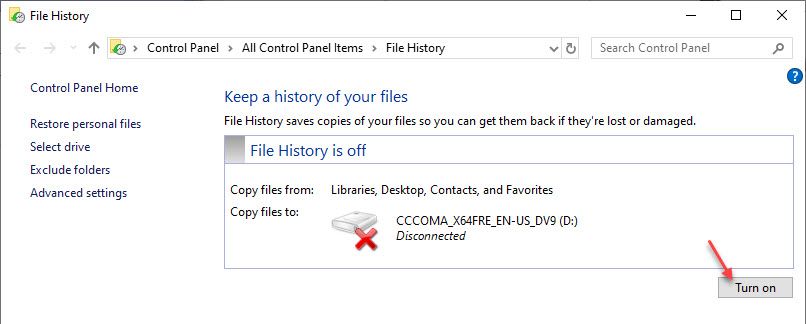
6. На левой панели выберите Расширенные настройки.
7. Здесь выберите, как часто вы хотите сделать резервную копию вашего диска, и как часто вы хотите удалить эти сохраненные версии.
8. Нажмите на Сохранить изменения.
После этого вы включили историю файлов в Windows 10. Проверьте, решает ли это История файлов Windows 10 не работает ошибка.
Однако, если это не поможет вам, и вы все равно получите Резервное копирование Windows не работает Ошибка, вот некоторые другие советы, которые могут помочь вам решить вашу проблему.
Решение 2. Включите историю файлов и службы поиска Windows
По сообщениям, некоторые пользователи решили история файлов в Windows 10 не работает ошибка на их устройстве, включив эти службы на своих устройствах из окна служб. Вы также можете попробовать это в случае сбоя резервного копирования Windows 10.
- Открыть Бегать диалог, нажав Win + R.
- Тип Сервисы.ЦКМ и нажмите Войти запустить окно Сервисы.
- Здесь найдите следующие сервисы по одному и дважды щелкните по ним, чтобы открыть свойства.
История файлов
Windows Search - Убедитесь, что службы запущены и тип запуска установлен на автоматическая. Если нет, измените их на указанные значения.
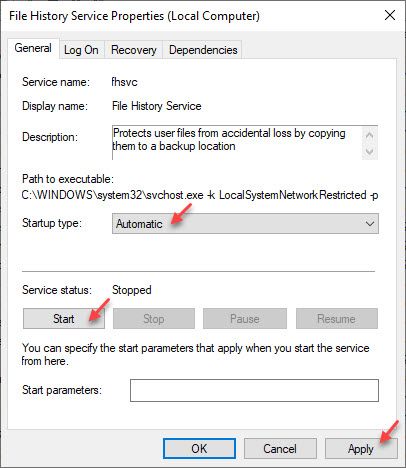
5. Начать сначала твой компьютер.
После этого снова настройте историю файлов, и она должна работать нормально.
Решение 3. Повторно включите защиту системы
Защита системы — это функция в Windows 10, которая позволяет отменять изменения, внесенные в компьютер, возвращая компьютер к предыдущему моменту времени. Повторное включение системы может исправить некоторые ошибки, связанные с файлом, тем самым устраняя История файлов Windows 10 не работает ошибка.
- открыто контроль панель через значок на рабочем столе или через Бегать окно (доступно при нажатии Win + R, войдите в панель управления).
- Во всех элементах панели управления найдите и нажмите система и Безопасность, с последующим система а потом Защита системы.
- Выберите диск и нажмите Настройка.
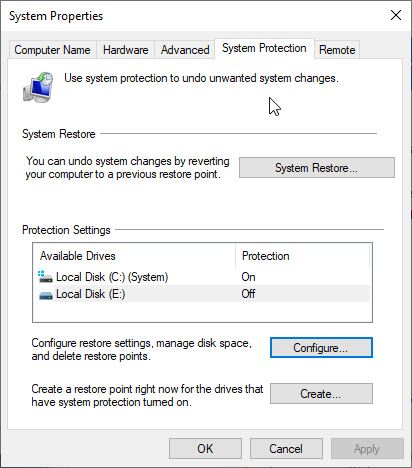
4. Нажмите на ‘Отключить защиту системы переключатель и применить изменения. Затем снова включите защиту системы.
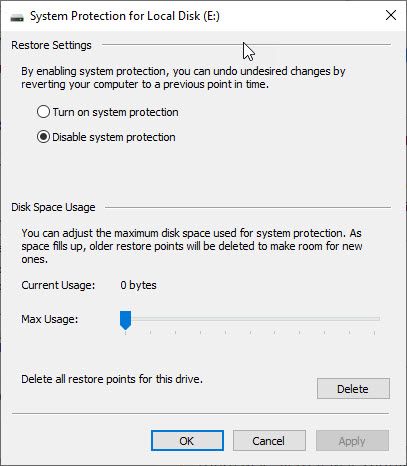
5. Нажмите на Подать заявление с последующим Ok.
Это должно помочь вам решить вашу ошибку резервного копирования.
Тем не менее, если это также не удается, возможно, какой-то системный файл отсутствует или работает неправильно, что вызывает ошибку на вашем устройстве.
Решение 4. Запустите сканирование SFC
Сканирование SFC можно использовать, чтобы определить, не работают ли некоторые функции Windows, и восстановить поврежденные файлы, которые могли вызывать «История файлов Windows 10 не работаетВопрос.
Внимание: не прерывайте сканирование, пока проверка не будет завершена. Сканирование требует времени, но прерывание сканирования может сломать вашу систему.
Во-первых, подключитесь к интернету.
В окне командной строки с повышенными правами введите следующую команду для запуска сканирования System File Checker (SFC) и нажмите Enter.
SFC / SCANNOW

После завершения сканирования проблема должна быть решена. Если есть поврежденные файлы, результаты сканирования будут показаны в виде сообщения.
Решение 5. Используйте стороннее программное обеспечение для резервного копирования Windows 10
Если собственная система резервного копирования файлов не может решить вашу проблему, вы можете использовать сторонние ПО для резервного копирования Windows 10.
Завершение
Так что у вас есть это. Теперь вы знаете, как решить История файлов Windows 10 не работает ошибка с помощью советов, приведенных выше. Скажите в комментариях, если решения сработали для вас.

![История файлов Windows 10 не работает! [Решено]](http://master-gadgets.ru/wp-content/cache/thumb/3989799e7_320x200.jpg)

![Сколько времени занимает восстановление системы в Windows 10, 8 и 7? [ФИКСИРОВАННЫЙ]](http://master-gadgets.ru/wp-content/cache/thumb/c6bc3a942_150x95.jpg)
![Как обойти ошибку 5: доступ запрещен? [Решено]](http://master-gadgets.ru/wp-content/cache/thumb/464d47e3c_150x95.jpg)
![Windows не может остановить ваш общий том устройства — [решено]](http://master-gadgets.ru/wp-content/cache/thumb/8849b1d04_150x95.jpg)
![Защитник Windows заблокирован групповой политикой [решено]](http://master-gadgets.ru/wp-content/cache/thumb/58dbc740e_150x95.jpg)