
В зависимости от ваших потребностей вы можете установить предпочтительный приоритет для более быстрого запуска приложения. Эта функция очень полезна для определения приоритетов ваших потребностей.
В этом руководстве я собираюсь поделиться подробностями о как изменить приоритет процессора уровень в Windows 10.
Давайте начнем с введения уровня приоритета в кратко
Что вы подразумеваете под уровнем приоритета и его типами?
В общем, каждое приложение Windows работает с нормальным уровнем приоритета. Это означает, что выполнение процессов будет считаться нормальным, а процессор работает с обычной скоростью.
Если вы хотите ускорить процесс в реальном времени из любого конкретного приложения, вам нужно изменить уровень приоритета с помощью «Диспетчера задач Windows».
Интересно, что вы можете установить приоритет любого процесса на шести разных уровнях. Это включает в себя
- в режиме реального времени
- Высоко
- Выше нормального
- Обычный
- Ниже нормы
- Низкий
По умолчанию все приложения работают в «нормальных» настройках, и вы можете выбрать любой из вышеперечисленных уровней, чтобы он работал быстрее или медленнее.
В этом случае вы выбираете уровень приоритета «Realtime» для своего приложения. Существует высокая вероятность того, что процессор вашего компьютера даст ответ до 100%. И это может вызвать нестабильность при запуске других приложений. После этого ваш компьютер становится нестабильным.
Рекомендуется не установить приоритет CPU windows 10 в режиме реального времени, если вам это не нужно. Кроме того, держите другие приложения закрытыми и сначала завершите свою задачу.
Как изменить уровень приоритета процессора в операционной системе Windows 10?
Как «Нормальный» является уровнем приоритета по умолчанию. Следуйте этим инструкциям, чтобы установить другой приоритет-
- Щелкните правой кнопкой мыши «Панель задач».
- Перейти к «Диспетчер задач»
- Выберите вкладку «Сведения» в диалоговом окне.
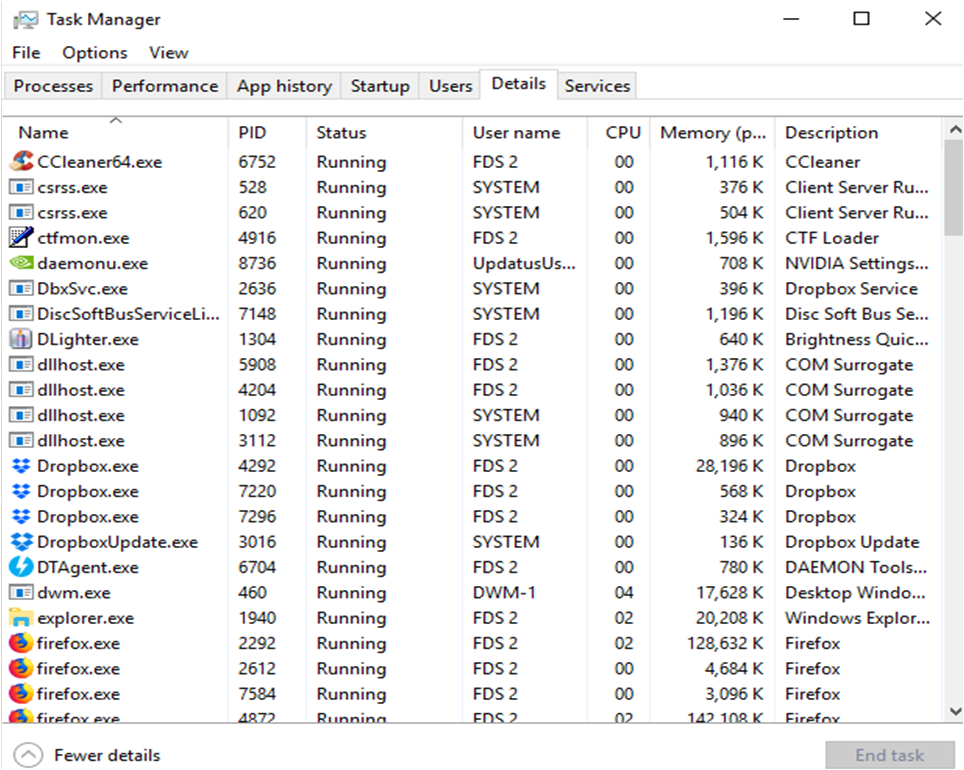
- Выберите название приложения для Windows 10 установить приоритет
- Пусть это будет «Блокнот»
- Щелкните по нему правой кнопкой мыши
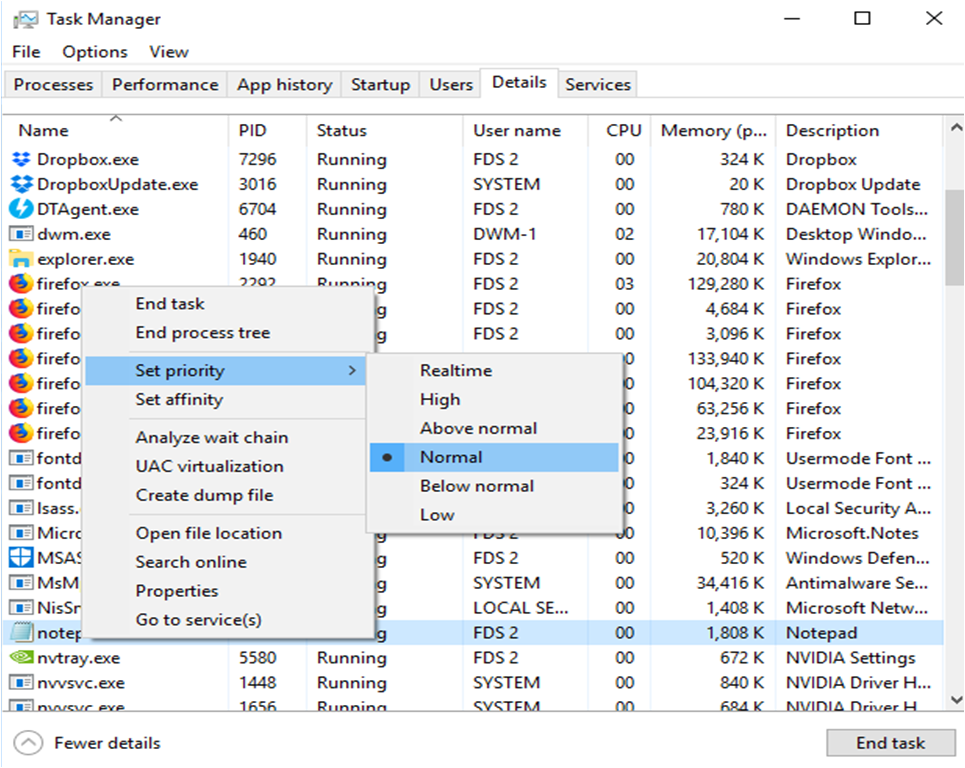
- Перейти к «Установить приоритет»
- Выберите нужный уровень, например, «выше нормы»
Он попросит вас подтвердить то же самое.
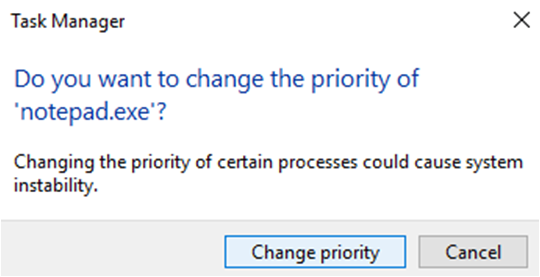
- Нажмите «Изменить приоритет»
Это сделано. Поскольку я выбрал уровень «Выше обычного» для Блокнота, это можно проверить, выполнив следующие действия.
Просмотрите измененный приоритет
- Щелкните правой кнопкой мыши на «Блокнот»
- Перейти к «Установить приоритет»
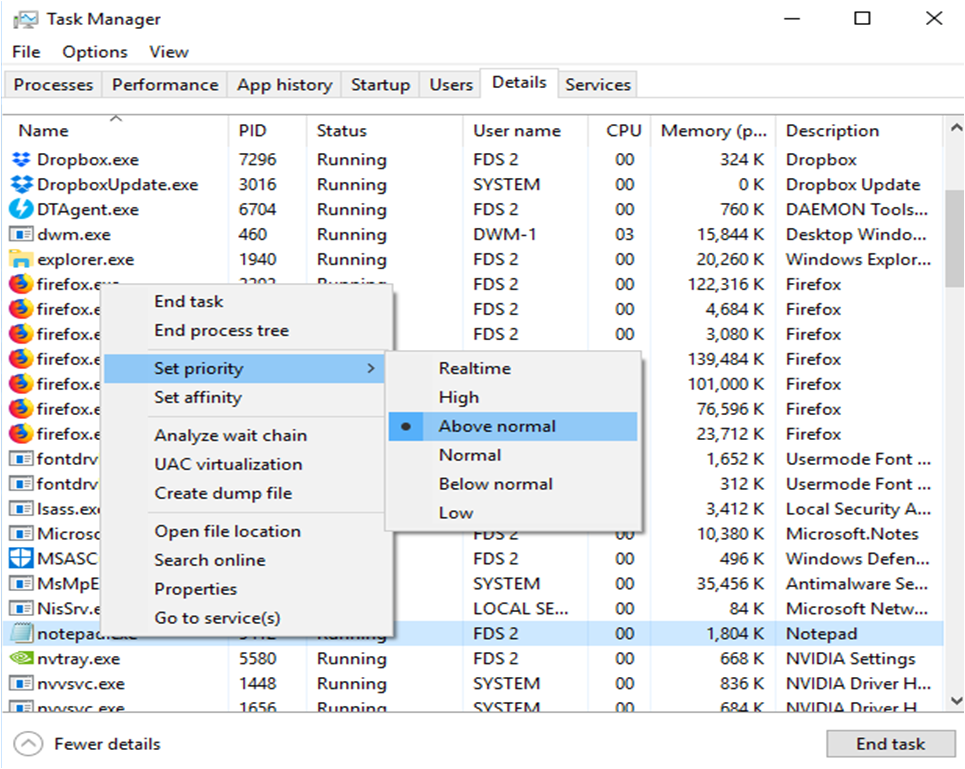
Вы можете видеть, что уровень приоритета был изменен с «Нормальный» на «Выше нормального».
Надеюсь, что эта информация прояснилась как установить приоритет на Windows 10. Теперь не будет никаких проблем, если вы хотите изменить его для своих целей.
Как установить приоритет процессора при запуске приложения?
Хотите установить уровень приоритета любого приложения во время его запуска? Это также можно сделать так, чтобы не было необходимости посещать диспетчер задач Windows.
Пошаговая процедура
Давайте запустим Блокнот с уровнем приоритета выше обычного.
- Введите «Командная строка» в поле поиска
- Нажмите на приложение «Командная строка» для рабочего стола.
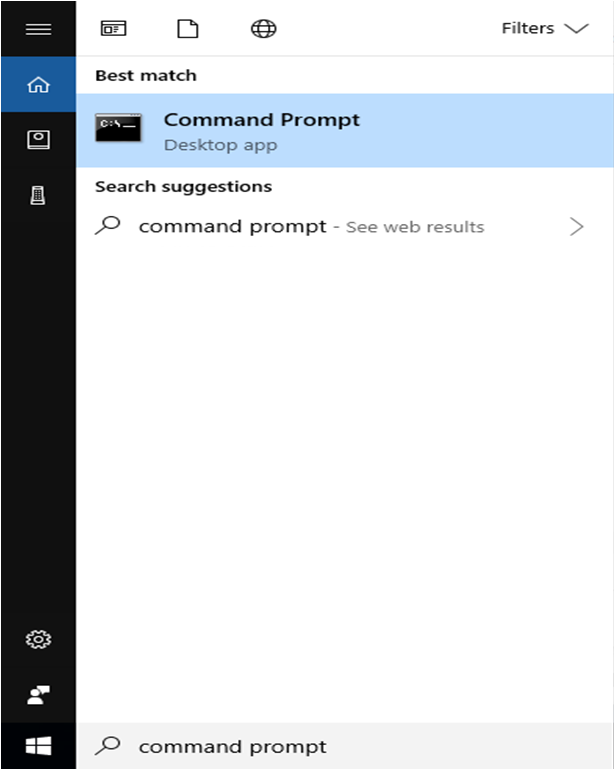
Откроется окно DOS на экране.
- Введите команду, запустите «» / AboveNormal «C: \ Windows \ System32 \ notepad.exe»

- Нажмите Ввод’
Откроется соответствующее приложение с уровнем приоритета «выше нормы».
В случае, если вы хотите проверить то же самое. Вы можете следовать инструкциям, приведенным в разделе выше, и просмотреть установленный уровень приоритета.
Замечания:
Помните, что измененный приоритет любого приложения является временным. Как только вы закроете его и откроете то же самое, оно начнется с уровня «Нормальный».
Если вы хотите внести постоянные изменения в любое конкретное приложение, вам необходимо установить приоритетные инструменты на ваш компьютер.
Как установить приоритет процесса постоянно для приложений?
Для сохранения измененного приоритета процесса можно установить несколько инструментов. Это лучшее решение для постоянных изменений ваших рабочих потребностей.
Некоторые из этих инструментов включают в себя:
- Prio (приоритет сохранения процесса)
- Системный обозреватель
- Процесс Хакер
Все эти инструменты имеют функцию сохранения измененного приоритета процесса для любого приложения. Это поможет вам сохранить настройки для ваших будущих потребностей.
Нижняя линия
На данный момент, вы узнаете как изменить приоритет процессора Уровень в Windows 10. Это не сложная задача, но у вас должна быть причина сделать то же самое. Или оставь все как есть.
Надеюсь, эта информация помогла вам! Для получения более подробной информации или любого предложения, вы можете оставить комментарий в поле ниже. Буду рад услышать от вас!



![Ошибка при загрузке сети при загрузке [ВЫПУЩЕНО]](http://master-gadgets.ru/wp-content/cache/thumb/27fc19dd8_150x95.png)
![Как исправить использование памяти в Runtime Broker? [Решено]](http://master-gadgets.ru/wp-content/cache/thumb/f5926cd28_150x95.jpg)

![Запрошенная операция требует возвышения [решено]](http://master-gadgets.ru/wp-content/cache/thumb/0859b0586_150x95.jpg)