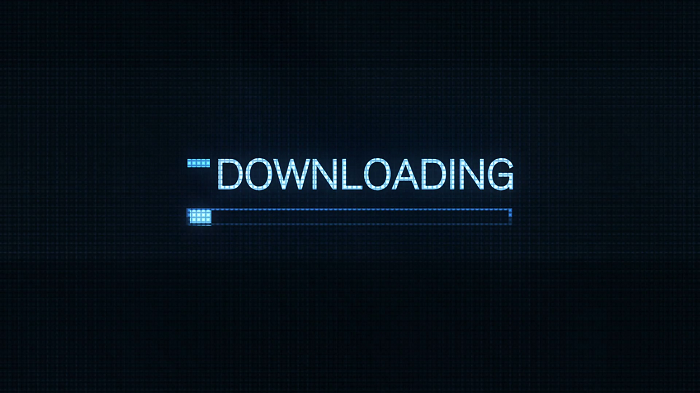 сбой сетевой ошибки при загрузке файлы с помощью браузера Google Chrome? Это не редкость вообще. Часто пользователи chrome сталкиваются с различными проблемами при загрузке файлов. Ошибка появляется в основном при попытке загрузить файлы большего размера. Что ж, хорошая новость в том, что мы здесь, чтобы помочь вам устранить неполадки Сбой загрузки Chrome в сети ошибка. Прокрутите и посмотрите ниже.
сбой сетевой ошибки при загрузке файлы с помощью браузера Google Chrome? Это не редкость вообще. Часто пользователи chrome сталкиваются с различными проблемами при загрузке файлов. Ошибка появляется в основном при попытке загрузить файлы большего размера. Что ж, хорошая новость в том, что мы здесь, чтобы помочь вам устранить неполадки Сбой загрузки Chrome в сети ошибка. Прокрутите и посмотрите ниже.
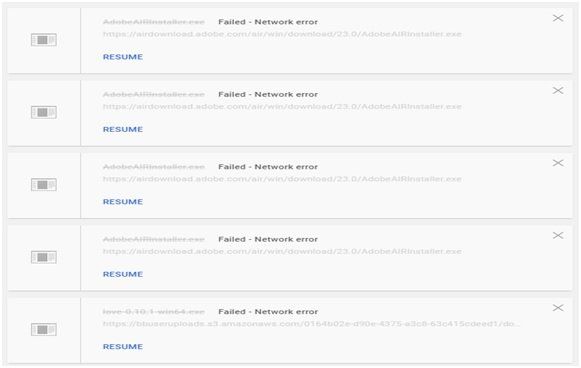
В чем причина сбойной сетевой ошибки при загрузке?
Там может быть слишком много вопросов, из-за которых вы должны столкнуться с Ошибка загрузки Chrome в сети. Запуск антивирусной программы, установленной на вашем компьютере, в другой программе или службе может заблокировать доступ к папке загрузок по умолчанию.
Причиной возникновения этой проблемы может быть не только это, но и устаревший сетевой драйвер. Кроме того, отсутствующий файл или недостаточное разрешение могут стать причиной невозможности загрузки файлов с Google Диска.
Как исправить ошибку Download Failed Network?
Существуют определенные исправления, после которых вы можете избавиться от этой надоедливой загрузка не удалась ошибка. Попробуйте резолюции по одному,
Отключите параметры проверки HTTP / порта
Как упоминалось ранее, ваше программное обеспечение безопасности может замедлить процесс запроса файлов с сервера. В конечном итоге это приводит к сетевой ошибке в браузере Chrome. Вот как вы можете отключить опцию сканирования HTTP в вашей антивирусной программе,
- Во-первых, откройте антивирусную программу из системного трея или выполнив поиск в меню «Пуск».
- Дважды щелкните значок программного обеспечения, чтобы открыть интерфейс пользователя.
- Теперь вам нужно перейти к настройке сканирования HTTP. В зависимости от компании-разработчика, путь может быть разным. Здесь мы упомянули путь для всех популярных антивирусных инструментов.
Kaspersky Internet Security:
- Откройте антивирусный пользовательский интерфейс
- Перейти в настройки оттуда
- Затем перейдите в Дополнительные настройки> Сеть
- Теперь перейдем к сканированию зашифрованных соединений.
- Наконец, нажмите не сканировать зашифрованные соединения
Для Avast Antivirus
- Во-первых, откройте антивирусный интерфейс Avast и перейдите в настройки
- Затем из настроек перейдите на компоненты и веб-щит оттуда
- Наконец, найдите параметр Включить сканирование HTTPS и снимите его
Для пользователей AVG
Главная> Настройки> Компоненты> Онлайн щит> Снимите флажок Включить сканирование HTTPS
После отключения сканирования HTTPS теперь проверьте, разрешают ли шаги сбой сетевой ошибки при загрузке. Если проблема не устранена, беспокоиться не о чем. У нас есть несколько других решений для вас,
Изменить местоположение загрузки по умолчанию
- Во-первых, откройте браузер Google Chrome и нажмите кнопку «Настройка и управление Google Chrome» (три точки в правом верхнем углу окна Chrome).
- Теперь из выпадающего меню откройте настройки
- Затем прокрутите вниз в окне настроек и найдите Advanced
Нажмите на вкладку «Дополнительно»
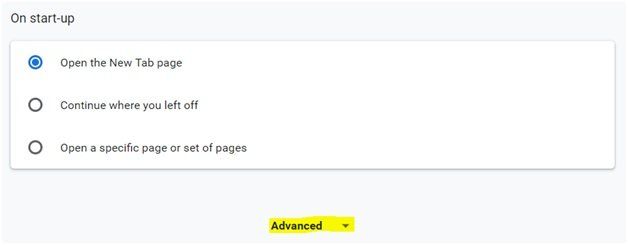
- Теперь перейдите в раздел загрузки
Нажмите на кнопку изменения под загрузкой и выберите другое место загрузки
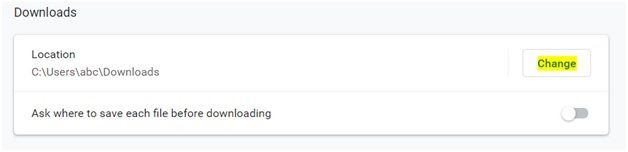
- Наконец, перезапустите браузер и проверьте, решает ли это проблему или нет.
Установите последние версии сетевых драйверов
Если вы пользуетесь интернетом со своего компьютера, если вы заметили значительное снижение скорости сети, возможно, что-то еще, из-за чего ваш Загрузка с Google Диска запрещена. Это может быть сетевой драйвер, который вызывает проблему.
Обновите сетевой драйвер, чтобы избежать проблемы. Здесь мы предоставили надлежащее руководство, после которого вы можете обновить свои сетевые драйверы.
- Сначала вам нужно будет загрузить последнюю версию сетевого драйвера, установленного в вашей системе. Вы можете посетить официальный сайт производителя вашего компьютера.
- После завершения процесса загрузки откройте диалоговое окно запуска с вашего ПК. Для этого одновременно нажмите клавишу с логотипом Windows + R
- Теперь в диалоговом окне «Выполнить» введите devmgmt.msc и нажмите «ОК» или нажмите кнопку «Ввод». Откроется диспетчер устройств Windows на вашем компьютере.
- Кроме того, вы можете открыть диалоговое окно запуска из меню Пуск Windows. Просто нажмите клавишу с логотипом Windows и введите «Диспетчер устройств», так как в результате поиска отобразится открытый диспетчер устройств.
- При открытии диспетчера устройств Windows перейдите в раздел «Сетевые адаптеры» и разверните его.
Затем выберите сетевой драйвер, который вы хотите обновить
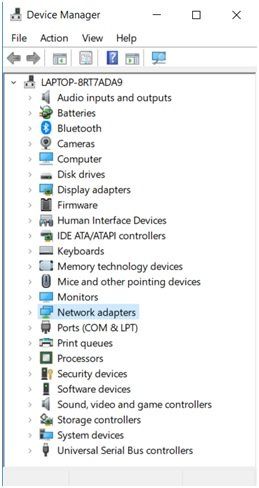
- Теперь из выпадающего списка нажмите на кнопку Обновить драйвер
- Затем выберите опцию «Просмотреть мой компьютер для поиска драйверов».
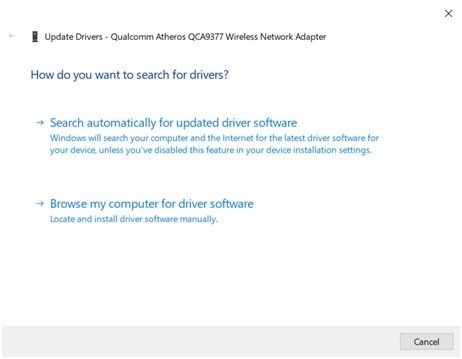
- Наконец, завершите процесс обновления, следуя простым инструкциям на экране
Во всяком случае, ребята! Это все с нашей стороны. Теперь вы можете быстро исправить сбой сетевой ошибки при загрузке следуя решениям здесь. Если вам трудно выполнить описанные здесь шаги, вы можете обратиться к нам за дополнительной помощью.

![Ошибка при загрузке сети при загрузке [ВЫПУЩЕНО]](http://master-gadgets.ru/wp-content/cache/thumb/27fc19dd8_320x200.png)

![Не удалось найти исходные файлы DISM — ошибка 0x800f081f [решено]](http://master-gadgets.ru/wp-content/cache/thumb/876acbcb6_150x95.png)
![Как обойти ошибку 5: доступ запрещен? [Решено]](http://master-gadgets.ru/wp-content/cache/thumb/464d47e3c_150x95.jpg)
![Как отключить системные звуки Windows 10? [EASY FIX]](http://master-gadgets.ru/wp-content/cache/thumb/3b2e35b52_150x95.jpg)
![Windows не может остановить ваш общий том устройства — [решено]](http://master-gadgets.ru/wp-content/cache/thumb/8849b1d04_150x95.jpg)