Многие решения для ошибок Windows 10 просят вас проверить отсутствующие системные файлы с помощью инструмента DISM. Однако многие пользователи сообщают, что когда они пытаются запустить DISM / Восстановление здоровья сканирования, они сталкиваются с сообщением об ошибке, которое гласит: «Исходные файлы Dism не найдены».
Здесь я расскажу об этой ошибке и о том, почему вы можете столкнуться с ней, а также о том, как вы можете легко устранить эту ошибку, используя три предоставленных метода.
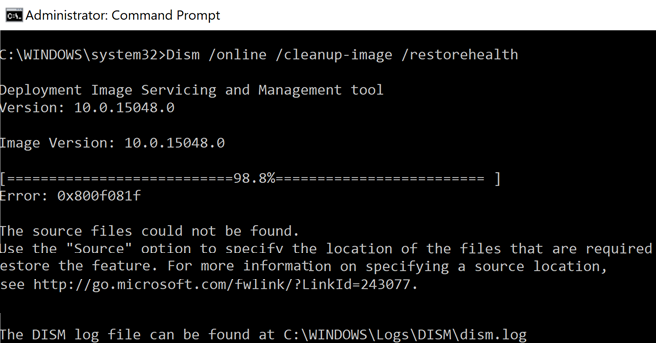
Почему я вижу ошибку «Не удалось найти исходные файлы»?
DISM означает инструмент обслуживания образов развертывания и управления ими. Это встроенный инструмент, предназначенный для сканирования системных файлов, а затем замены поврежденных или отсутствующих файлов их последней версией. Это может быть очень эффективным инструментом при запуске вместе со сканированием проверки системных файлов (SFC).
Есть в основном две причины, почему Исходные файлы Dism не могут быть загружены.
- системные компоненты ответственность за запуск инструмента DISM может стать коррумпированной который в свою очередь отправляет неверные результаты, показывая сообщение об ошибке.
- источник ремонта откуда поврежденные файлы будут заменены коррумпированной сам или отсутствует файлы, необходимые для ремонта.
- Если вы загружаете файлы через Интернет, нестабильное подключение к интернету может также помешать вашему переводу и ремонту.
Как исправить «Не удалось найти исходные файлы DISM»?
Вы можете следовать следующим решениям, если инструмент DISM не смог найти исходные файлы на вашем устройстве. Попробуйте выяснить, какая причина может быть причиной ошибки на вашем устройстве, чтобы упростить ее устранение.
Решение 1. Проверьте подключение
Давайте начнем с одного из самых простых решений. Если вы работаете в нестабильной сети и загружаете файлы восстановления из Интернета, существует вероятность, что сбой сети мог вызвать сбой инструмента DISM.
Итак, начните с проверки вашего интернет-соединения. Вы можете использовать наше руководство о том, как проверить производительность вашей системы Windows 10 для точного мониторинга состояния вашей системы.
Решение 2. Очистите файлы системных образов
Если файлы компонентов, которые используются в качестве источника, сами будут повреждены, инструмент DISM не сможет зарегистрировать необходимые файлы, и, следовательно, вам будет показано сообщение об ошибке. В этих случаях вам необходимо очистить компоненты образа системы, чтобы обеспечить более чистый источник.
Это может быть достигнуто с помощью команды очистки, шаги к которой следующие:
- Откройте командную строку с повышенными правами. Для этого откройте окно Run, нажав Win + R. Тип CMD и нажмите Ctrl + Shift + Enter запустить командную строку с правами администратора.
- Введите следующую команду для очистки файлов системных образов:
DISM.exe / онлайн / Cleanup-Image / StartComponentCleanup
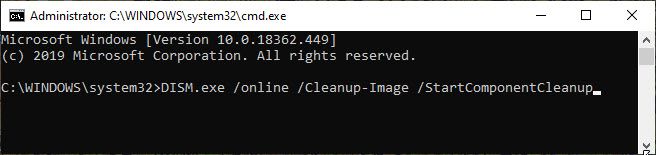
- После этого попробуйте выполнить команду восстановления с использованием синтаксиса для инструмента DISM.
DISM.exe / Online / Cleanup-образ / Восстановление здоровья
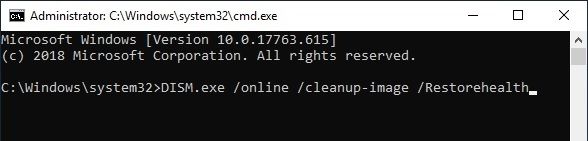
Очистка файлов образа системы должна очистить отсутствующие или поврежденные файлы из вашей системы, а Исходные файлы DISM не найдены ошибка должна быть решена.
Однако, если это не решит вашу проблему, вам нужно проверить другие исправления.
Решение 3. Выберите альтернативный источник ремонта
Существует два разных способа указания источника восстановления для запуска инструмента DISM. Это на самом деле очень легко сделать и требует использования редактора локальной групповой политики.
Использование редактора локальной групповой политики
- Откройте редактор локальной групповой политики. Для этого откройте Бегать окно нажатием Win + R. Тип gpedit.ЦКМ и нажмите Войти запустить редактор групповой политики.
- Перейдите в следующее местоположение, следуя расположениям на левой панели:
компьютер конфигурация > административный Шаблоны > система - На правой панели найдите и дважды щелкните следующую запись, чтобы изменить ее:
Укажите настройки для установки дополнительного компонента и настройки восстановления компонента
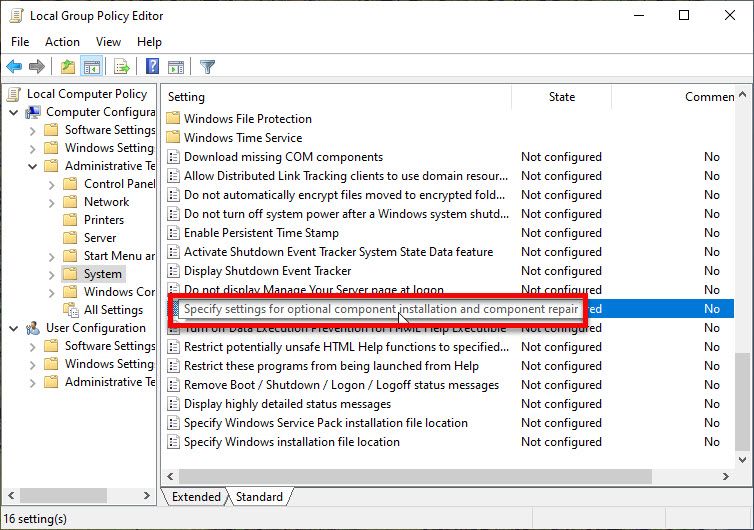
- Выберите переключатель рядом с Включено и введите альтернативный путь к исходному файлу. Вы также можете выбрать:
- Никогда не пытайтесь загрузить полезные данные из Центра обновления Windows
- Обратитесь непосредственно в Центр обновления Windows, чтобы загрузить материалы для восстановления вместо службы обновления Windows Server (WSUS).
- Нажмите на Подать заявление с последующим Ok.
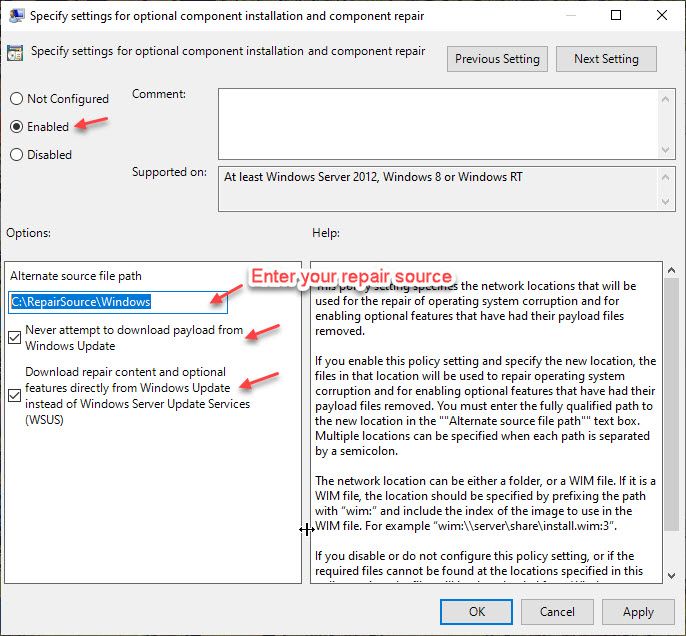
ЗаметкаПомните, что вам нужно сохранить и поддерживать источник восстановления, который имеет все последние обновления и функции обслуживания и т. д. в вашей сети.
Использование командной строки
Вы также можете использовать установку Windows в качестве источника восстановления или использовать параллельную папку Windows из общей сетевой папки или использовать съемный носитель в качестве источника файлов для инструмента DISM. Это может быть достигнуто с помощью командной строки. Просто выполните следующие шаги, чтобы сделать это легко.
- Найдите источник восстановления и запишите его адрес в каталоге.
- Используйте следующую команду в качестве синтаксиса для инструмента DISM:
DISM.exe / Онлайн / Очистка-Образ / RestoreHealth / Источник: C: \ RepairSource \ Windows / LimitAccess

Заметка: вы должны заменить C: \ RepairSource \ Windows на путь к вашему источнику восстановления. Вы можете найти этот путь в адресной строке диска.
Вывод
Если вы тоже сталкивались с ‘Исходные файлы Dism не найдены’На вашем устройстве, теперь вы знаете, почему вы можете столкнуться с этой ошибкой и как ее устранить, используя методы, указанные выше. Оставьте комментарий, если вы решили свой Опция источника DISM ошибка, и сообщите нам, какой метод помог вам решить вашу ошибку.

![Не удалось найти исходные файлы DISM — ошибка 0x800f081f [решено]](http://master-gadgets.ru/wp-content/cache/thumb/876acbcb6_320x200.png)


![Как восстановить удаленную историю в Google Chrome [6 способов]](http://master-gadgets.ru/wp-content/cache/thumb/2298f1446_150x95.jpg)
![Как отключить системные звуки Windows 10? [EASY FIX]](http://master-gadgets.ru/wp-content/cache/thumb/3b2e35b52_150x95.jpg)
