Принтеры — это устройства, которые преобразуют текстовые и графические данные с компьютера в бумагу. Мы часто используем принтеры для печати документов, отчетов, изображений и т. Д. Для различных целей. Тем не менее, некоторые пользователи Windows 10 сообщили об ошибке, где они ‘невозможно удалить принтер Windows 10».
Здесь я расскажу, как вы можете решить эту ошибку на вашем устройстве, используя шесть простых методов.
Как удалить принтеры из Windows 10?
Возможно, вы захотите удалить принтер по многим причинам, например, удалить старый принтер или решить проблемы с вашим принтером. Однако, если вы столкнулись с ‘Windows 10 не может удалить принтер’На вашем устройстве. Вот некоторые из протестированных решений, которые могут помочь вам решить эту ошибку.
Решение 1. Проверьте свойства сервера печати
Если вы не можете удалить свой принтер из Windows 10, возможно, произошла ошибка драйвера, из-за которой вы не можете удалить свой принтер. Вы можете исправить это, удалив драйвер принтера из окна «Свойства сервера печати» в Windows 10.
Чтобы удалить принтер с сервера печати, выполните следующие действия.
- открыто Панель управления. Вы можете сделать это либо из диалогового окна «Выполнить», либо из панели управления.
- Изменить вид на большой или Маленькие иконки в зависимости от ваших предпочтений, если вы видите, что установлено категории.
- Нажмите на Устройства и принтеры.
- Выберите ваш принтер из списка доступных принтеров.
- На верхней ленте вы увидите новый Свойства сервера печати вкладка появится. Нажмите на это, чтобы открыть Свойства сервера печати
- Перейти к Драйверы
- Выберите ваш принтер из списка принтеров установщика.
- Нажать на Удалять… Кнопка внизу списка принтеров.
- Нажать на Подать заявление кнопка с последующим Ok чтобы сохранить ваши изменения.
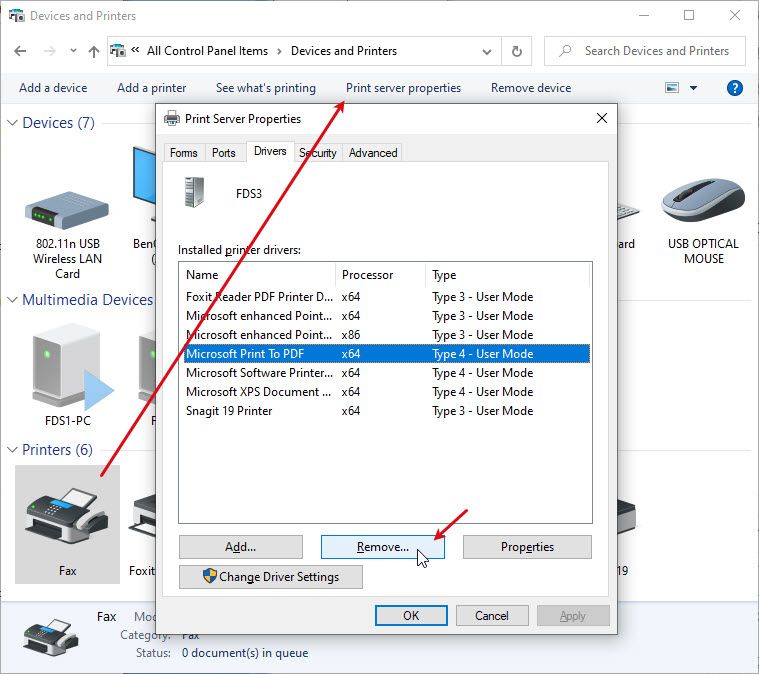
- Теперь иди в настройки > приборы > Принтеры сканеры.
- удалять ваш драйвер принтера и программное обеспечение из приложения Windows Settings.
Если вы видите, что этот метод не работает, и вы невозможно удалить принтер в Windows 10, вам нужно остановить службу диспетчера очереди печати.
Решение 2. Остановите службу диспетчера очереди печати
Диспетчер очереди печати обрабатывает задания на печать, отправленные на принтер, и любая ошибка службы диспетчера очереди печати может привести к получению вами Windows 10 не может удалить принтер ошибка на вашем устройстве.
- Открыть Бегать диалог, нажав Win + R.
- Тип services.msc и нажмите Войти запустить консоль служб.
- Найдите Спулер печати сервис и дважды щелкните по нему, чтобы открыть его свойства.
- Проверьте статус услуги. Если вы видите, что он уже запущен, сначала остановите службу, используя Стоп кнопка.
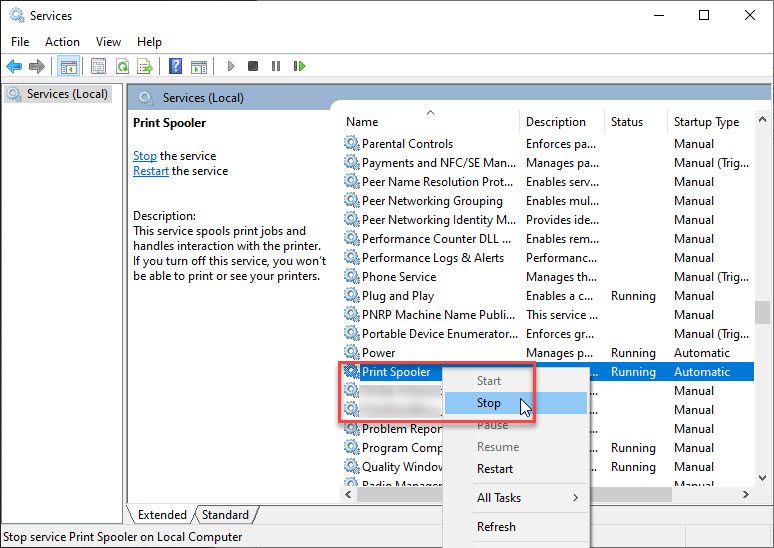
- Снова откройте диалоговое окно «Выполнить» с помощью клавиш Win + R.
- Тип % WINDIR% \ system32 \ золотник \ принтеры и нажмите Войти открыть катушку принтера.
- удалять все файлы в папке, которая открывается.
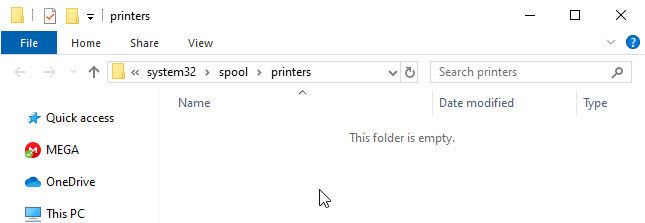
- Вернуться к Сервисы консоли и снова откройте свойства диспетчера очереди печати.
- Нажать на Начало и убедитесь, что автоматическая опция выбирается из выпадающего меню типа запуска.
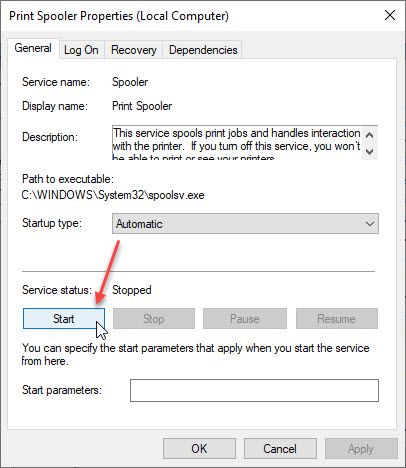
- Закройте консоль служб и повторная попытка удаление устройства с вашего компьютера.
Теперь вы сможете легко извлечь принтер из вашего устройства.
Решение 3: удалить принтер из реестра
Если вы не можете удалить принтер с устройства Windows 10, возможно, вам придется внести некоторые изменения в реестр, прежде чем вы сможете удалить сам принтер.
к удалить принтер из реестра, Следуй этим шагам:
- Открыть Бегать диалог, нажав Win + R.
- Тип смерзаться и нажмите Enter, чтобы запустить редактор реестра. Нажмите на да в приглашении контроля учетной записи пользователя.
- Перейдите в следующую папку, вставив путь в адресную строку редактора реестра:
Компьютер \ HKEY_LOCAL_MACHINE \ SYSTEM \ CurrentControlSet \ Control \ Print \ Printers - Вы увидите, что клавиша «Принтеры» на левой панели развернута.
- Здесь найдите свой принтер и щелкните по нему правой кнопкой мыши.
- выбирать удалять из контекстного меню, вызываемого правой кнопкой мыши.
- Начать сначала ваш компьютер, как только вы удалили ключ.
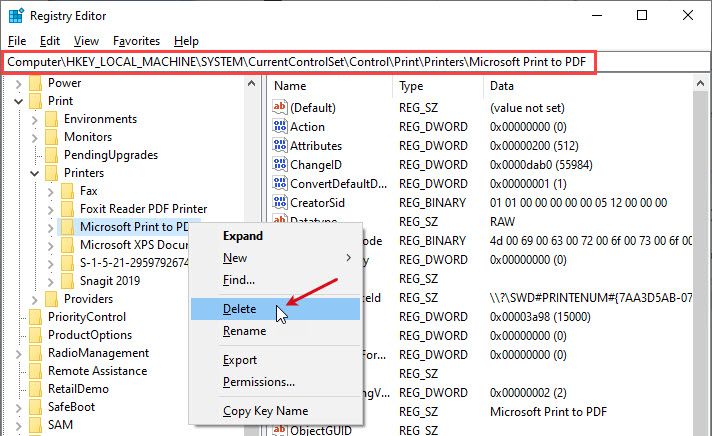
После того, как вы удалили ключи реестра для своего принтера, попробуйте удалить его из раздела «Устройства» в приложении настроек Windows 10. Вы должны быть в состоянии удалить принтер без каких-либо проблем.
Решение 4. Удалить из управления печатью
Многие пользователи сообщают, что им удалось удалить некорректно работающий принтер из инструмента управления печатью. Это кажется довольно простым, и вам необходимо выполнить следующие шаги, чтобы удалить принтер с помощью инструмента управления печатью.
- Откройте Windows Search, используя комбинацию клавиш Win + S.
- Тип Управление печатью, и выберите первый результат из списка.
- Разверните Пользовательские фильтры раздел из левой панели. Нажмите на Все принтеры.
- В средней панели найдите свой принтер из списка доступных принтеров.
- Щелкните правой кнопкой мыши на вашем принтере и выберите удалять из контекстного меню, вызываемого правой кнопкой мыши.
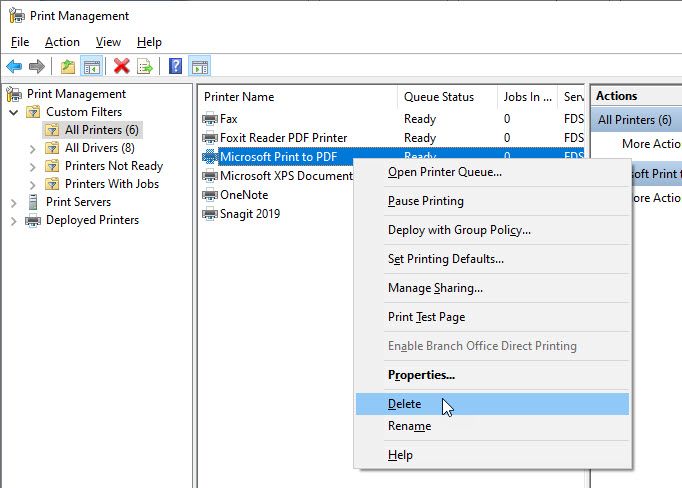
Это должно позволить вам удалить ваш принтер с вашего устройства Windows 10.
Решение 5. Удалите принтер из командной строки
Если вы предпочитаете использовать инструменты интерпретатора командной строки, вы также можете использовать командную строку для удаления вашего принтера. Вам необходимо выполнить следующие шаги, чтобы удалить ваш принтер:
- Откройте окно командной строки с повышенными правами. Для этого откройте Бегать окно нажатием Win + R, тип CMD и нажмите Ctrl + Shift + Enter запустить командную строку с правами администратора.
- Введите следующую команду и нажмите Enter, чтобы получить список всех доступных принтеров на вашем устройстве:
Wmic принтер получить имя - Найдите название вашего принтера.
- Введите следующую команду, чтобы удалить ваш принтер:
printui.exe / dl / n «»
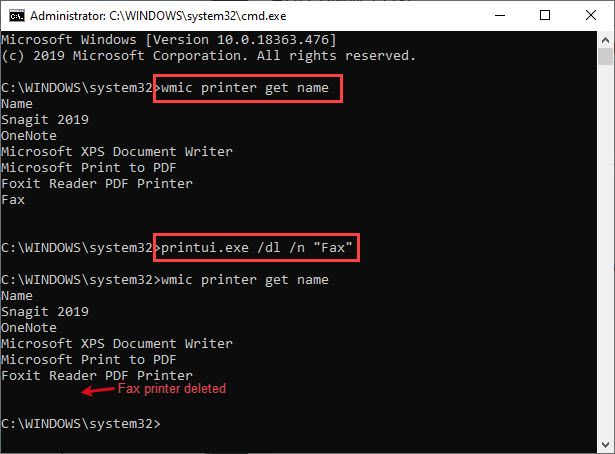
Принтер, указанный в команде, должен быть удален с вашего компьютера.
Решение 6. Удалите записи драйвера из реестра
После удаления принтеров с вашего устройства вам также необходимо удалить записи реестра для драйверов, соответствующих вашему принтеру. Выполните следующие действия, чтобы удалить записи драйвера с вашего устройства.
- Откройте окно командной строки с повышенными правами. Для этого откройте Бегать окно нажатием Win + R, тип CMD и нажмите Ctrl + Shift + Enter запустить командную строку с правами администратора.
- Введите следующую команду, чтобы остановить диспетчер очереди печати:
чистая остановка спулера - Открыть Бегать диалог, нажав Win + R.
- Тип смерзаться и нажмите Войти запустить редактор реестра. Нажмите на да в приглашении контроля учетной записи пользователя.
- Перейдите в следующие места, вставив путь в адресную строку редактора реестра:
Для 32-битных устройств: — Компьютер \ HKEY_LOCAL_MACHINE \ SYSTEM \ CurrentControlSet \ Control \ Print \ Среды \ Windows NT x86 \ Drivers \ Version-4
Для 64-битных устройств: — Компьютер \ HKEY_LOCAL_MACHINE \ SYSTEM \ CurrentControlSet \ Control \ Print \ Среды \ Windows x64 \ Drivers \ Version-4 - Найдите свой принтер здесь и щелкните правой кнопкой мыши на нем.
- Выбрать удалять из контекстного меню, вызываемого правой кнопкой мыши.
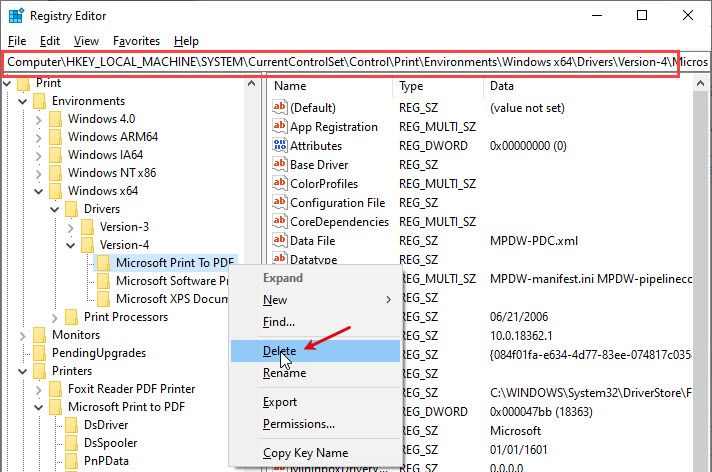
- Теперь откройте Проводник. Вы можете использовать сочетание клавиш Win + E.
- Удалить все файлы из C: \ Windows \ System32 \ Spool \ Drivers \ w32x863 Если у вас есть C: \ Windows \ System32 \ Spool \ Drivers \ w32x861 или C: \ Windows \ System32 \ Spool \ Drivers \ w32x862 папки на вашем компьютере, обязательно удалите все файлы из этих папок.
- Снова откройте командную строку с повышенными правами. Введите следующую команду, чтобы запустить диспетчер очереди печати:
спулер чистого запуска.
Завершение
Так что у вас есть это. Теперь вы знаете, как решить ‘невозможно удалить принтер Windows 10’На вашем устройстве, используя решения, представленные выше. Комментарий ниже, если вы нашли это полезным, и обсудить далее то же самое.



![Как исправить ошибку Window 10 с кодом 0x80070426? [Решено]](http://master-gadgets.ru/wp-content/cache/thumb/3d920fa87_150x95.jpg)
![Как восстановить удаленную историю в Google Chrome [6 способов]](http://master-gadgets.ru/wp-content/cache/thumb/2298f1446_150x95.jpg)
![История файлов Windows 10 не работает! [Решено]](http://master-gadgets.ru/wp-content/cache/thumb/3989799e7_150x95.jpg)
![Windows 10 автоматически прокручивает вниз — [решено]](http://master-gadgets.ru/wp-content/cache/thumb/34b4b8da6_150x95.jpg)