
Если кто-то сталкивается с этим, он или она определенно будет чувствовать себя беспомощным время от времени. Однако, зная как восстановить удаленную историю в Google Chrome может помочь вам в их получении.
Давайте обсудим пути восстановление истории браузера чтобы вернуть потерянные данные в ваш браузер-
К счастью, есть пять способов, которыми вы могли бы восстановить удаленную историю chrome в Windows 10. И каждый из этих методов прост для решения проблемы.
5 способов восстановить удаленную историю в Google Chrome
Выберите наиболее подходящий вам способ, и они перечислены здесь в порядке возрастания сложности.
Метод 1: Перейти в корзину
Некоторые внутренние процессы позволяют истории Chrome временно сохраняться в корзине. Итак, самый первый шаг просмотр удаленной истории chrome это проверить корзину и позволить вам подтвердить, хранится ли она временно или удаляется навсегда.
Предположим, вы нашли их в корзине, вы можете легко восстановить их. Выберите удаленный файл истории и перейдите в контекстное меню. Выберите «Управление» и выберите «Восстановить выбранные элементы».
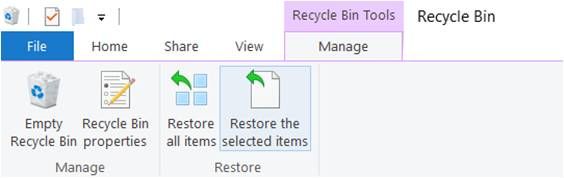
Замечания:
Рекомендуется не перезагружать и не выключать компьютер, как только вы проверить историю просмотров после того, как она была удалена. Это повысит шансы на восстановление всех файлов.
Способ 2: использовать DNS-кэш
Это процесс командной строки, и вам нужно подключиться к Интернету для получения результатов. Итак, следуйте этим шагам
- Перейти к окну поиска на панели задач
- Введите «Командная строка»
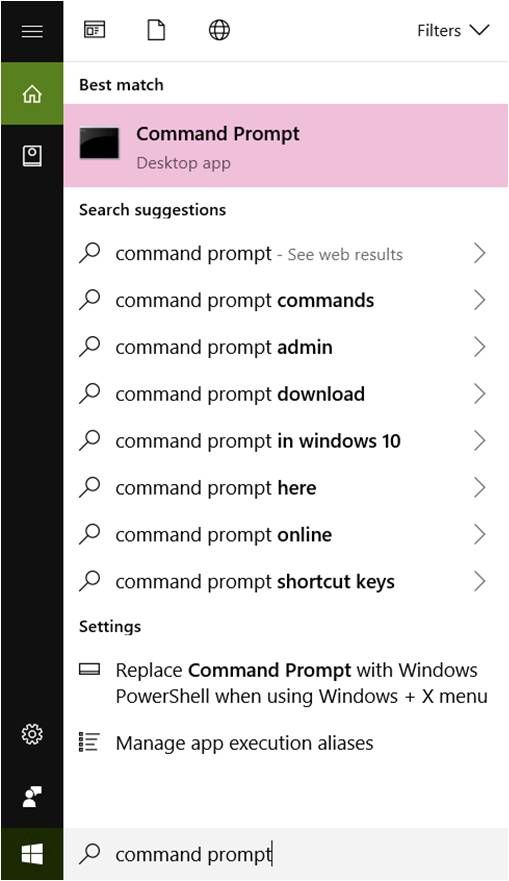
- Выберите приложение «Командная строка» для рабочего стола
- Тип ‘ipconfig / displaydns’И нажмите« Enter »
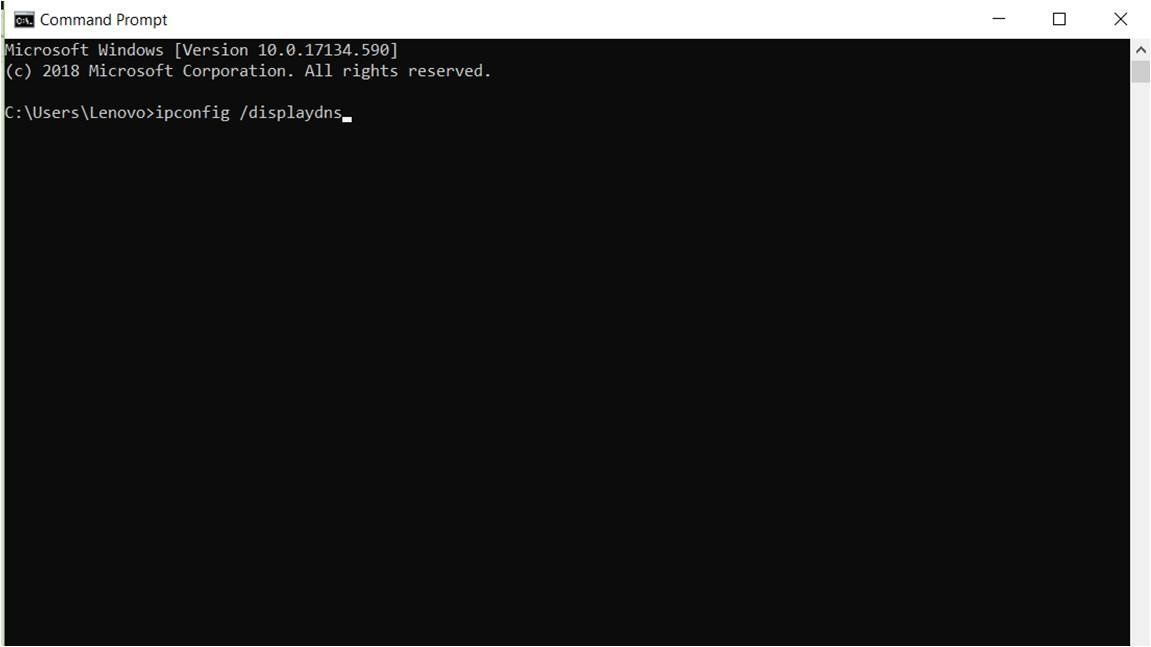
Это покажет все недавно посещенные сайты с его деталями. Вы можете легко получить информацию о просмотре записей истории. Предположим, у вас есть вопрос на ‘как проверить удаленную историюС помощью командной строки, это было решено сейчас.
Метод 3: Используйте программу восстановления данных / инструмент
Не всем пользователям удобно использовать другие методы и находить разные решения. Установленный на компьютере инструмент восстановления данных может помочь пользователям восстановить файлы истории Chrome. Это может быть лучшим способом восстановить их в Windows 10.
Помните, что вам нужно выбрать диск, на котором вы установили Google Chrome. Это связано с тем, что Chrome хранит файлы в определенной папке по умолчанию.
Без сомнения, это может помочь вам в решении как восстановить удаленную историю в Google Chrome в Windows 10. Вы можете использовать Recuva, который является одним из лучших бесплатных программ для этой цели.
Способ 4: восстановить их из Google My Activity
Не всем пользователям известно, что Google хранит данные так, что вы их не потеряете и не вернете важные файлы. Здесь вам нужно выполнить несколько шагов, которые включают в себя:
- Откройте браузер (убедитесь, что вы вошли в систему)
- Нажмите ‘Ctrl + H’, чтобы открыть историю
Внизу страницы вы можете найти «myactivity.google.com», на который нужно нажать.
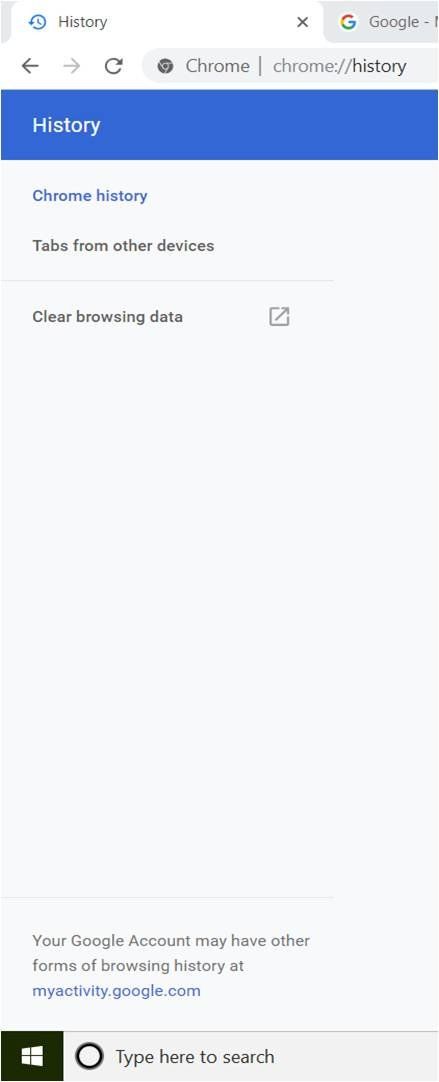
Откроется страница Google My Activity. В левой части страницы вы можете найти различные варианты, в том числе «Удалить активность» и «Справка».
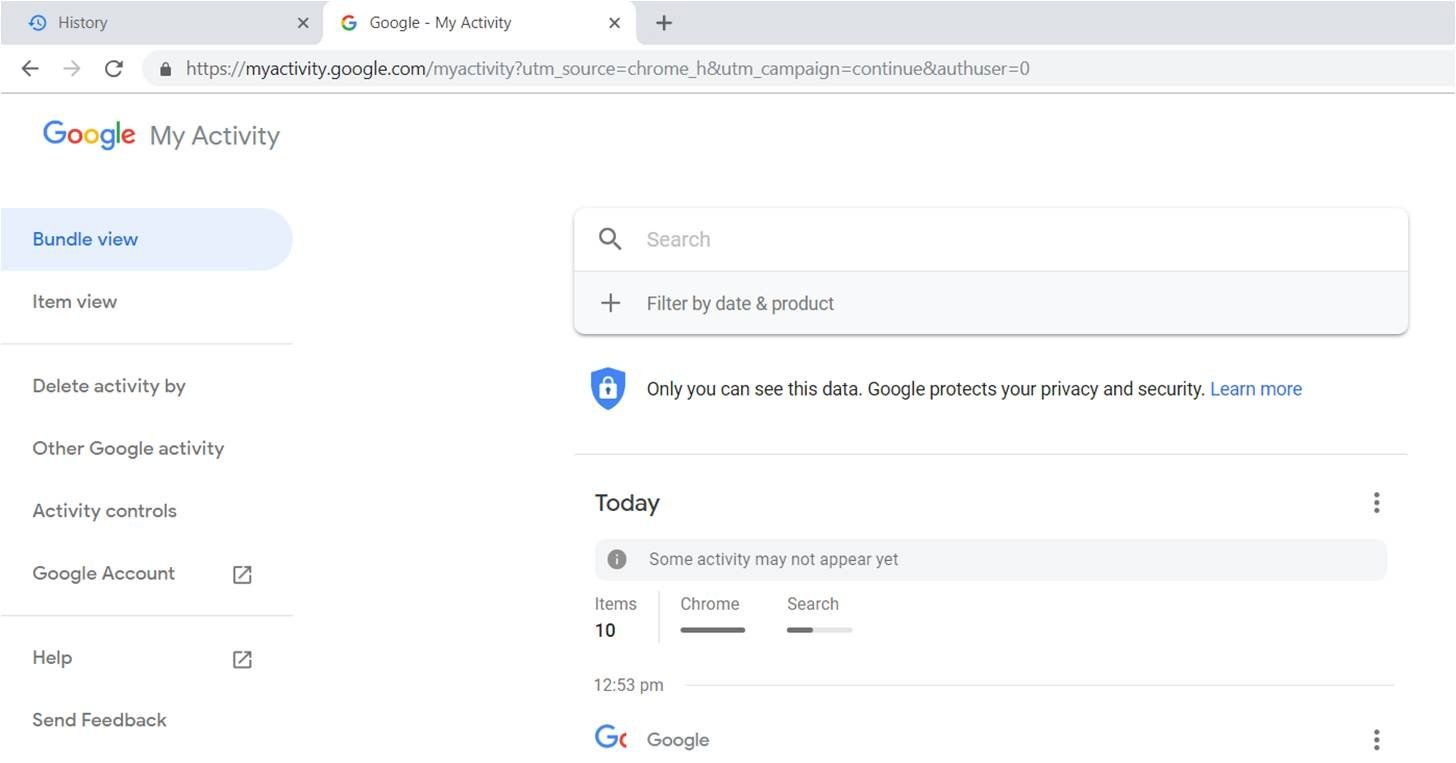
Вы можете видеть, что история была отображена на экране. Вы можете прокрутить вниз и найти данные, относящиеся к любой конкретной дате для вашего восстановление истории веб-поиска.
Предположим, что вы ничего не просматриваете в определенный день, он ничего не показывает. Кроме того, было отмечено, что недавним файлам может потребоваться немного времени для их сохранения. В этом случае вы можете найти сообщение «Некоторые действия могут еще не появиться».
Замечания:
Чтобы это произошло, вы должны войти в свою учетную запись в течение всего периода просмотра. В противном случае вы не найдете ничего, что хранится в Моей активности. Надеюсь, эта информация очистила ваш запрос на ‘как найти удаленную историю‘ на твоем компьютере.
Метод 5: Перейти к восстановлению системы
Существует еще один простой способ восстановить историю в Chrome. Вы можете использовать процесс восстановления системы и немедленно восстановить их. Здесь вы должны следовать этим шагам
- Введите «Восстановление системы» в поле поиска
- Нажмите Enter в результатах поиска
- Также читайте: Сколько времени потребуется для восстановления Windows 10
Вам необходимо выбрать конкретную дату для восстановления файлов. Помните, что это не повлияет ни на один из ваших системных файлов, но оно может изменить ваши последние приложения на предыдущую версию при перезагрузке системы.
Замечания:
Если вы не создали точку восстановления, вы получите результат как Создать точку восстановления. Это означает, что вы не можете использовать этот процесс для восстановления файлов истории.
Здесь вам нужно создать свою первую точку восстановления и убедиться, что вы сможете использовать эту опцию в следующий раз для своих целей.
Дополнительный метод: использовать сохраненные файлы cookie Google Chrome
При просмотре разных сайтов браузер сохраняет куки. Это может быть полезно при поиске важных данных и записей. Поскольку это группа небольших текстовых файлов, вы можете использовать эту информацию для восстановления потерянных файлов.
Вам необходимо выполнить следующие шаги:
- Откройте ваш браузер
- Выберите три точки в правом верхнем углу
- Нажмите «Настройки»
- Прокрутите вниз на странице настроек
- Нажмите ‘Дополнительно и прокрутите вниз
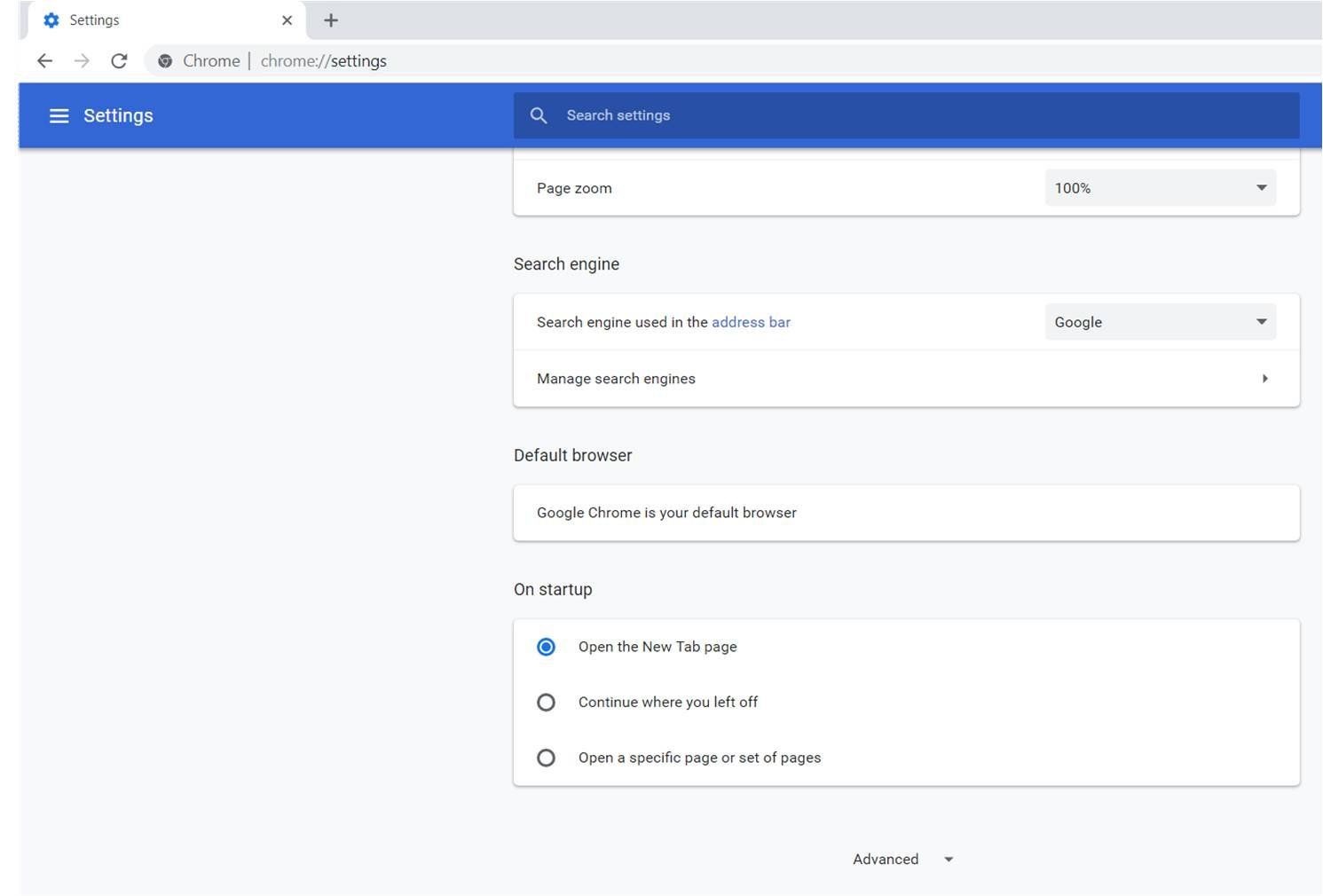
- В разделе «Конфиденциальность и безопасность» выберите «Настройки контента».

- Теперь выберите «Cookies»
Здесь вы можете найти сохраненные текстовые файлы веб-сайтов, которые вы посетили. Вы можете использовать необходимую информацию и восстановить историю Chrome. Предположим, что вы хотите удалить куки, вы также можете нажать кнопку «Удалить все».
Нижняя линия
Теперь понятно как восстановить удаленную историю в Google Chrome. Если у вас все еще есть сомнения, вы можете оставить комментарий в поле ниже.

![Как восстановить удаленную историю в Google Chrome [6 способов]](http://master-gadgets.ru/wp-content/cache/thumb/2298f1446_320x200.jpg)

![MTP не работает в Windows 10 — ошибка MTP [решено]](http://master-gadgets.ru/wp-content/cache/thumb/34febea99_150x95.jpg)
![Постоянные действия Защитника Windows Рекомендуемые уведомления [FIX]](http://master-gadgets.ru/wp-content/cache/thumb/f295ae3fb_150x95.jpg)
![Оптимизация доставки хоста службы: ошибка высокого использования сети [решено]](http://master-gadgets.ru/wp-content/cache/thumb/79bdc17d0_150x95.jpg)
![Цифровая подпись для этого файла не может быть проверена [решено]](http://master-gadgets.ru/wp-content/cache/thumb/b44307e76_150x95.jpg)