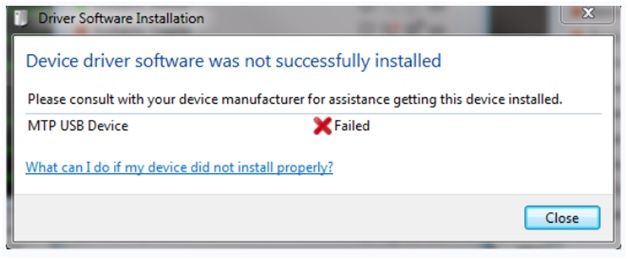
Получаете подобное всплывающее окно с сообщением об ошибке? Не можете перенести файлы с мультимедийного устройства на компьютер? Ты не одинок; многие пользователи Windows 10 находятся на одной странице. Протокол передачи мультимедиа (MTP) является обязательным при передаче файлов с телефона на систему.
Проблема начинается, когда MTP перестает работать и оставляет сообщение об ошибке «MTP USB Device Failed». Тем не менее, вам не нужно беспокоиться, так как наши эксперты в режиме реального времени исправят эту проблему. Пройти и решить MTP не работает в Windows 10 в течение нескольких минут!
Как определить ошибку MTP в драйвере Windows 10?
Android поддерживает Media Transfer Protocol для передачи файлов на ваш компьютер. Если это не удается, вы можете продолжить передачу мультимедийных файлов с или на ваш телефон Android. Вы можете столкнуться с любой из форм этой ошибки. Мы перечислили различные типы, посмотрите.
- Устройство MTP USB не устанавливается
- MTP не распознается
- Сбой драйвера устройства MTP USB
Всякий раз, когда вы получаете одно из этих сообщений об ошибках, попробуйте выполнить следующие шаги по устранению неполадок. После того, как вы попробуете все наши решения, вы обязательно решите их. Ну вот!
Устранение неполадок MTP не работает в Windows 10
Крепежная MTP драйвер для Windows 10 ошибка не прогулка в парке. Вы должны иметь хорошие знания, чтобы сделать это самостоятельно. Так как каждый не специалист по технологиям, мы постарались упростить вам задачу. Взгляните на наши основные, но эффективные решения и избавьтесь от сообщения об ошибке.
Проверьте совместимость телефона с MTP
Прежде чем перейти к этапам устранения неполадок, необходимо заранее проверить совместимость вашего телефона с MTP. Ряд старых версий телефонов Android не поддерживают MTP. Если это так, вы не можете передавать свои медиафайлы на ПК. Вы должны изменить свой телефон, чтобы устранить ошибку.
К счастью, большинство Android, Windows Mobile и iOS предоставляют смартфоны с поддержкой MTP. Следовательно, если вы используете более новую версию мобильного Android, проблема совместимости не должна существовать. Так что проверьте остальные наши решения, чтобы отказаться от Android MTP драйвер проблема.
Обновить драйвер устройства MTP
При каждом подключении телефона или мультимедийного устройства к системе автоматически устанавливаются все необходимые драйверы. Иногда на вашем компьютере могут отсутствовать установка надлежащих драйверов Media Transfer Protocol или обновление драйверов. Следовательно, вам необходимо обновить его вручную. Вот как это сделать.
- Нажмите одновременно клавишу с логотипом Windows + кнопку X, чтобы открыть меню
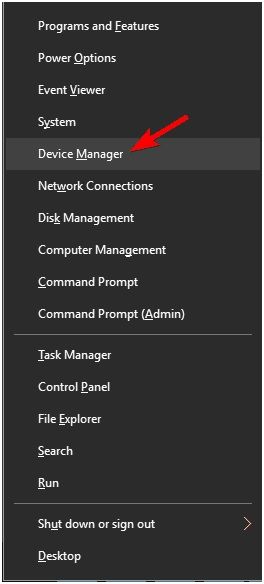
- Далее выберите «Диспетчер устройств» из появившегося списка.
- Как только он откроется, перейдите в меню «Вид» и установите флажок рядом с «Показать скрытые устройства»
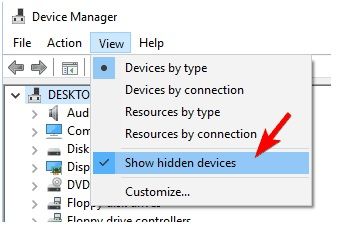
- После этого найдите подключенное устройство (телефон, камеру или планшет) в диспетчере устройств.
- Теперь выберите «Обновить драйвер» в появившемся меню.
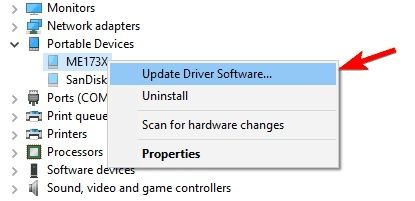
- Затем вы должны найти свое устройство в разделе «Портативные устройства» или «Другие устройства».
- Далее вам нужно выбрать «Автоматический поиск обновленного программного обеспечения драйвера»
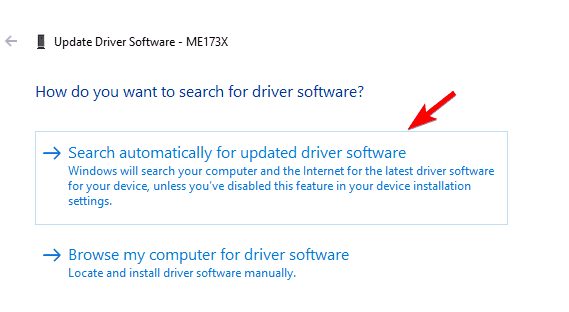
Дайте ему несколько минут, чтобы позволить Windows 10 найти последнюю версию драйвера и установить его.
Если вы считаете, что на вашем компьютере нет необходимых драйверов, установите его вручную, выполнив следующие действия.
- Откройте «Диспетчер устройств» и перейдите к «Обновить программное обеспечение драйвера», выполнив аналогичные действия, приведенные выше.
- Теперь откроется новое окно, нажмите «Просмотреть мой компьютер для программного обеспечения драйвера» там
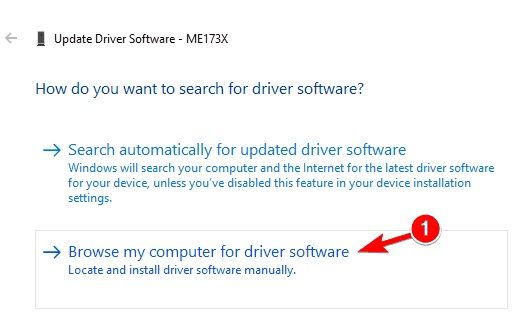
- После этого нажмите «Позвольте мне выбрать из списка драйверов устройств на моем компьютере»
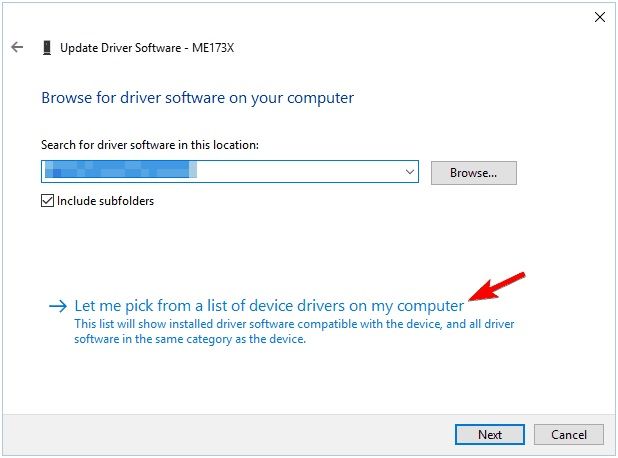
- Затем на вашем экране появится список оборудования, выберите там свое устройство (предположим, что вы подключили свой телефон, нажмите «Мобильные устройства»).
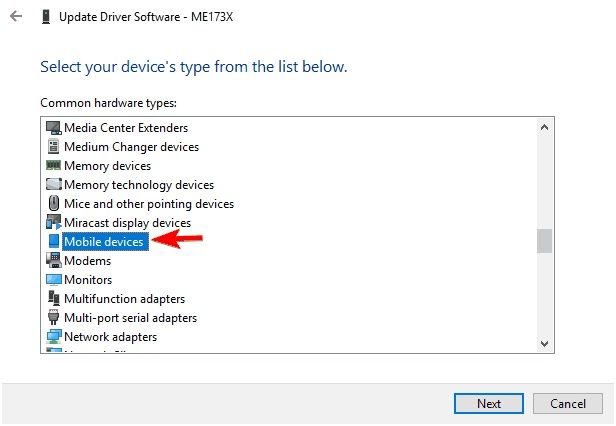
- Появится список всех совместимых устройств, нажмите «Устройство USB MTP» и нажмите «Далее», чтобы загрузить его. Дайте несколько минут, чтобы завершить установку
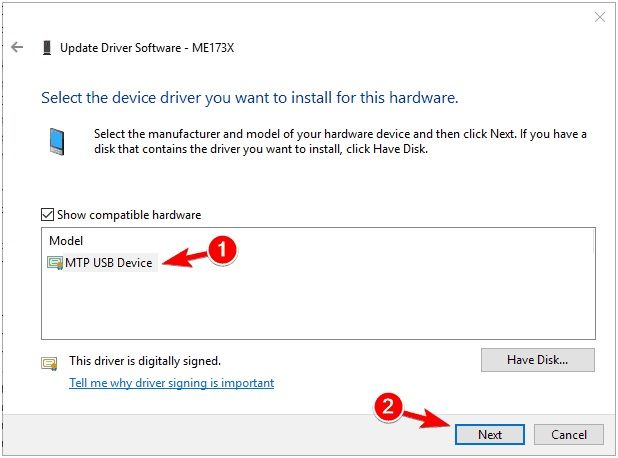
Если вы не хотите выполнять этот процесс, посетите веб-сайт производителя и загрузите последнюю версию совместимого USB-драйвера в соответствии с вашим мультимедийным устройством.
После завершения всего процесса, попробуйте проверить, если проблема все еще существует. Если это так, выполните следующие шаги по устранению неполадок, чтобы исправить MTP USB драйвер устройства Windows 10.
Используйте командную строку
Если оба эти метода не удаются, попробуйте исправить Android MTP драйвер проблема с использованием командной строки. Следуйте инструкциям ниже, чтобы сделать это.
- Сначала одновременно удерживайте клавишу с логотипом Windows + кнопку X
- Далее появится меню, выберите «Командная строка (Admin)» оттуда
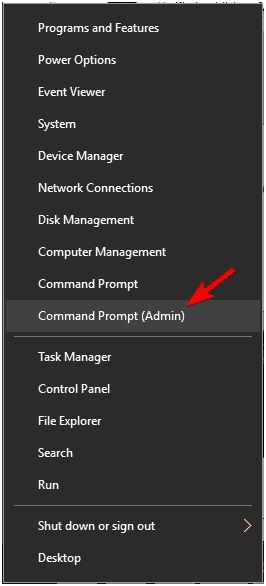
- Теперь вам нужно набрать «net localgroup Administrators local service / add» в окне командной строки и нажать Enter
Как только вы полностью запустите команду, закройте окно и снова проверьте наличие проблемы. Если это решение не поможет, выполните следующее.
Восстановить настройки ключа реестра
Когда ваш ключ реестра виноват, ни одно из вышеперечисленных исправлений не поможет вам. Вы должны восстановить настройки ключа реестра, чтобы решить вашу проблему. Вот метод, посмотрите.
- Нажмите клавишу с логотипом Windows или сначала нажмите на кнопку «Пуск», и введите «regedit» там
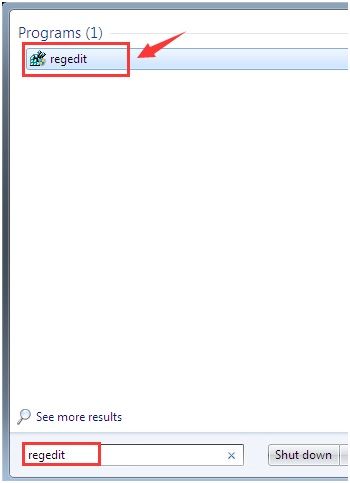
- Затем нажмите Enter и нажмите кнопку Да в появившемся окне.
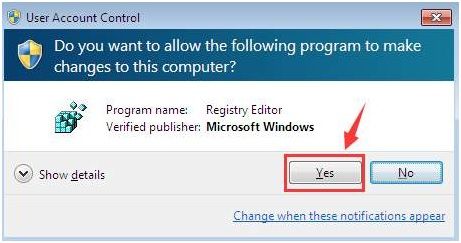
- Теперь вы должны следовать по пути…HKEY_LOCAL_MACHINE \ SYSTEM \ CurrentControlSet \ Control / Class«
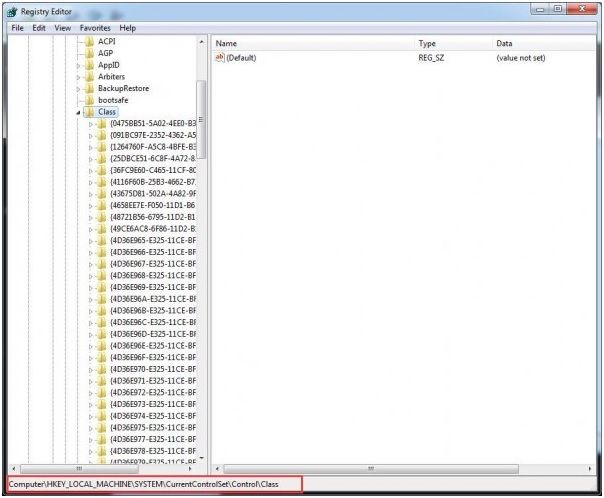
- Затем нажмите одновременно клавиши Ctrl + F, чтобы открыть окно поиска.
- Затем вам нужно найти «Переносные устройства» и нажать кнопку ввода.
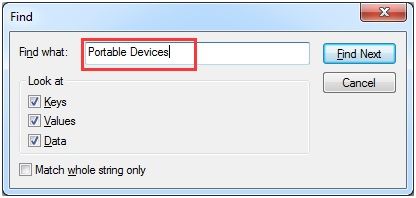
- Когда откроется следующее окно, вы получите переносные устройства и значение (по умолчанию) в той же строке
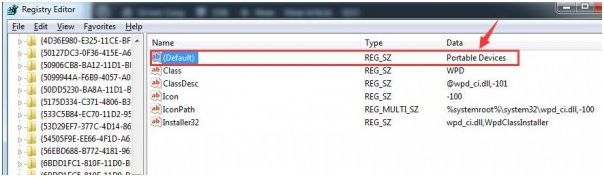
- Проверьте там «UpperFilters» и щелкните правой кнопкой мыши на нем, затем выберите «Удалить»
- Наконец, выйдите из редактора реестра и перезагрузите компьютер
Наконец, если все не удается, вы можете проверить этот пост, где мы побрились упомянуть другие методы для передачи файлов с мобильного телефона на ПК и наоборот.
Это все! Теперь все готово для передачи файлов мультимедиа на компьютер. Если вы столкнулись с какими-либо трудностями при выполнении действий, свяжитесь с нами через поле для комментариев ниже.
Прощай, ребята!

![MTP не работает в Windows 10 — ошибка MTP [решено]](http://master-gadgets.ru/wp-content/cache/thumb/34febea99_320x200.jpg)

![Как отключить системные звуки Windows 10? [EASY FIX]](http://master-gadgets.ru/wp-content/cache/thumb/3b2e35b52_150x95.jpg)
![Выравнивание громкости в Windows 10 [решено 2020]](http://master-gadgets.ru/wp-content/cache/thumb/48773a77d_150x95.jpg)
![Windows не может остановить ваш общий том устройства — [решено]](http://master-gadgets.ru/wp-content/cache/thumb/8849b1d04_150x95.jpg)
![Защитник Windows заблокирован групповой политикой [решено]](http://master-gadgets.ru/wp-content/cache/thumb/58dbc740e_150x95.jpg)