«Помогите!!! Я хочу перезагрузить компьютер с Windows 10, но не могу войти в безопасный режим с помощью клавиши F8. Microsoft отключила функцию расширенной загрузки F8? Пожалуйста, кто-нибудь, скажите мне, как включить F8 в Windows 10? Я буквально цепляюсь за соломинку! »
Вы сталкивались с той же проблемой? Не можете войти в безопасный режим клавишей F8? Не знаете, доступна ли эта функция или нет? Ну, все же вы можете войти в расширенный безопасный режим с помощью клавиши F8. Но вам, вероятно, нужно будет включить его вручную. Как? Здесь мы собираемся обсудить надежные способы включения F8 в Windows 10. Пройдите сейчас.
Почему клавиша F8 безопасного режима Windows 10 не работает должным образом?
Если вы использовали Windows 7, то вы можете знать, что было легко войти в безопасный режим, просто нажав клавишу F8. Но в Windows 10 это сложно сделать. Почему?
Microsoft сократила продолжительность нажатия клавиши F8, чтобы войти в безопасный режим. Да, время сократилось почти до нуля. Вам нужно нажать клавишу в течение менее 200 миллисекунд, чтобы перейти в безопасный режим. Очевидно, что трудно удерживать клавишу в течение такого короткого периода времени. Следовательно, у вас осталось очень мало шансов вызвать меню загрузки или запустить безопасный режим.
Некоторым пользователям посчастливилось попасть в экран параметров загрузки в безопасном режиме, нажав клавишу F8. Но в большинстве случаев пользователь продолжает пытаться зря. Microsoft ускорила загрузку, чтобы избежать любого прерывания.
Тем не менее, вы все равно можете получить клавишу F8 в рабочем режиме, просто выполнив несколько простых приемов. Мы округлили это ниже. Взглянуть.
Как включить F8 в Windows 10?
Используйте команду BCD Edit
Повторно активируйте клавишу F8 с помощью команды редактирования данных конфигурации загрузки (BCD). Это встроенный инструмент, который контролирует процесс запуска вашей операционной системы Windows. Поэтому, когда у вас нет нормального запуска Windows, вы должны использовать Безопасный режим редактирования BCD. Вот как это сделать.
- Сначала перейдите на панель поиска или Cortana и введите «cmd»
- Затем щелкните правой кнопкой мыши на командной строке в появившемся списке.
- Теперь нажмите «Запуск от имени администратора» в раскрывающемся меню.
- После этого нажмите «Да» для подтверждения
- После этого введите «bcdedit / set {default} bootmenupolicy legacyВ командной строке и нажмите кнопку ввода
- Теперь выполните перезагрузку
- Как только вы увидите, что ваш компьютер перезагружается, нажмите кнопку F8 до появления логотипа Windows, чтобы войти в «Дополнительные параметры загрузки».
- Далее вам нужно выбрать безопасный режим, в который вы хотите загрузиться, нажмите Enter, затем
Выберите из-
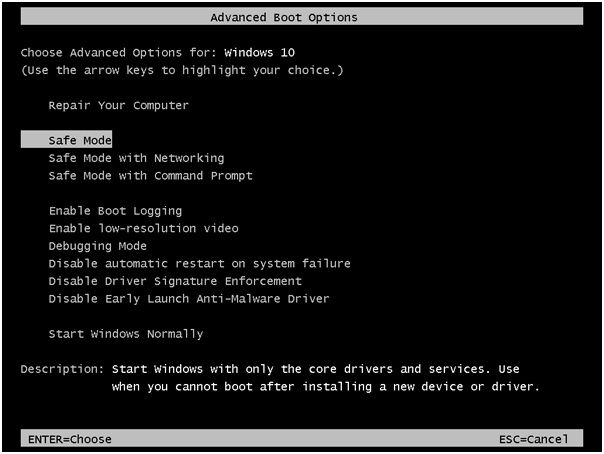
- Безопасный режим: минимальный набор драйверов и услуг включены
- Безопасный режим с поддержкой сети: сетевые драйверы и необходимые услуги для доступа в Интернет включены
- Безопасный режим с командной строкой. Если вы являетесь ИТ-специалистом или системным администратором, выберите этот параметр, чтобы открыть интерфейс командной строки вместо обычного интерфейса Windows.
Теперь все готово для запуска с расширенными параметрами загрузки в безопасном режиме. Если вы получили сообщение типа «Это приложение не может быть открыто», просто нажмите кнопку «Закрыть», чтобы продолжить.
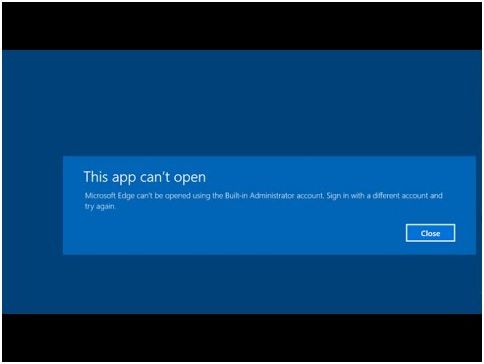
Что, если клавиша Windows 10 Safe Mode F8 оставит вас в беде? Как получить доступ к безопасному режиму тогда? Что ж, мы собираемся обсудить простые обходные пути для решения вашей проблемы. Попробуйте эти альтернативные методы и загрузите вашу систему легко.
Альтернативные способы открыть меню загрузки Windows 10
В добавок к Windows 10 загрузочное меню F8 Кроме того, у Microsoft есть несколько эффективных методов, позволяющих вам войти в безопасный режим. Попробуйте их один за другим.
Используйте меню «Пуск»
Если вы не можете правильно запустить или запустить Windows 10, войдите в безопасный режим с помощью меню «Пуск».
- Сначала нажмите кнопку «Пуск» в левом нижнем углу экрана.
- Теперь нажмите «Настройки» и нажмите «Обновить». Безопасность »оттуда
- Далее вы должны выбрать опцию «Восстановление» на левой панели
- Наконец, нажмите «Перезагрузить сейчас»
- Теперь ваш компьютер будет автоматически перезагружен, и вы попадете на экран Расширенных средств устранения неполадок.
- Нажмите вариант устранения неполадок там
- Далее нажмите «Дополнительные параметры»
- Нажмите на опцию Настройки запуска
- После этого вы должны выбрать опцию «Перезагрузка»
- Вы увидите, что ваш компьютер автоматически перезагружается с различными вариантами запуска
- Затем нажмите клавишу F4 на клавиатуре и войдите в безопасный режим.
- Выберите опцию безопасного режима, с которой вы хотите начать и продолжить
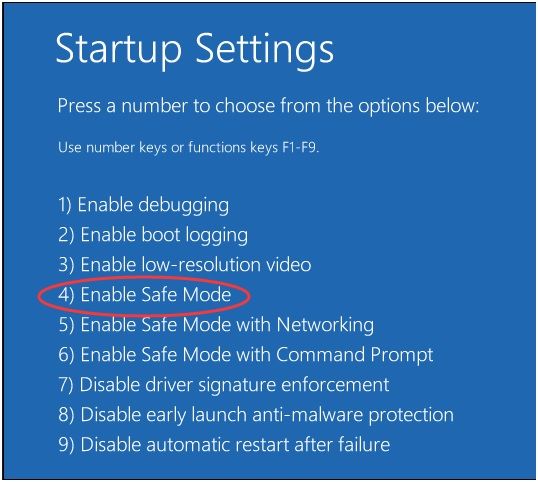
Это все! Теперь вы можете легко перейти в безопасный режим, даже не используя клавишу F8.
Последние мысли
У вас есть четкая идея включить F8 вручную. Если это не работает, вы можете использовать второй метод для выполнения вашей работы. Если у вас есть дополнительные вопросы, оставьте комментарий в поле ниже. Мы свяжемся с вами с резолюцией эксперта. Кроме того, поделитесь своим мнением относительно этого руководства по устранению неполадок в той же коробке.



![Стирает ли свободное пространство производительность компьютера? [Разъяснение]](http://master-gadgets.ru/wp-content/cache/thumb/492b06054_150x95.jpg)
![Как восстановить удаленную историю в Google Chrome [6 способов]](http://master-gadgets.ru/wp-content/cache/thumb/2298f1446_150x95.jpg)
![Как удалить значки флажков из Windows 10? [Решено]](http://master-gadgets.ru/wp-content/cache/thumb/895472175_150x95.jpg)
