«В случае сбоя драйвера дисплея Windows восстановит его путем повторной инициализации драйвера дисплея. Есть ли способ сделать это вручную, если мой дисплей будет поврежден? »
Даже машинам нужен отдых. Работая в течение долгих часов, вы, должно быть, заметили, что иногда дисплей работает не так гладко, как вы ожидаете. Вы можете столкнуться с множеством ошибок, таких как «зависший экран», черный экран, не реагирующая периферия и т. Д.
Все это указывает на наличие ошибки в драйвере вашей видеокарты. В этих ситуациях Windows 10 интуитивно понятна и самостоятельно сбрасывает драйверы. Однако такие перезагрузки часто работают очень поздно, и пользователи могут захотеть сбросить свои графические драйверы вручную, прежде чем Windows 10 сделает это самостоятельно. Здесь я буду обсуждать как перезапустить графический драйвер.
Как перезапустить графический драйвер вручную?
Windows 10 обычно обнаруживает, что драйвер перестал отвечать на запросы и не будет работать должным образом. Поэтому он перезапускает драйвер. Вы увидите, что компьютер зависает, а экран становится черным, а после звукового сигнала компьютер возвращается к нормальной жизни.
Вам не нужно ждать, пока ваша операционная система обнаружит ошибку, так как вы можете вручную перезапустить драйвер.
к перезапустить графический драйвер вручную вы можете использовать сочетание клавиш Win + Ctrl + Shift + B. Вы заметите, что экран начинает мигать, раздается звуковой сигнал, и все возвращается в нормальное состояние.
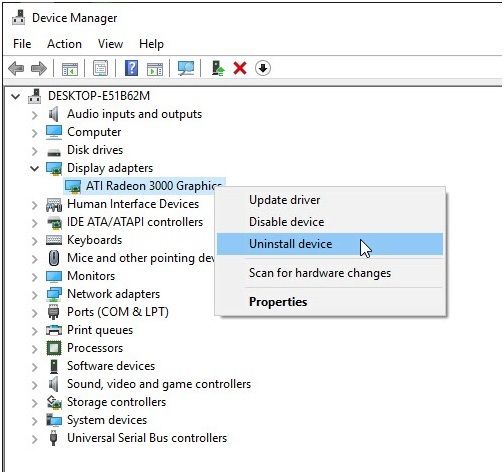
Windows должна установить драйверы, необходимые при перезагрузке. Направляйтесь к Обновить раздел в настройках приложения.
Если каким-то образом Windows не загружает последние версии драйверов, вы можете посетить сайт производителя и загрузить последние версии драйверов оттуда.
Вывод
Так что у вас есть это. Теперь ты знаешь как перезапустить графический драйвер используя сочетание клавиш, указанное выше. Также ознакомьтесь с нашими другими соответствующими руководствами «Как исправить проблему мерцания Chrome» и ошибкой Firefox «Веб-страница замедляет работу вашего браузера»



![Сломанные элементы реестра Avast, найденные при сканировании [решено]](http://master-gadgets.ru/wp-content/cache/thumb/3d91d1571_150x95.jpg)
![Как отменить выключение Windows? — Два метода! [ФИКСИРОВАННЫЙ]](http://master-gadgets.ru/wp-content/cache/thumb/de12d6268_150x95.jpg)

![Скорость процессора 3 в группе 0 ограничена микропрограммой системы! [ФИКСИРОВАННЫЙ]](http://master-gadgets.ru/wp-content/cache/thumb/58c2c07a8_150x95.jpg)