В Windows есть два уровня пользователей. Одним из них является администратор, который может вносить все изменения на своем ПК, которые могут относиться или не относиться ко всем пользователям Windows. Другие пользователи в этой Windows не имеют этих разрешений для внесения изменений в систему.
Многие пользователи сообщают, что при попытке запуска некоторых приложений на своих устройствах их встречает сообщение об ошибке: «пожалуйста, войдите с правами администратора и попробуйте снова»
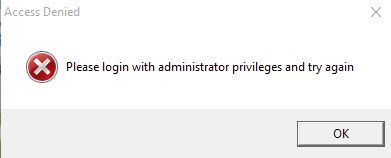
Я администратор, но доступ запрещен в Windows 10!
Если вы являетесь единственным пользователем на своем устройстве, вы обычно являетесь администратором с большинством доступных вам разрешений. Однако иногда Windows отзывает ваши разрешения и считает вас пользователем. Это может произойти по разным причинам, включая обновления Windows, недавнюю установку приложения или изменение настроек.
К счастью, вернуть контроль над приложением или файлом очень просто, и с нашим руководством вы можете добавить кнопку «Взять на себя владение» в контекстном меню, вызываемом правой кнопкой мыши.
Как решить ошибку «Пожалуйста, войдите в систему с правами администратора и повторите попытку»?
Эта ошибка обычно возникает из-за того, что Windows не запускает приложения с правами администратора. Это может раздражать, поскольку Windows полностью блокирует запуск приложений. Однако это обычно очень легко решить, и здесь я расскажу, как вы можете это сделать.
Решение 1. Проверьте совместимость
Во-первых, проверьте, совместима ли программа, которую вы пытаетесь запустить, с Windows 10 или нет. Если вы пытаетесь запустить старое приложение, вы можете столкнуться с некоторыми проблемами совместимости, которые не позволят Windows запустить приложение.
Вы можете попробовать изменить совместимость определенных приложений, чтобы попытаться запустить их лучше. Просто щелкните правой кнопкой мыши на целевом приложении и выберите свойства. Затем перейдите к Совместимость и измените соответствующие параметры совместимости. Нажмите кнопку Run Compatibility Troubleshooter, чтобы проверить наличие ошибок совместимости.
Решение 2. Запустите программу с правами администратора
Возможно, что Windows аннулирует разрешения, необходимые для запуска приложения. Из-за этого приложение может работать некорректно, и вы можете получить ‘пожалуйста, войдите с правами администратора‘ ошибка.
Запуск приложения с правами администратора должен помочь вам устранить ошибку. Для этого просто щелкните правой кнопкой мыши на целевом приложении и выберите Запустить от имени администратора.
Вы можете настроить свое устройство так, чтобы целевое приложение всегда запускалось от имени администратора. Для этого выполните следующие действия:
- Щелкните правой кнопкой мыши ярлык на рабочем столе приложения и выберите свойства из контекстного меню.
- Под Совместимость Вкладка, установите флажок рядом с Запустите эту программу от имени администратора.
- Нажмите на Подать заявление и Ok кнопки для сохранения изменений.
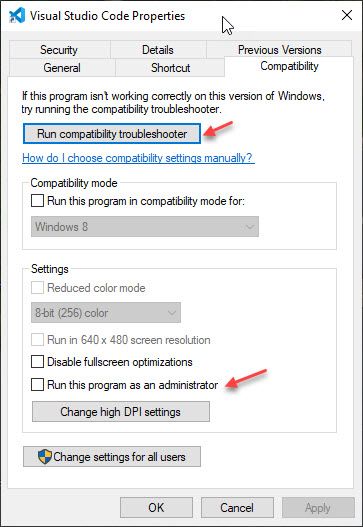
Решение 3: стать владельцем файла
Вы также можете взять на себя ответственность за файл, который вас беспокоит, чтобы предоставить вашей учетной записи необходимые разрешения для нормального запуска этого приложения. Мы составили полное руководство о том, как это легко сделать. Обязательно проверьте это здесь: Как стать владельцем файлов и папок в Windows 10.
Решение 4. Включите повышенную учетную запись администратора
Если ни один из вышеперечисленных шагов не помог вам, вполне вероятно, что скрытая повышенная учетная запись администратора может быть реальной причиной. Вы можете попробовать включить эту учетную запись администратора, чтобы попытаться решить вашу проблему. Это на самом деле ответ на вопрос ‘как войти с правами администратора?’, О котором многие люди часто путаются.
Использование командной строки:
Откройте командную строку с повышенными правами. Для этого откройте окно Run, нажав Win + R. Тип CMD и нажмите Ctrl + Shift + Enter запустить командную строку с правами администратора.
Затем введите следующую команду, чтобы включить скрытую учетную запись администратора:
сетевой пользователь администратор / активный: да
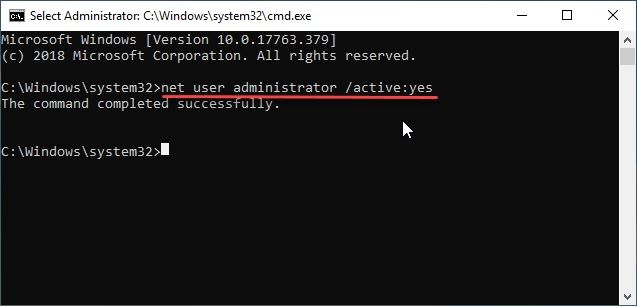
Использование PowerShell:
Откройте окно PowerShell с повышенными привилегиями в меню «Пуск» или в меню WinX [выберите Windows PowerShell (Admin)].
Введите следующую команду:
Включить –LocalUser –Имя «Администратор»
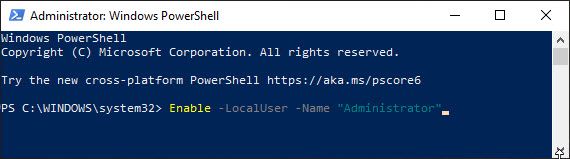
Теперь попробуйте запустить программу с этой учетной записи и посмотрите, помогло ли это.
Вывод
Так что у вас есть, если вы тоже были представлены с ‘пожалуйста, войдите с правами администратора и попробуйте снова’, Теперь вы знаете, как решить эту проблему, используя шаги, описанные выше. Сообщите нам в комментариях, помогла ли вам эта статья, и укажите, какое решение помогло вам.



![Как обойти ошибку 5: доступ запрещен? [Решено]](http://master-gadgets.ru/wp-content/cache/thumb/464d47e3c_150x95.jpg)
![Оптимизация доставки хоста службы: ошибка высокого использования сети [решено]](http://master-gadgets.ru/wp-content/cache/thumb/79bdc17d0_150x95.jpg)
![Цифровая подпись для этого файла не может быть проверена [решено]](http://master-gadgets.ru/wp-content/cache/thumb/b44307e76_150x95.jpg)
![Защитник Windows заблокирован групповой политикой [решено]](http://master-gadgets.ru/wp-content/cache/thumb/58dbc740e_150x95.jpg)