В Windows 10 появилась новая функция режима планшета, которая предоставляет новый способ взаимодействия с устройством с сенсорным экраном. В режиме планшета меню «Пуск» становится рабочим столом, и все приложения открываются в развернутом виде. Этот режим обычно автоматически включается или выключается при отсоединении клавиатуры от планшета.
Тем не менее, некоторые пользователи сообщили об ошибке, когда они получают Windows 10 застряла в режиме планшета. Это может раздражать пользователей настольных компьютеров, которые имеют доступ к выделенной клавиатуре и мыши и вынуждены использовать ограничивающий режим планшета. Здесь я буду обсуждать как выйти из режима планшета в Windows 10.
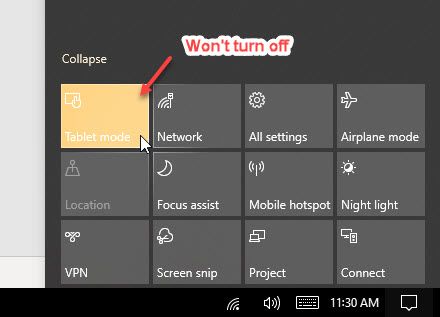
Почему мой компьютер завис в режиме планшета?
На форумах были сообщения о различных причинах, по которым пользователи не могли выход из режима планшета на своих устройствах. На основе их отчетов, вот список потенциальных причин, почему вы можете столкнуться с этой ошибкой на вашем устройстве. Со ссылкой на последние действия на вашем устройстве, вы можете проверить, почему вы получили эту ошибку, и как вы можете отключить режим планшета в Windows 10.
- Центр действий неисправен Как сообщается, это одна из самых распространенных причин, по которым пользователи сталкиваются с этой ошибкой на своем устройстве. Это приводит к тому, что переключатель не реагирует правильно на ввод, и ваш компьютер завис в режиме планшета. Прочтите здесь, что вам следует делать, если вы видите, что Центр действий не работает должным образом на вашем устройстве.
- Сообщается, что есть много Поверхность про глюки-петли, что не позволяет пользователям переключаться обратно в режим рабочего стола, когда они подключают свою поверхность обратно к фолио клавиатуры.
- Настройка меню «Пуск», которая позволяет меню «Пуск» начать в полноэкранном режиме сообщается, что он работает неправильно, эмулируя режим планшета в Windows 10. Это может помешать пользователям изменить размер меню «Пуск», и они не могут выход из режима планшета.
- Раздел реестра также может вызвать сбой операционной системы, что приводит к Windows 10 застряла в режиме планшета. Внесение соответствующих изменений в редактор реестра может помочь вам выйти из режима планшета в вашей системе.
- Вы также можете застрять в режиме планшета, если на вашем устройстве есть какие-либо поврежденные системные файлы. Это было также очень распространенной причиной, по которой пользователи получали эту ошибку, и ее можно устранить, выполнив ремонтную установку.
Как решить, если Windows 10 зависает в режиме планшета?
Теперь, когда у вас есть представление о том, почему вы можете получить эту ошибку, вот несколько потенциальных решений отключить режим планшета в Windows 10, в зависимости от причины, по которой вы можете получить эту ошибку. Следуйте этим решениям, чтобы найти подходящее решение для как отключить режим планшета.
Начните с попытки полного выключения. Для этого откройте командную строку с повышенными привилегиями в диалоговом окне «Выполнить» (введите CMD и нажмите Ctrl + Shift + Enter). Здесь введите следующую команду:
выключение / с / ф / т 0
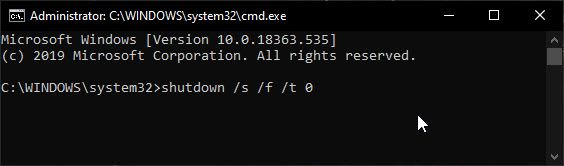
Решение 1. Отключите режим планшета в настройках
Чаще всего с панелью уведомлений может быть что-то не так, что приводит к зависанию устройства Windows 10 в режиме планшета. Это может произойти внезапно или сразу после установки нового обновления Windows.
Вы также можете отключить режим планшета в приложении «Настройки», что может быть полезно, если вы не можете отключить его с панели уведомлений Центра действий. Для этого выполните следующие действия:
- Откройте окна настройки Вы можете использовать сочетание клавиш Win + I.
- Нажать на система вариант.
- В меню левой панели в разделе «Система» нажмите Режим планшета.
- На левой панели измените настройку на Использовать режим рабочего стола под Когда я вхожу выпадающее меню.
- Начать сначала твое устройство.
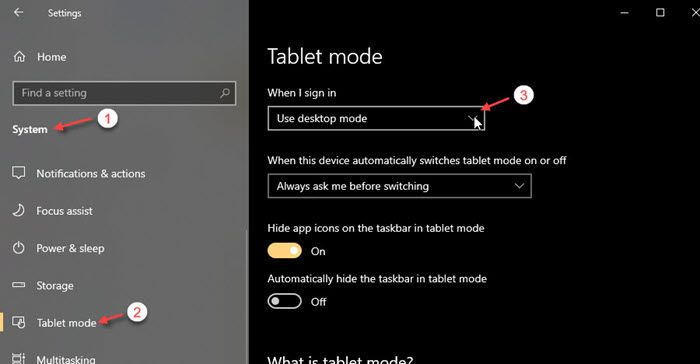
После перезагрузки ваше устройство должно запуститься в режиме рабочего стола, что поможет вам понять, как выйти из режима планшета. Однако, если вы все еще видите загрузку вашего ПК в режиме планшета, следуйте другим решениям, представленным здесь.
Решение 2. Отключите использование запуска в полноэкранном режиме
Как упоминалось ранее, в Windows 10 есть параметр, который может эмулировать полноэкранное меню запуска в стиле Windows 8. Однако это может привести к зависанию вашего устройства в режиме планшета и его очень легко отключить. Выполните следующие действия, чтобы отключить запуск полноэкранного режима в Windows 10:
- Щелкните правой кнопкой мыши на любом пустом месте на рабочем столе, чтобы открыть контекстное меню.
- Выбрать персонализировать из меню.
- На открывшейся странице приложения настроек нажмите Начало из меню левой панели.
- В списке доступных опций отключите переключатель, связанный с Использовать Пуск в полноэкранном режиме.
- перезагрузка твое устройство.
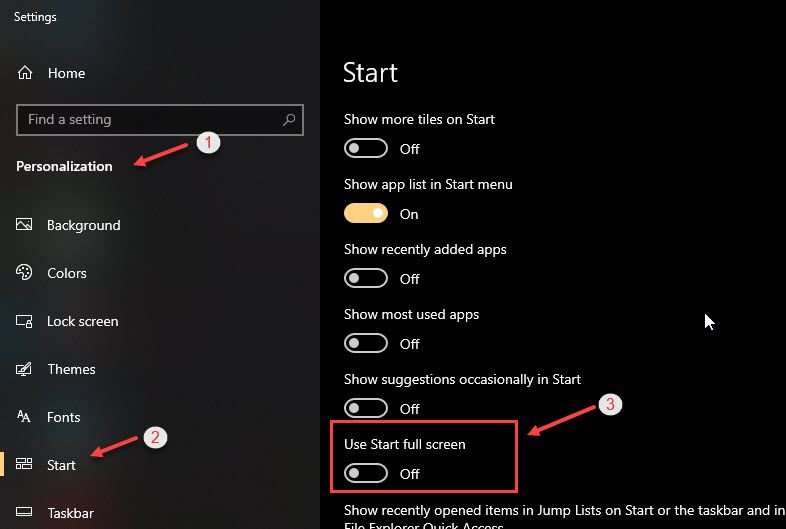
Это должно вернуть традиционное маленькое меню «Пуск» и устранить ошибку режима планшета.
Решение 3: Решите Поверхность Про Глюки
Устройства Surface Pro могут войти в цикл сбоев, который делает Windows 10 застряла в режиме планшета на своих устройствах. В этих случаях вы можете устранить эту ошибку, выполнив перезагрузку с помощью двух кнопок на вашем устройстве. Вот краткое руководство о том, что вам нужно сделать:
- Во-первых, в течение почти полминуты вам нужно будет нажать и удерживать кнопку питания на устройстве Surface.
- Отпустите кнопку питания, когда остаточное питание будет удалено.
- После этого нажмите комбинацию громкость + кнопка включения почти в то же время.
- Может показаться, что дисплей внезапно мигает, но не отпускайте кнопки раньше времени. Это отключит ваше устройство Surface.
- Через некоторое время включите устройство Surface.
Теперь ваш Surface Pro должен загрузиться в режиме рабочего стола по умолчанию, что устраняет ошибку режима планшета.
Также читайте: Простые исправления, если ваш сенсорный экран Surface Pro не работает.
Решение 4. Редактирование реестра
В Windows 10 есть раздел реестра, который может заставить ваше устройство Windows постоянно загружаться в режиме планшета. Недавнее изменение настроек или новое обновление могли включить этот ключ, что привело к Windows 10 застряла в режиме планшета.
к выход из режима планшета через редактор реестра выполните следующие действия:
- Открыть Бегать диалог, нажав Win + R.
- Тип смерзаться и нажмите Enter, чтобы запустить редактор реестра. Нажмите Да в приглашении Контроль учетных записей.
- Перейдите в следующую папку, вставив ее в адресную строку редактора реестра.
Компьютер \ HKEY_CURRENT_USER \ Software \ Microsoft \ Windows \ CurrentVersion \ ImmersiveShell - На правой панели для ключа найдите ключ с именем TabletMode. Дважды щелкните по нему, чтобы изменить его свойства.
- Измените значение данных этой записи на 0 для шестнадцатеричной базы, до отключить режим планшета в Windows 10.
- Нажмите на Ok и перезагрузите ваше устройство.
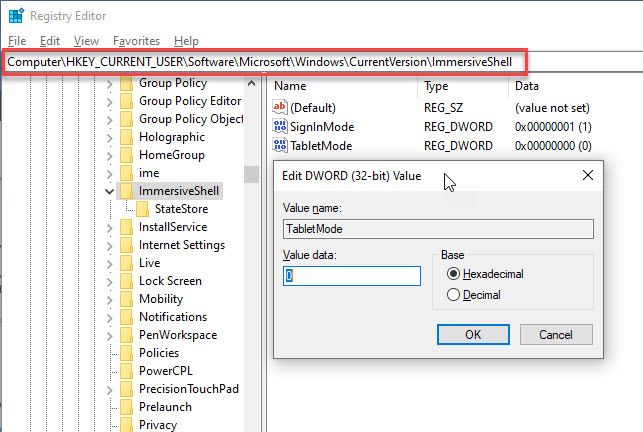
Теперь ваш компьютер должен загрузиться в режиме рабочего стола по умолчанию, и теперь ваша ошибка должна быть устранена.
Решение 5. Сканирование SFC или восстановление системы
Если ни одно из приведенных выше решений не помогло вам, возможно, что-то не так с вашими системными файлами. Как сообщают многие пользователи, поврежденные или отсутствующие системные файлы могут привести к компьютер завис в режиме планшета.
Сначала попробуйте выполнить сканирование SFC для поиска отсутствующих компонентов системы. Проверка системных файлов (SFC) — это служебная программа командной строки в Windows, которая может проверять и восстанавливать испорченные системные файлы из вашей системы. Чтобы проверить, нет ли поврежденных или отсутствующих системных файлов, вы можете выполнить действия, описанные в нашей статье, которые помогут устранить поврежденные системные файлы.
Запускайте только сканирование SFC. После завершения сканирования перезагрузите устройство.
Если это не обнаружит никаких ошибок или не восстановит ваше устройство, вам необходимо выполнить восстановление системы, чтобы вернуть ваше устройство в состояние, в котором оно работало нормально.
- В Бегать диалоговое окно, введите sysdm.cpl и нажмите Войти запустить Свойства системы чат.
- Под Защита системы вкладка, нажмите на Восстановление системы.
- Следуйте инструкциям на экране, чтобы восстановить компьютер.
Завершение
Итак, вот оно. Теперь ты знаешь как отключить режим планшета в Windows 10. Оставьте комментарий ниже, если вы нашли это полезным, и расскажите нам, как вы решили Windows 10 застряла в режиме планшета ошибка на вашем устройстве.

![Windows 10 застрял в режиме планшета — как исправить? [Решено]](http://master-gadgets.ru/wp-content/cache/thumb/40911a1c5_320x200.jpg)


![Стирает ли свободное пространство производительность компьютера? [Разъяснение]](http://master-gadgets.ru/wp-content/cache/thumb/492b06054_150x95.jpg)
![Запрашиваемое системное устройство не может быть найдено [решено]](http://master-gadgets.ru/wp-content/cache/thumb/a33c84a5c_150x95.jpg)
