Microsoft Store становится популярным местом для большинства пользователей для поиска и загрузки новых приложений. Это также можно считать более безопасным, так как приложения должны быть проверены на наличие вредоносного кода. Команда разработчиков в Microsoft также неплохо поддерживает пользовательский интерфейс, чтобы он был свежим и интуитивно понятным.
Однако некоторые пользователи сообщают о проблеме, когда они сталкиваются с проблемой, связанной с медленной загрузкой магазина Windows. Это повторяющаяся проблема, первые сообщения появляются с первых дней ее запуска. Здесь я расскажу, почему вы видите Microsoft store медленная загрузка скорости, и как вы можете устранить ошибку на вашем устройстве.
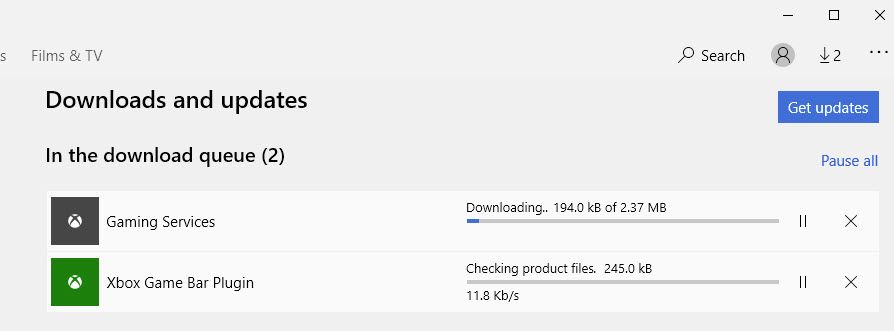
Почему скорость загрузки в Microsoft Store низкая?
Там может быть множество причин, почему загрузка магазина Windows медленно. Наиболее распространенная причина, по которой пользователи сообщают о несовпадении и устаревании данных кэша, что привело к сбою магазина или снижению скорости загрузки.
Есть также сбой в Windows 10, где, если у вас есть какие-либо ожидающие обновления, скорость загрузки в магазине Windows низкая. Это также распространенная причина, так как пользователи сообщают об устаревшей Windows, вызывающей Магазин Windows загружается медленно часто.
Вдумчивый шаг со стороны разработчиков Microsoft, есть скрытый предел ограничений загрузки для магазина Microsoft. Это сделано для того, чтобы вы могли просматривать другие сайты вместе с загрузкой приложений и игр из магазина Microsoft. Этот колпачок можно легко снять, и я покажу вам, как это сделать.
Есть также некоторые сообщения о том, что стороннее антивирусное программное обеспечение может создавать помехи для подключения к Интернету, вызывая Windows 10 медленная скорость загрузки.
Как решить, если загрузка из Магазина Windows происходит медленно?
Теперь, когда у вас есть небольшое представление о том, почему вы можете получить Windows 10 медленная скорость загрузки в магазине Microsoft, вот некоторые из потенциальных решений, которые вы можете использовать, чтобы диагностировать, какая причина вызывает ошибку на вашем устройстве, и как вы можете легко ее устранить.
Решение 1. Обновите Windows и Microsoft Store
Ошибка обновления в Windows 10 — очень неприятная ошибка, поскольку она препятствует нормальному функционированию всей операционной системы, если ожидающие обновления не установлены вовремя. Пользователи сообщили, что если они не обновляли Windows 10, они испытывали Microsoft store медленная загрузка скорость.
Единственный способ решить эту проблему, если вы обновите свое устройство Windows 10, установив все ожидающие обновления, доступные для вашего устройства. Это должно устранить ошибку, и вы должны получить хорошую скорость загрузки в соответствии с вашей пропускной способностью.
Внутри Microsoft Store также проверьте, есть ли ожидающие обновления для самого приложения Store. Обновите приложение магазина, так как устаревшие приложения могут также снизить скорость из-за неисправности.
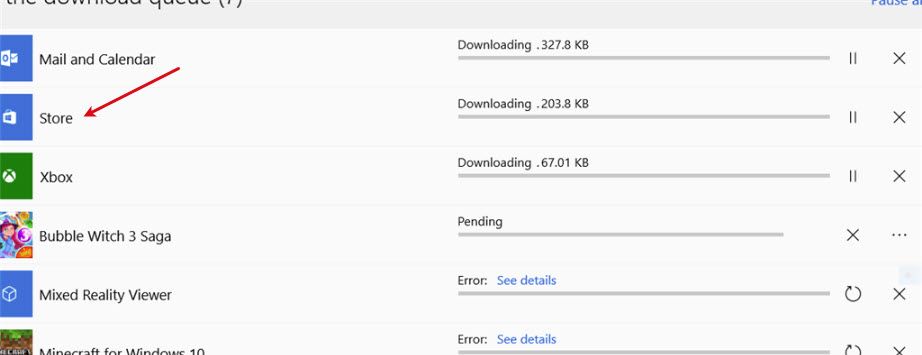
Решение 2. Проверьте свои интернет-скорости
Существует также вероятность того, что в вашем интернет-соединении может быть какая-то ошибка, которая вызывает Windows 10 медленная скорость загрузки. Чтобы проверить, есть ли какие-либо проблемы с вашим интернет-соединением, проверьте скорость вашего интернета с помощью сетевых мониторов, или вы можете использовать бесплатные интернет-тесты, доступные онлайн.
Если скорость интернета ниже скорости ограничения пропускной способности, перезагрузите маршрутизатор и создайте новый профиль для него на устройстве Windows 10. Если вы все еще видите Магазин Windows загружается медленно, позвоните своему поставщику услуг, и пусть они устранят проблему с их стороны.
Решение 3. Сброс Windows Store
Некоторые пользователи сообщают, что устаревшее хранилище Windows 10 приводило к колебаниям скорости загрузки, что приводило к снижению скорости загрузки. Кэш относится к данным, хранящимся в приложениях и сайтах, которые используются для их загрузки в следующий раз быстрее, чем раньше.
Чтобы очистить кэш приложения, вы можете выполнить следующие действия:
- Откройте Поиск.
- Тип wsreset и нажмите Войти.

- Окно командной строки должно открыться. Пусть это будет длиться минуту или две, пока оно не закроется.
Если через некоторое время окно закроется само по себе, кеш Магазина Windows будет очищен, и вы сможете получить доступ к магазину в обычном режиме.
- Если консоль командной строки занимает целую вечность, чтобы завершить очистку кеша (около 5-6 минут), вы должны очистить кеш самостоятельно.
- Затем выйдите из консоли командной строки.
- Открыть диалог (нажмите Win + R).
- Введите следующий путь для перехода к адресу:
C: \ Users \ [имя_пользователя] \ AppData \ Local \ Packages \ Microsoft.WindowsStore_8wekyb3d8bbwe
Заметка: замените свое имя пользователя в указанном выше пути
- Здесь откройте папку с именем LocalCache.
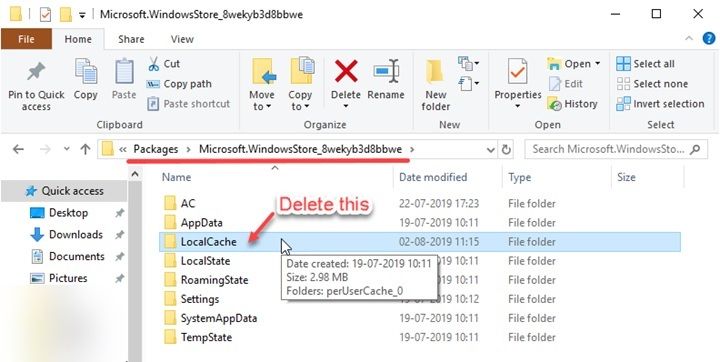
- Удалить все содержимое из LocalCache
Это очистит весь кэш, хранящийся в приложении Microsoft Store, и он должен работать без ошибок.
Решение 4. Снимите скрытую ограничение скорости загрузки
Для настройки использования основного и фонового режимов скорость загрузки в Магазине ограничена, и магазин не загружает приложения и игры на полной скорости. Это сделано для того, чтобы вы могли загружать приложения в фоновом режиме и продолжать работать в режиме онлайн на переднем плане.
Этот колпачок может быть удален, и если этот колпачок ограничивал скорость загрузки на ваше устройство, здесь я покажу вам, как снять этот колпачок с вашего устройства.
- Нажмите Win + R.
- Тип «мс-настройки: WindowsUpdateИ нажмите Войти открыть вкладку Windows Update в приложении настроек.
- Внутри Обновить Безопасность выберите Оптимизация доставки вкладка из меню левой панели.
- Внутри Оптимизация доставки меню, нажмите на продвинутый варианты внизу экрана.
- Прокрутите вниз до Скачать настройки и установите флажок рядом с Ограничьте, сколько пропускной способности используется для загрузки обновлений в фоновом режиме.
- Нажмите на ползунок ниже до 100%.

Теперь откройте Microsoft Store, загрузите что-нибудь и посмотрите, улучшилась ли скорость загрузки.
Решение 5. Запустите средство устранения неполадок приложений магазина
В Windows 10 имеется встроенное средство устранения неполадок, позволяющее диагностировать и устранять любые ошибки на вашем устройстве. Это может пригодиться, чтобы легко устранить любые ошибки, если вы не знаете, что может быть причиной проблемы на вашем устройстве.
Чтобы запустить средство устранения неполадок приложений магазина, выполните следующие действия.
- Откройте приложение настроек Windows. Вы можете использовать сочетание клавиш Win + I.
- Нажмите на Обновить Безопасность.
- В левом меню панели нажмите на Troubleshoot
- На правой панели найдите и нажмите Приложения для Магазина Windows.
- Нажать на Запустите средство устранения неполадок кнопка для запуска средства устранения неполадок.
- Следуйте инструкциям на экране, чтобы диагностировать и применять любые исправления, найденные средством устранения неполадок. Магазин Windows загружается медленно ошибка.
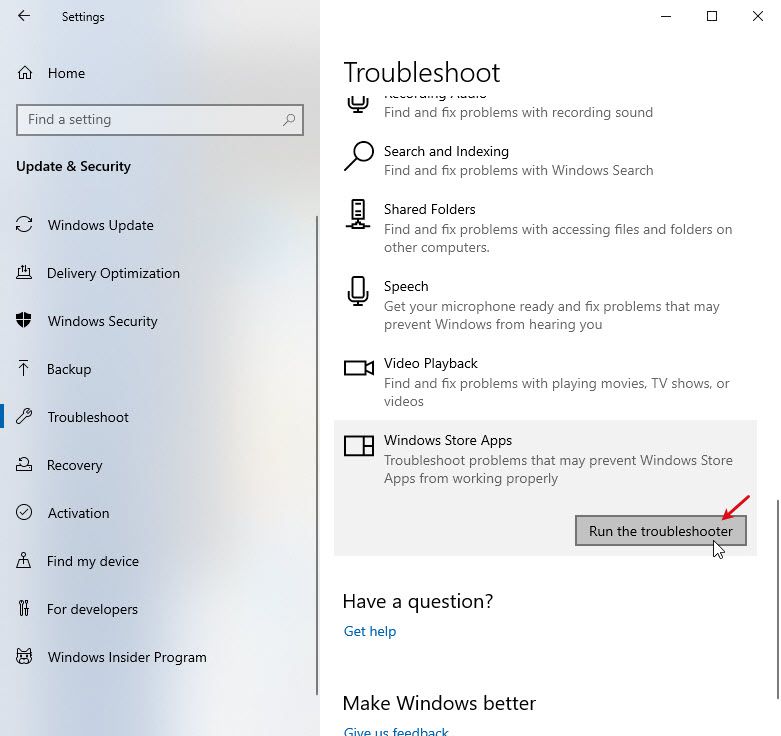
Решение 6. Отключите сторонний антивирус
Среди пользователей были сообщения о том, что их антивирусное программное обеспечение мешало подключению к Интернету. Это привело к снижению скорости интернета, что привело к Microsoft store медленная загрузка скорость.
Отключить антивирусные щиты на время загрузки приложения из магазина и проверьте, не исчезнут ли дроссели подключения. Это должно устранить ошибку на вашем устройстве.
Решение 7: Очистить папку распространения программного обеспечения
- Откройте командную строку с повышенными правами. Откройте Run, нажав Win + R и введите CMD. Нажмите Ctrl + Shift + Enter открыть cmd с правами администратора.
- Введите следующую команду, чтобы остановить службу обновления Windows, и нажмите Enter:
чистая остановка wuauserv - Введите следующую команду, чтобы остановить BITS (фоновая интеллектуальная служба передачи)
стоповые биты - Теперь откройте проводник и перейдите в C: \ Windows \ SoftwareDistribution
- Удалите все файлы и папки внутри Папка распространения программного обеспечения.
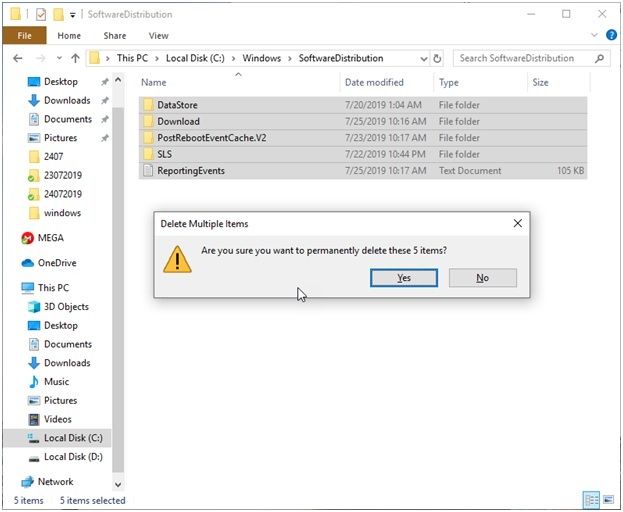
- После того как вы удалили все файлы в папке, вам нужно запустить службы, которые вы остановили в командной строке.
- Откройте другую командную строку с повышенными правами.
- Введите следующую команду, чтобы снова запустить службу Windows Update:
чистый старт wuauserv - Введите следующую команду, чтобы снова запустить BITS (фоновую интеллектуальную службу передачи):
чистые стартовые биты
После запуска службы битов Windows перенастроит Папка распространения программного обеспечения и снова загрузите необходимые компоненты.
Заметка: Вы увидите, что Центру обновления Windows требуется больше времени, чем обычно, для сканирования и установки обновлений на ваш ПК, поскольку агент Центра обновления Windows будет искать информацию о хранилище данных и повторно создавать ее, если она недоступна.
Вывод
Так что у вас есть это. Если вы тоже сталкивались Windows Store медленно загружается ошибка, теперь вы знаете, как решить эту проблему, используя шаги, указанные выше. Прокомментируйте ниже, если вы нашли это полезным, и скажите нам, какое решение решило ошибку для вашего устройства.

![Почему Windows Store медленно загружается на моем компьютере? [Решено]](http://master-gadgets.ru/wp-content/cache/thumb/148150c9a_320x200.jpg)

![Действие не может быть завершено, потому что файл открыт [решено]](http://master-gadgets.ru/wp-content/cache/thumb/d0394e3b2_150x95.png)

![Как исправить проблему потрескивания звука в Windows 10? [Решаемые]](http://master-gadgets.ru/wp-content/cache/thumb/c5e491f66_150x95.png)
![Microsoft Store Crashing — Как исправить? [Решено 2020]](http://master-gadgets.ru/wp-content/cache/thumb/4d078b1d0_150x95.jpg)