Потрескивает или трещит звук от вашего ноутбука с Windows 10 и ПК, когда вы слушаете музыку или смотрите фильмы? Даже вы сталкиваетесь с подобной проблемой с вашими наушниками, верно?
Больше никаких забот! Я придумал решение Звук Windows 10 потрескивает и это действительно легко следовать.
Перед этим позвольте мне объяснить, почему это происходит
Причины для Windows 10 Sound Crackling
К сожалению, нет никаких постоянных причин для нашего колонки для ноутбука появляются или потрескивающие проблемы. Это может быть вызвано многими причинами, такими как устаревший драйвер звука, неправильные настройки аудиоустройства или помехи от аппаратных компонентов.
Как исправить потрескивающие динамики на ноутбуке?
Здесь я объяснил три простых способа исправления выскочить аудио Windows 10 легко. Кроме того, если у вас возникли проблемы с микрофоном, вы можете ознакомиться со статьей об усилении микрофона здесь.
Мы разместили видео-обзор всего процесса внизу.
1) Изменить формат звука
Вполне возможно, что формат звука на вашем ноутбуке необходимо изменить-
Пошаговая процедура
Щелкните правой кнопкой мыши значок звука, расположенный в правом нижнем углу главного экрана.
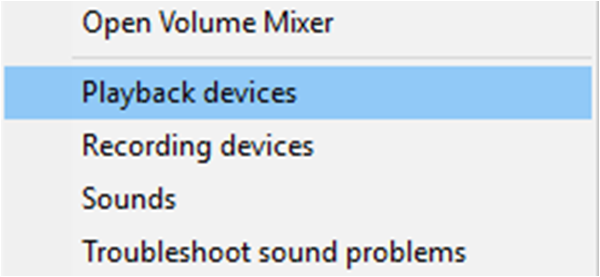
Выберите «Playback Devices», и вы увидите мастер «Sound» на главном экране
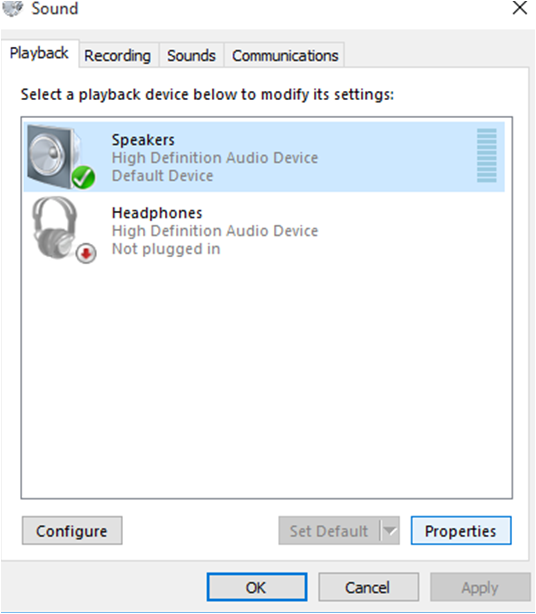
Выберите опцию «Динамики» и перейдите на вкладку «Свойства». В окне «Свойства колонок» выберите вкладку «Дополнительно»
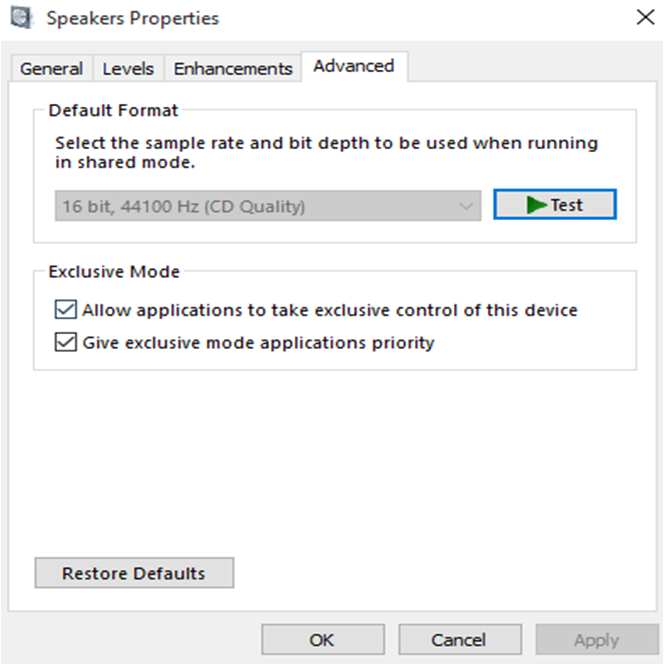
Теперь выберите частоту дискретизации и битовую глубину, которые будут использоваться.
В этом примере по умолчанию установлено значение 16 бит, 44100 Гц (качество CD). Рекомендуется установить его в этот режим «Качество CD» по умолчанию и нажать «Тест», чтобы убедиться, что его можно слушать.
Или же вы можете выбрать другой вариант (если он указан в вашей системе) и снова «протестировать» его.
Нажмите «Применить» и «ОК». Congrats! Это сделано.
2) Отключить улучшение звука
В случае, если вы хотите попробовать другой метод, выполните следующие действия:
Щелкните правой кнопкой мыши значок «Значок звука»> «Устройства воспроизведения»> «Динамики»> «Свойства»> Перейдите на вкладку «Улучшения»
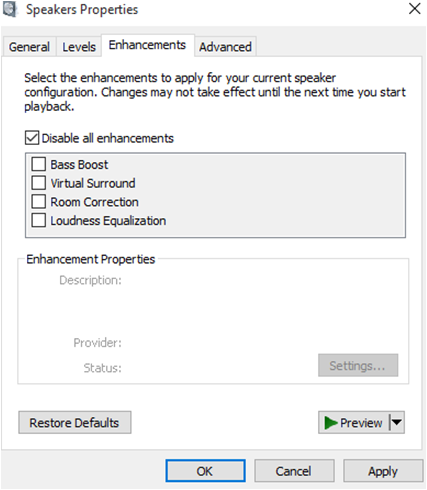
Установите флажок «Отключить все улучшения», нажмите «Применить» и «ОК».
Замечания:
В некоторых потрескивающий звук Windows 10 на ноутбуке или ПК эта функция не будет работать из-за разницы в драйверах программного обеспечения. Не нужно беспокоиться, давайте попробуем следующий!
3) Обновление аудио драйвера
После всех этих разрешений, если ничего не работает, необходимо обновить драйвер.
В случае, если у вас нет обновленного программного обеспечения драйвера для решения проблемы. Не беспокойся вообще. Вы можете сделать это онлайн и избавиться от аудио треск Windows 10 проблемы.
Конечно, это эффективное решение, и оно прекрасно работает в большинстве случаев.
К счастью, есть несколько утилит для скачивания и обновления аудио драйверов. Из которых вы можете выбрать Driver Easy или Driver Talent.
После того, как вы приступите к процессу, он сканирует вашу систему в течение нескольких секунд и запрашивает установку наиболее подходящей для вас версии.
Это идеальный способ избавиться от динамик ноутбука проблемы.
Альтернативный метод — Как избавиться от аудио треск Windows 10?
Хотя этот метод является необязательным, он имеет свою собственную важность снижения энергопотребления. Пользователи могут попробовать это, если они не могут получить желаемые результаты вышеописанными методами.
Изменить настройки питания
Возможно, изменение настроек питания может заставить его работать
Нажмите кнопку «Пуск» и введите «Управление»
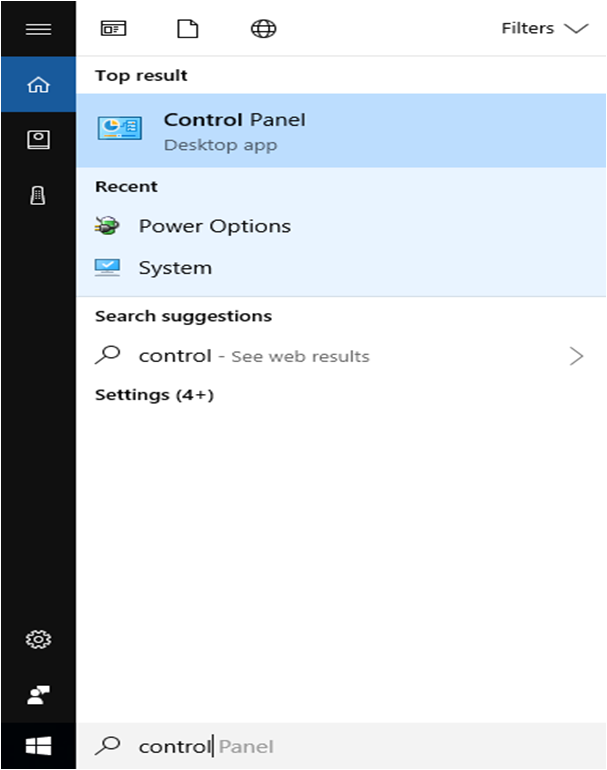
Выберите «Панель управления» и измените вид на «Большие значки».
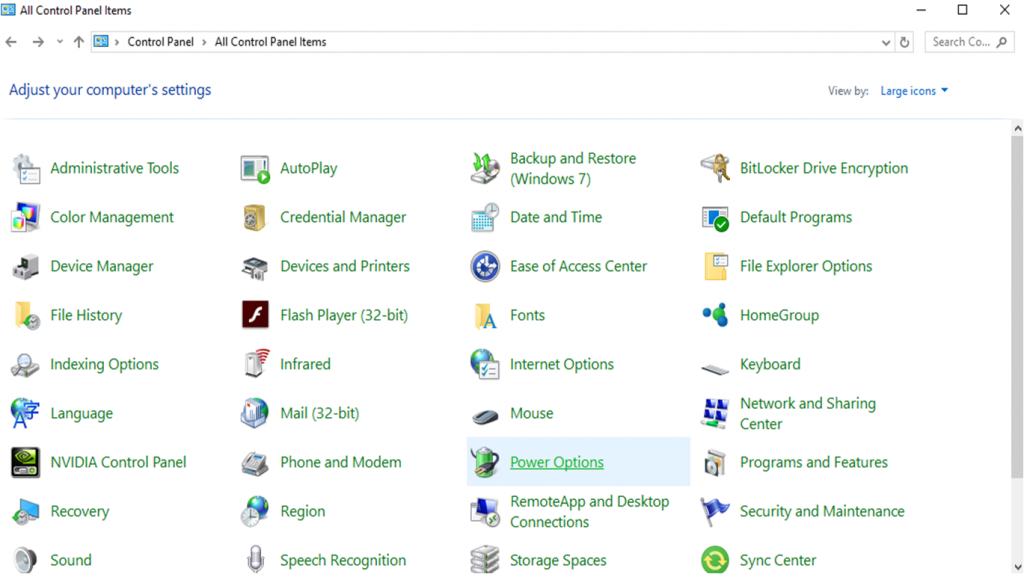
Нажмите «Параметры электропитания» и выберите «Изменить настройки плана» из списка «Предпочитаемые планы».
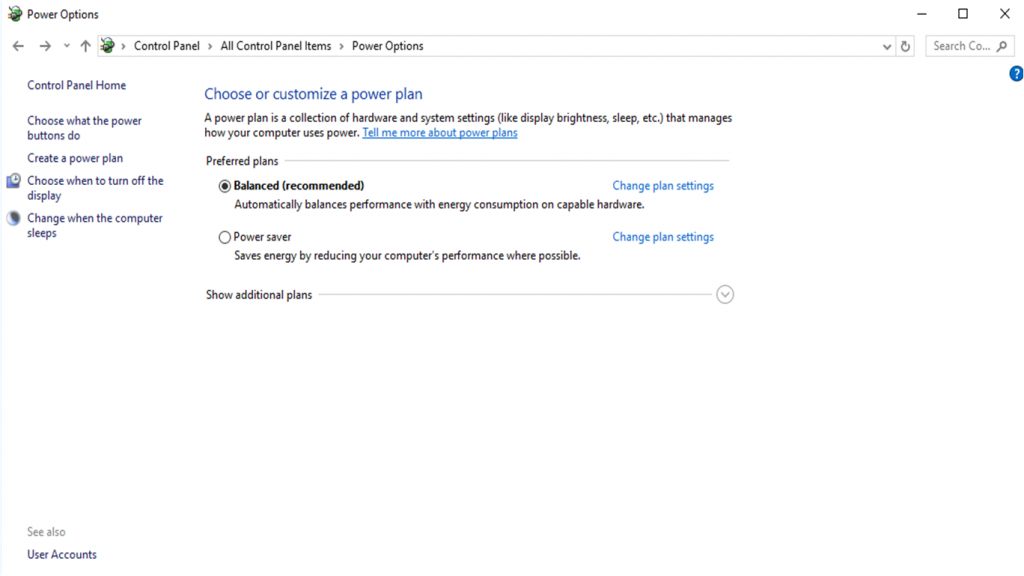
Как и в этом случае, нет дополнительных «Предпочитаемых планов», а не «Сбалансированный» и «Энергосбережение».
Предположим, вы установили какие-либо другие планы для вашего ноутбука и ПК, вам необходимо выполнить следующие шаги:
- Выберите план и нажмите «Изменить настройки плана».
- Перейдите к «Изменить расширенные настройки питания», «Управление питанием процессора», «Минимальное состояние процессора».
Здесь измените настройку (%) на 100. Затем нажмите «Применить» и «ОК».
Нижняя линия
Если эта информация удобна для вас и решает вашу задачу, поделитесь ею с друзьями и помогите им Звук Windows 10 потрескивает проблемы.
Для любого запроса, прокомментируйте в поле ниже.

![Как исправить проблему потрескивания звука в Windows 10? [Решаемые]](http://master-gadgets.ru/wp-content/cache/thumb/c5e491f66_320x200.png)

![Не удается удалить устройство Bluetooth в Windows 10? Знать, как исправить [ИСПРАВЛЕНО]](http://master-gadgets.ru/wp-content/cache/thumb/454ad7166_150x95.jpg)


