Обычно вы получаете полный контроль над своим текущим ПК при входе в Windows. Однако иногда вам может понадобиться доступ к определенным файлам и папкам, принадлежащим другим учетным записям пользователей в вашей системе, или вы можете захотеть внести некоторые изменения в вашу Windows, которые требуют от вас смены владельца ваших файлов и папок Windows.
Что означает изменение владельца?
Когда ты сменить владельца определенного файла в Windows, вы получаете явные права на изменение разрешений для этого файла. Изменения, которые вы вносите в этот файл, не останавливаются из-за других разрешений, которые, кажется, противоречат этим изменениям. Вы также можете получить контроль над определенными файлами на жестком диске с другого компьютера.
Взять на себя ответственность за файлы и папки
В этой статье я покажу, как взять на себя ответственность за файлы и папки используя Проводник и Командную строку, и я также покажу вам, как использовать редактор реестра, чтобы добавить опцию в контекстное и контекстное меню.
→ Использование проводника
Если есть определенный файл, к которому вы хотите получить полный доступ, вы можете сделать это с помощью этого метода, который использует проводник для изменения разрешений, чтобы предоставить вам полный доступ к файлу. Для этого выполните следующие действия:
- открыто Проводник
- Перейдите к файлу или папке, к которой вы хотите изменить доступ.
- Щелкните правой кнопкой мыши по файлу и выберите свойства.
- Под Безопасность вкладка, нажмите на продвинутый.
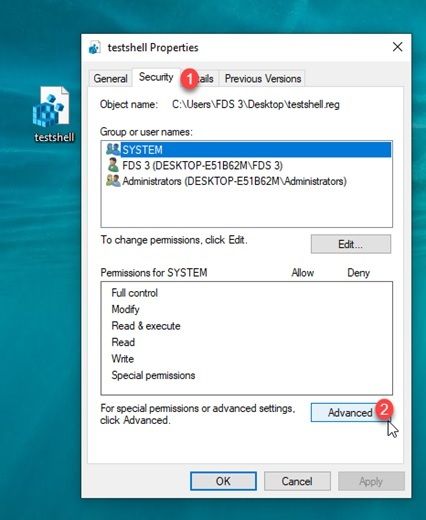
5. В Расширенные настройки безопасности диалоговое окно, нажмите на + Изменить рядом с именем владельца.
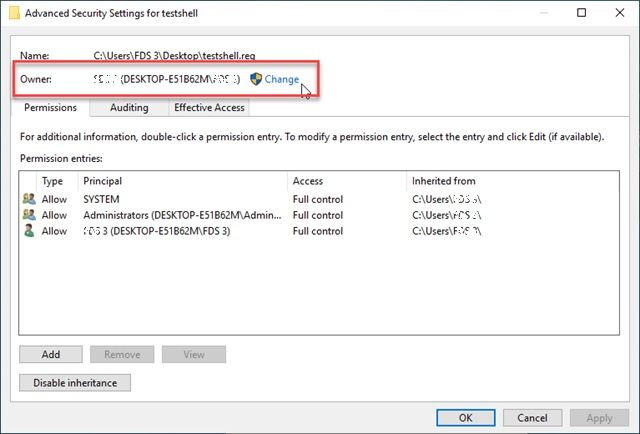
6. В следующем Выберите пользователя или группу окно, нажмите на продвинутый и выберите Найти сейчас.
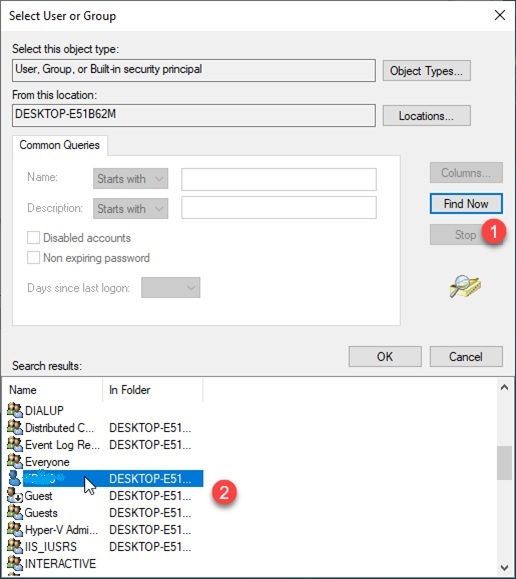
7. В следующих результатах поиска найдите свое имя пользователя и нажмите Ok.
8. Вернуться в Расширенная настройка безопасностиНа странице s, если вы вступаете во владение папкой, установите флажок рядом с Заменить владельца на субконтейнеры и объекты.
9. Нажмите Подать заявление а затем нажмите Ok.
Когда ты взять на себя ответственность определенного файла, вам нужно снова открыть свойства. Выбрать Ok в диалоговом окне, которое предлагает это, и снова откройте Свойства.
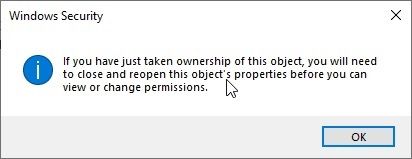
Чтобы убедиться, что у вас есть все разрешения, вам необходимо выполнить следующие шаги:
10. Перейти к Расширенные настройки безопасности странице и выберите добавлять.
11. В Разрешение на въезд, нажмите на Выберите принципала.
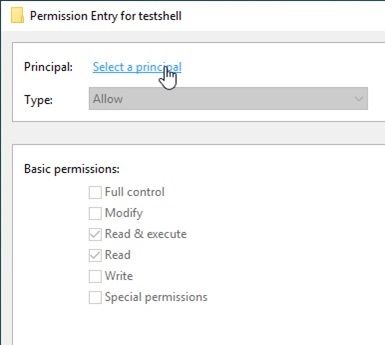
12. в следующем Выберите пользователя или группу, нажмите на продвинутый и выберите Найти сейчас.
13. Найдите свое имя пользователя в результатах поиска и нажмите Ok.
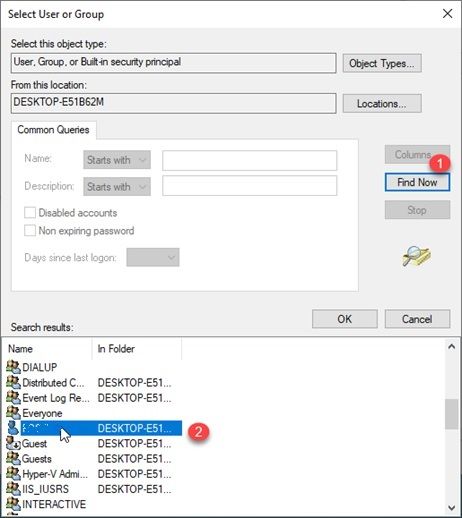
14. Теперь нажмите на флажок рядом с Полный контроль под Основные разрешения и нажмите Ok.
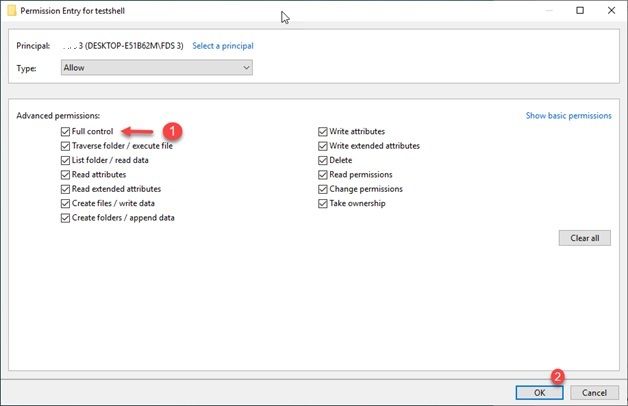
Теперь у вас есть полный доступ к папке или файлу, для которого вы только что изменили разрешения. Вы можете внести любые изменения в файл, к которому ранее у вас не было доступа.
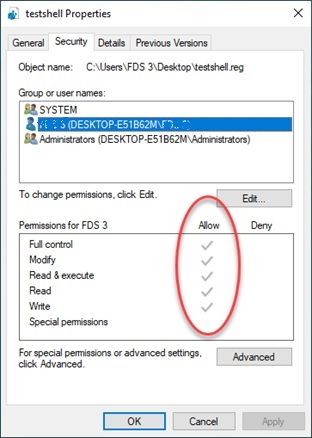
Чтобы проверить, есть ли у вас все разрешения, вы можете перейти на вкладку «Безопасность» в «Свойствах» и проверить наличие разрешений для вашего имени пользователя.
→ Использование командной строки
Впервые представленная в Windows Vista, Windows имеет команду взять на себя ответственность определенного файла или папки в вашей системе. Вы можете выполнить эту команду, если вы даете привилегии администратора вашей командной строке.
Чтобы открыть командную строку с повышенными правами:
1. Нажмите Win + R открыть Бегать
2. Тип CMD.
3. Нажмите Ctrl + Shift + Enter открыть cmd в режиме администратора.
Если вам известно местоположение файла, к которому вы хотите получить доступ, вам нужно указать имя этого файла в синтаксисе команды, чтобы стать владельцем.
Синтаксис команды:
[/ S system [/ U username [/ P [пароль]]]]
/ F имя файла [/ A] [/ R [/ D приглашение]]
| параметр | Определение | Что оно делает |
| / S | система | Определяет удаленную систему для подключения. |
| / U | [домен \] пользователь | Определяет пользовательский контекст, в котором должна выполняться команда. |
| /П | [пароль] | Определяет пароль для данного пользовательского контекста. Запрашивает ввод, если опущен. |
| / F | имя файла | Определяет имя файла или шаблон имени каталога. Подстановочный знак «*» можно использовать для указания шаблона. Позволяет sharename \ имя файла |
| / A | Переключение между администратором и пользователем | Предоставляет право собственности группе администраторов вместо текущего пользователя. |
| /Р | Переключить рекурс | Инструктирует инструмент для работы с файлами в указанном каталоге и во всех подкаталогах. |
| / D | Значение подсказки UAC | Ответ по умолчанию используется, когда текущий пользователь не имеет разрешения «папка списка» для каталога. Это происходит при работе рекурсивно (/ R) в подкаталогах. Допустимые значения «Y» до взять на себя ответственность или «N», чтобы пропустить. |
Примеры:
/ имя системы / имя пользователя U / пароль P / F «Myshare \ directory» / R / A
takeown / S system / F «C: \ Users \ USERNAME \ Desktop \ batch 1.doc» / d y
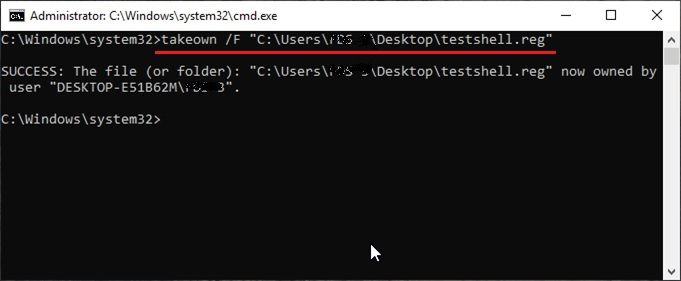
Как добавить владелец в контекстное меню и щелчок правой кнопкой мыши?
Графический интерфейс и действия командной строки могут быть утомительными, если вы постоянно меняете права доступа или нуждаетесь в удобной опции в следующий раз. Вам нужно изменить значения реестра, чтобы добавить взять на себя ответственность Команда в контекстное меню.
Внимание: Следуйте инструкциям очень внимательно, чтобы предотвратить любую неудачу. Помните, что реестр содержит множество настроек, которые при неправильном изменении могут повредить вашу систему. Рекомендуется сделать резервную копию реестра и вашей системы, прежде чем вносить какие-либо из этих изменений.
1. Открыть Редактор реестра от Бегать диалог, набрав смерзаться и нажав Войти.
2. Перейдите по следующему пути, введя это значение в адресную строку редактора реестра:
Компьютер \ HKEY_CLASSES_ROOT \ * \ оболочки
3. Щелкните правой кнопкой мыши на оболочке в левой панели и создайте новый ключ. Назовите ключ как беги как.
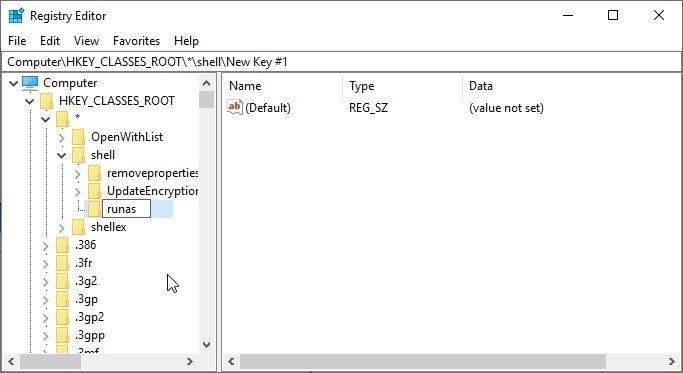
4. В ключе runas измените значение (по умолчанию). Двойной клик по (По умолчанию) и измените данные значения на Взять на себя ответственность.
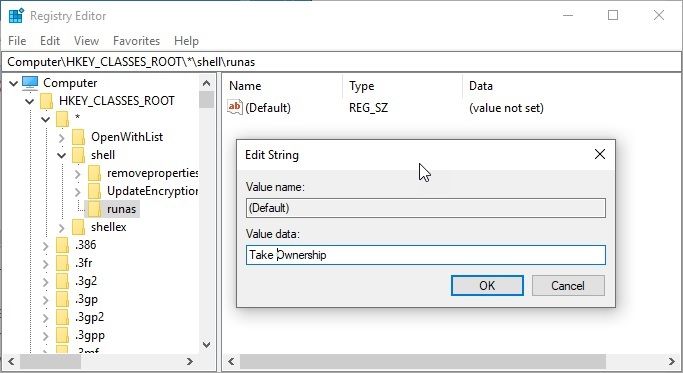
5. Создайте новое значение String в ключе runas. Назовите строковое значение как NoWorkingDirectory
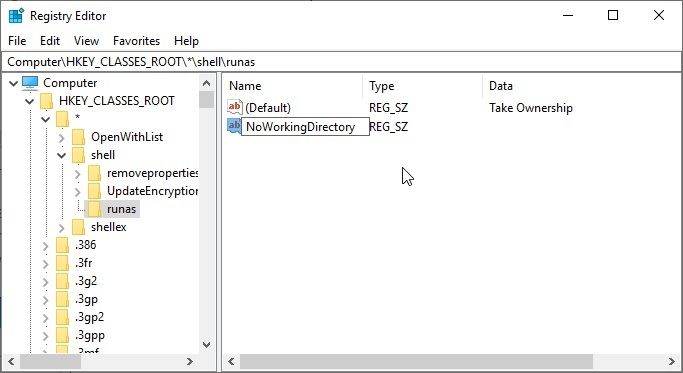
6. Создайте новый подраздел под ключом runas. Назовите подраздел как команда.
7. Дважды на (По умолчанию) в подразделе команды, измените значение значения на следующее и нажмите OK:
cmd.exe / c takeown / f \ «% 1 \» icacls \ «% 1 \» / администраторы грантов: F
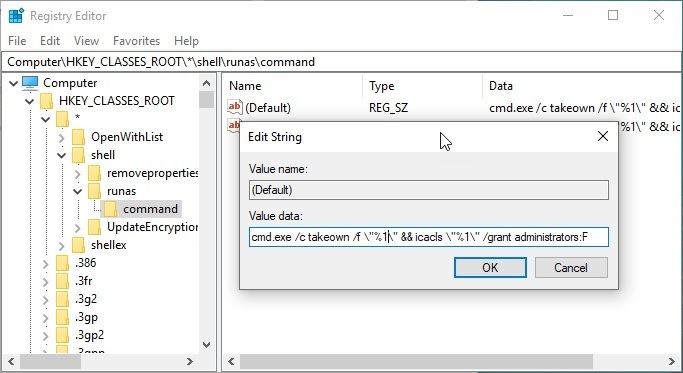
8. Создайте новое значение String в подразделе команды. Назовите строковое значение как IsolatedCommand.
9. Дважды щелкните по IsolatedCommand и измените значение данных на следующее:
cmd.exe / c takeown / f \ «% 1 \» icacls \ «% 1 \» / администраторы грантов: F
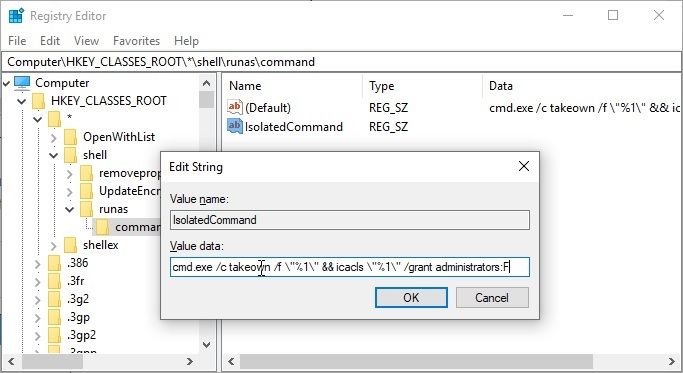
10. Нажмите Ok и закройте редактор реестра.
Это добавляет Взять на себя ответственность Команда в контекстном меню для файлов.
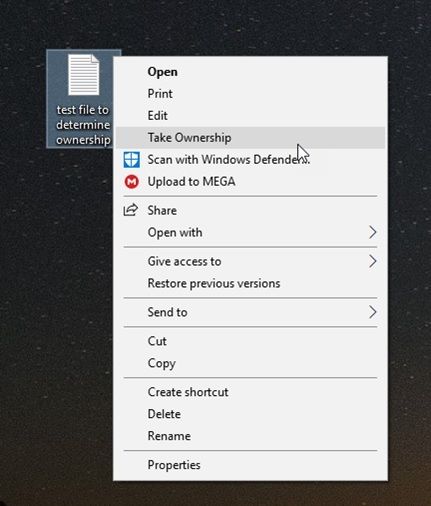
Чтобы добавить Взять на себя ответственность в контекстном меню папок необходимо выполнить следующие действия:
1. Снова откройте редактор реестра.
2. Перейдите в следующий каталог, введя это значение в адресную строку редактора реестра;
HKEY_CLASSES_ROOT \ Directory \ оболочки
3. Щелкните правой кнопкой мыши оболочку на левой панели и создайте новый ключ. Назовите ключ как беги как.
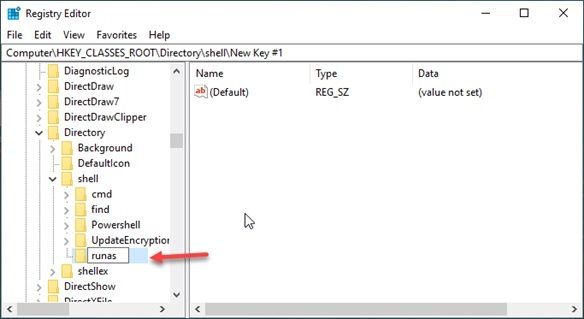
4. В ключе runas измените значение по умолчанию. Двойной клик по (По умолчанию) и измените данные значения на Взять на себя ответственность.
5. Создайте новое значение String в ключе runas. Назовите строковое значение как NoWorkingDirectory
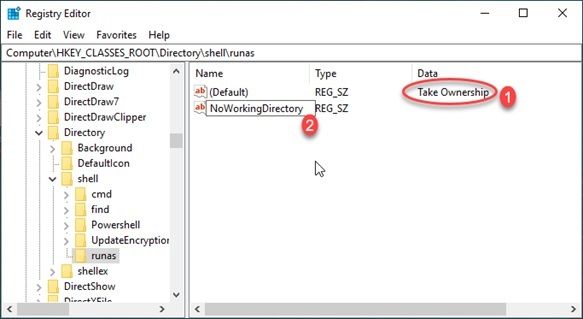
6. Создайте новый подраздел под ключом runas. Назовите подраздел как команда.
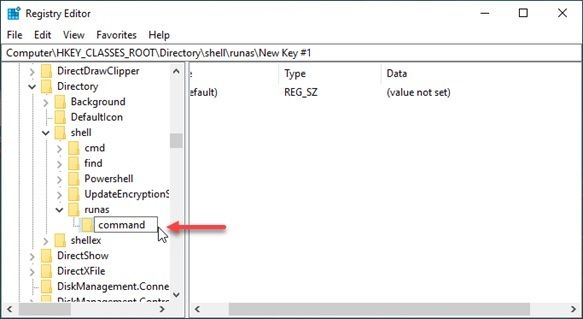
7. Дважды на (По умолчанию) в подразделе команды, измените значение данных на следующее и нажмите OK:
cmd.exe / c takeown / f \ «% 1 \» / r / d y icacls \ «% 1 \» / администраторы грантов: F / t
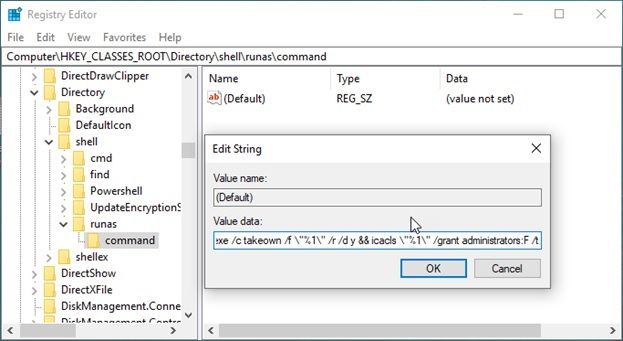
8. Создайте новое значение String в подразделе команды. Назовите строковое значение как IsolatedCommand.
9. Дважды щелкните по IsolatedCommand и измените значение данных на следующее:
cmd.exe / c takeown / f \ «% 1 \» / r / d y icacls \ «% 1 \» / администраторы грантов: F / t
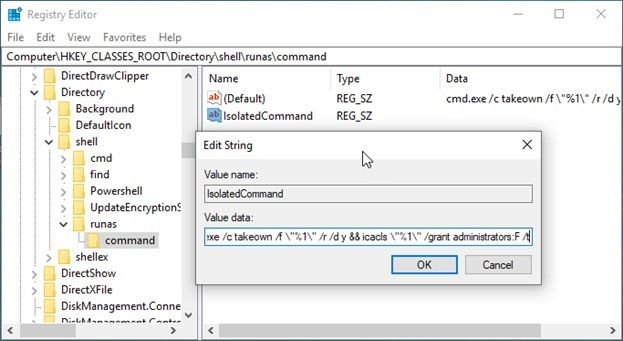
10. Нажмите Ok и закройте редактор реестра.
Это добавляет Взять на себя ответственность Команда в контекстном меню для папок.
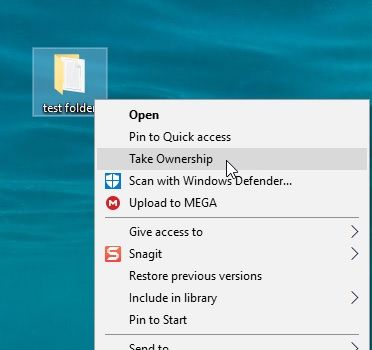
Заметка: если вы когда-нибудь захотите отменить эти изменения в любой момент, вы можете просто зайти в редактор реестра и удалить эти ключи runas.
Завершение
Итак, вот оно. Теперь вы знаете, как взять на себя ответственность в Windows 10 с помощью проводника и командной строки. Я также показал вам, как использовать редактор реестра, чтобы ввести эту команду в один клик файла. Комментарий ниже, если вы нашли эти методы полезными или у вас есть какие-либо сомнения относительно этого поста.

![Как стать владельцем файлов и папок в Windows 10? [Решено]](http://master-gadgets.ru/wp-content/cache/thumb/4a20016c2_320x200.jpg)


![Как исправить Windows 10 спит? [Решено]](http://master-gadgets.ru/wp-content/cache/thumb/7811947c5_150x95.jpg)

![Windows 10 автоматически прокручивает вниз — [решено]](http://master-gadgets.ru/wp-content/cache/thumb/34b4b8da6_150x95.jpg)