Microsoft Windows имеет много важных функций доступности в Windows 10, которые могут быть очень полезны для пользователей, которые в них нуждаются (например, люди с ограниченными физическими возможностями). Однако эти специальные возможности могут стать кошмаром для пользователей, которые не чувствуют необходимости использовать эти дополнительные функции.
Если вы хотите отключить эти настройки доступности, здесь я буду обсуждать как отключить фильтр ключей в Windows 10.
Что такое ключи фильтров Windows?
‘Фильтр клавиш’ — это одна из специальных возможностей, которая позволяет клавиатуре игнорировать повторные нажатия клавиш. Эта функция чрезвычайно полезна для пользователей, которые имеют дрожание рук и могут нажать одну и ту же клавишу дважды или более. Ключи фильтра могут быть чрезвычайно полезны для этих типов пользователей с физическими ограничениями.
Еще одна такая особенность — липкие клавиши. При использовании клавиш Sticky исключается необходимость нажатия и удержания клавиш Ctrl, Shift и Alt, поскольку они заменяются системой модификаторов. Это означает, что вместо того, чтобы удерживать их для нескольких комбинаций клавиш, вы можете просто нажимать одну клавишу за раз.
Вы можете включить ключи фильтра, нажав правую СДВИГ ключ. Удерживая ее нажатой в течение 8 секунд, активируются клавиши фильтра.
Как отключить ключи фильтра в Windows 10?
Центр специальных возможностей в Windows 10 был интегрирован с приложением «Настройки». Следовательно, чтобы выключить фильтры ключей, Вы должны сделать это из приложения Настройки.
к выключить фильтры ключей:
- Откройте Windows 10 настройки Вы можете использовать сочетание клавиш Win + I.
- Нажмите, чтобы открыть Простота доступа раздел.
- В меню левой панели нажмите клавиатура.
- На правой панели найдите и поверните переключатель в сторону выключенного рядом с полем Фильтр.
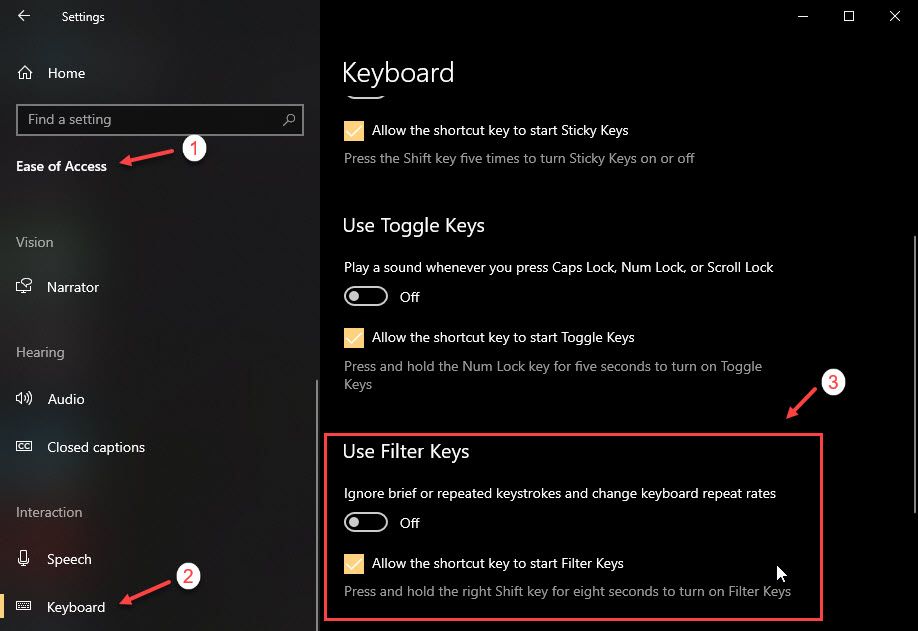
Как настроить ключи фильтра в Windows 10?
Если вы хотите отрегулировать настройки клавиш фильтра, вы можете сделать это с панели управления. Просто следуйте этим шагам:
- Тип Панель управления в окне поиска и нажмите на соответствующий результат, чтобы запустить его.
- Изменить Просмотр по в Небольшой или Большие иконки если ранее было установлено категория.
- Тогда открой Центр легкого доступа.
- Найдите и нажмите на Сделайте клавиатуру проще в использовании вариант из-под Изучите все настройки.
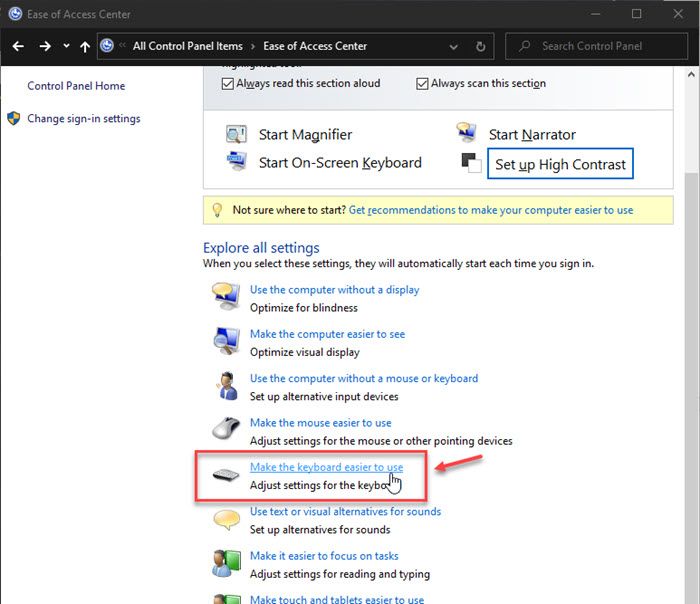
- В разделе Filter Keys, нажмите на него, чтобы открыть Настройка фильтра ключей.
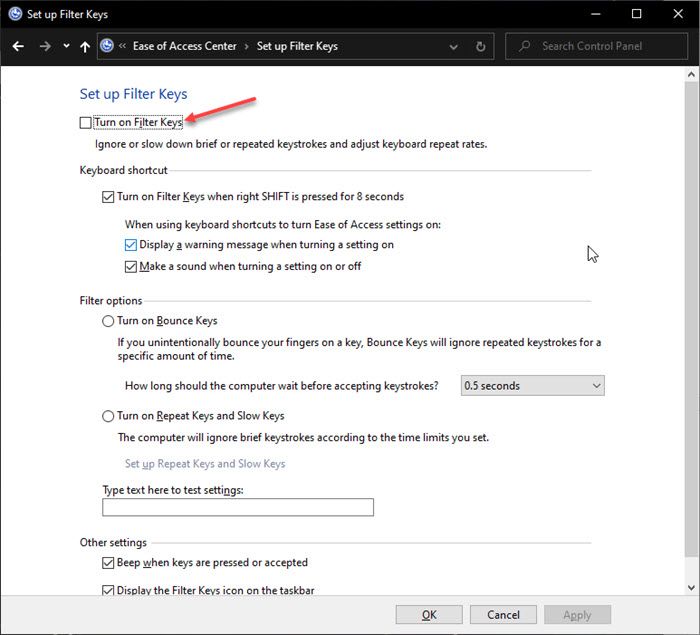
Что означают опции ключей фильтра?
Вы можете изменить с панели управления три параметра, которые помогут вам настроить параметры клавиш фильтра. Вот краткий обзор того, что означает каждый из этих параметров:
Отказов ключи — Этот параметр заставляет Windows игнорировать непреднамеренные нажатия клавиш. Это становится чрезвычайно полезным, когда пользователи нажимают одну и ту же клавишу несколько раз. Настройки Bounce keys могут быть установлены так, чтобы игнорировать второе нажатие клавиши в течение периода времени от 0,5 до 2,0 с, после чего компьютер примет второе нажатие клавиши в качестве правильного ввода.
Медленные клавиши — Для сверхчувствительных клавиатур вы можете настроить Windows на обход дополнительных нажатий клавиш в течение небольшого периода времени.
Повторите ключи — Этот параметр полезен для пользователей с дрожанием рук, которые могут привести к тому, что определенная клавиша будет нажата в течение более длительного периода времени, или повторным нажатием клавиши Это позволит вам полностью изменить или отключить частоту повторения.
Вывод
Так что у вас есть это. Теперь ты знаешь как отключить фильтр ключей в Windows 10, используя шаги, указанные выше. Оставьте комментарий ниже, если вы нашли это полезным, и расскажите нам о вашей любимой функции доступности в Windows 10.

![Как отключить ключи фильтра в Windows 10? [Решено]](http://master-gadgets.ru/wp-content/cache/thumb/ce64a9207_320x200.jpg)

![[Исправлено] 1152: Ошибка при извлечении во временную папку](http://master-gadgets.ru/wp-content/cache/thumb/e932a18be_150x95.jpg)
![Как отключить системные звуки Windows 10? [EASY FIX]](http://master-gadgets.ru/wp-content/cache/thumb/3b2e35b52_150x95.jpg)

![Защитник Windows заблокирован групповой политикой [решено]](http://master-gadgets.ru/wp-content/cache/thumb/58dbc740e_150x95.jpg)