В Windows 7 обмен файлами осуществлялся с помощью домашней группы. Домашняя группа — это локальная группа компьютеров и устройств Windows, которые могут обмениваться контентом и подключенными устройствами друг с другом. Однако, начиная с Windows 10 v1803, функция домашней группы была удалена.
Вместо этого Microsoft выдвинула другие функции для общего доступа к файлам и принтерам, такие как опция «Поделиться» и интеграция OneDrive. Однако есть еще один метод, который можно использовать для обмена папками и устройствами через Интернет. Здесь я буду обсуждать как настроить одноранговую сеть в Windows 10.
Что такое одноранговые сети?
Если вы когда-либо пользовались торрент-клиентами, вы уже использовали одноранговую сеть. Существует два типа сетевых моделей:
- Модель клиент-сервер: где все компьютеры подключены к серверу, что облегчает обмен файлами.
- Модель Peer-to-Peer: где все компьютеры связаны друг с другом, а не с сервером.
В моделях одноранговой сети все компьютеры соединены друг с другом через кабели USB или Ethernet. Все компьютеры в этой сетевой модели являются одновременно и сервером, и клиентом.
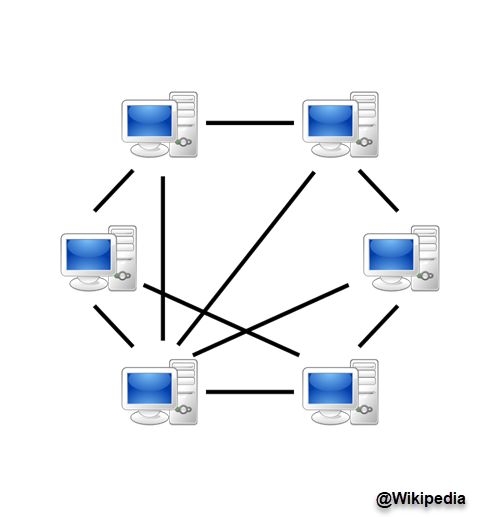
Сеть P2P также может быть настроена с использованием концентратора, чтобы предотвратить использование дополнительных карт Ethernet. Концентратором обычно является маршрутизатор с несколькими портами локальной сети или USB-концентратором.
Программное обеспечение Peer To Peer
В Windows 10 вам не нужно дополнительное программное обеспечение для просмотра и редактирования файлов в одноранговой сети. Однако для загрузки больших файлов через Интернет необходимо использовать протокол BitTorrent.
В BitTorrent файлы не размещаются на одном компьютере. Вместо этого разные части файлов распространяются на несколько компьютеров. Это облегчает загрузку больших файлов через Интернет, и если вы использовали эти торрент-клиенты, вы уже использовали одноранговое программное обеспечение на твоем компьютере.
Как настроить одноранговую сеть в Windows 10?
Чтобы обмениваться файлами в P2P-сетях, сначала необходимо настроить сеть для них. Это можно сделать как для кабельных подключений, так и для подключений к маршрутизатору, поэтому выполните следующие действия для настройка одноранговой сети для вашей рабочей группы на Windows 10:
- На рабочем столе щелкните правой кнопкой мыши на Этот ПК открыть контекстное меню и выбрать свойства. Это должно открыть окно панели управления.
- Найдите и нажмите на Изменить настройки в открывшемся окне. Это откроет Свойства системы
- Под Имя компьютера вкладку, нажмите на + Изменить кнопка.
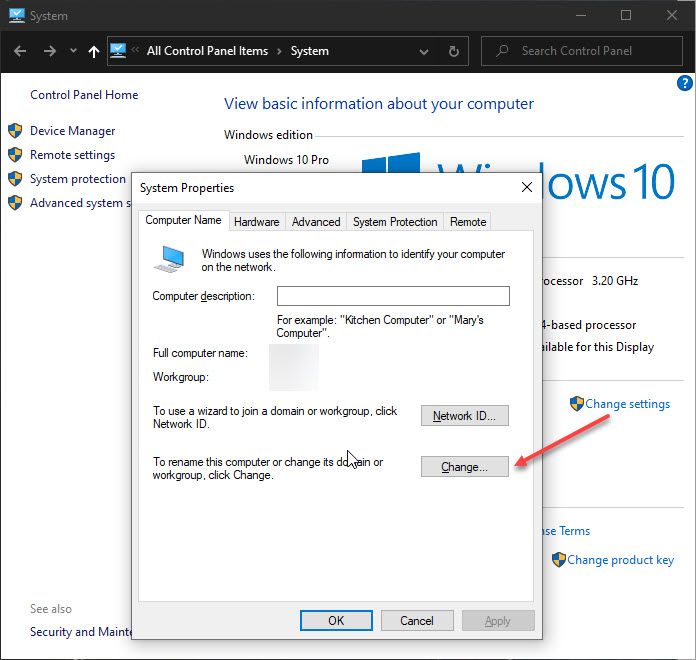
- Нажмите на переключатель рядом с тем, как вы хотите подключиться к сети P2P.
Если сеть, к которой вы хотите подключиться, имеет домен, введите имя рядом с Домен переключатель.
Если вы хотите подключиться через локальную рабочую группу, введите имя Workgroup после выбора радио кнопки для того же.
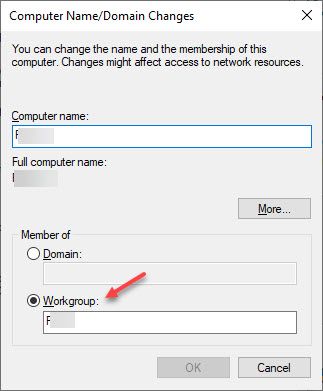
- Нажмите на Ok. Вы увидите приглашение перезагрузить компьютер.
- Начать сначала ваш компьютер.
- После перезагрузки компьютера откройте Проводник. Вы можете использовать сочетание клавиш Win + E.
- В левом меню быстрого доступа нажмите сеть.
- Вы должны увидеть другие компьютеры в вашей сети в верхнем ряду. Если вы не видите свои компьютеры, вместо этого появится желтая полоса с надписью Сетевые компьютеры не видны. Нажмите на эту панель, чтобы изменить настройки.
- Выбрать Включите обнаружение сети и обмен файлами.
- обновление Проводник, нажав F5, или из контекстного меню, вызываемого правой кнопкой мыши.
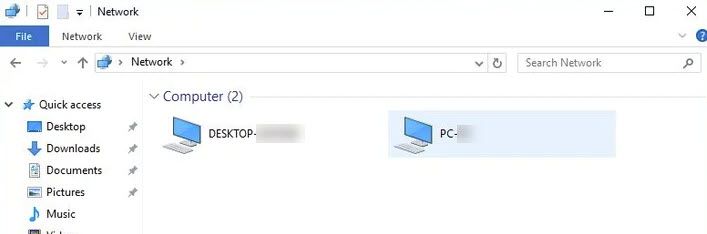
Вы должны увидеть все ваши компьютеры, присутствующие в сети сейчас.
Заметка: при использовании маршрутизатора Wi-Fi убедитесь, что для соединения установлено значение Private. Сети в общедоступных соединениях не будут обнаружены на вашем компьютере.
Как получить доступ к файлам на другом компьютере, используя одноранговое соединение?
Вы также можете получить доступ к файлам, присутствующим на другом ПК в вашей сети. Для этого вам нужно разрешить доступ к файлу, которым вы хотите поделиться.
- Чтобы поделиться файлом, откройте папку файла в Проводник.
- Щелкните правой кнопкой мыши файл, которым вы хотите поделиться, чтобы открыть контекстное меню.
- Парить ‘Дать доступ к’, Чтобы раскрыть дополнительные настройки. Выбрать Домашняя группа (просмотр и редактирование).
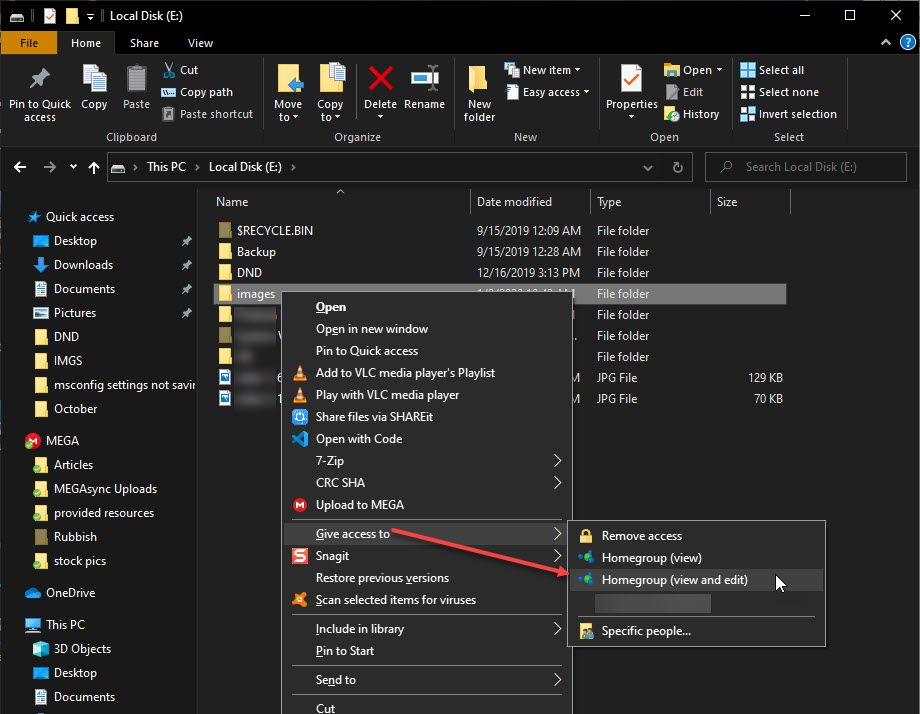
- На другом ПК создайте одноранговую сеть, используя шаги, описанные выше.
- Дважды щелкните на любом компьютере, чтобы получить доступ к файлам на вашем компьютере.
- Введите учетные данные ПК, к которому вы хотите получить доступ и нажмите на Ok.
- Вы сможете увидеть папки, которыми вы поделились на шаге 3.
предосторожность
Убедитесь, что каждый компьютер с доступом в Интернет защищен от угроз безопасности. Как минимум, каждый компьютер должен иметь свое интернет-соединение, защищенное брандмауэром, и Windows должна быть обновлена последними критическими обновлениями из Центра обновления Windows. Если вредоносная активность распространяется через один компьютер, она может быстро распространиться по всей сети.
Завершение
Так что у вас есть это. Теперь ты знаешь как настроить одноранговую сеть в Windows 10 и как обмениваться файлами между компьютерами в другой сети. Комментарий ниже, если вы нашли это полезным, и обсудить далее то же самое.





![Настройки MSCONFIG не сохраняются — как исправить? [Решено]](http://master-gadgets.ru/wp-content/cache/thumb/a10f27b82_150x95.jpg)
