Решение 1. Измените параметр «Разрешить Windows управлять вашим принтером по умолчанию»
Windows 10 поставляется с настройками, которые позволяют ему автоматически управлять принтером по умолчанию. Теперь он продолжает менять принтер по умолчанию на последний использованный сам по себе, и это может иногда быть реальной проблемой.
Это можно легко решить, переключив переключатель в положение выключения. Вы можете сделать это указанным ниже способом.
Шаг 1: Нажмите Windows + X и нажмите на настройки, он перенесет вас на страницу настроек.
Шаг 2: Нажмите на приборы, он покажет вам список устройств.
Шаг 3: Нажмите на Принтеры и сканеры и это покажет вам список принтеров
Шаг 4: Снимите флажок «Позвольте Windows управлять моим принтером по умолчанию »
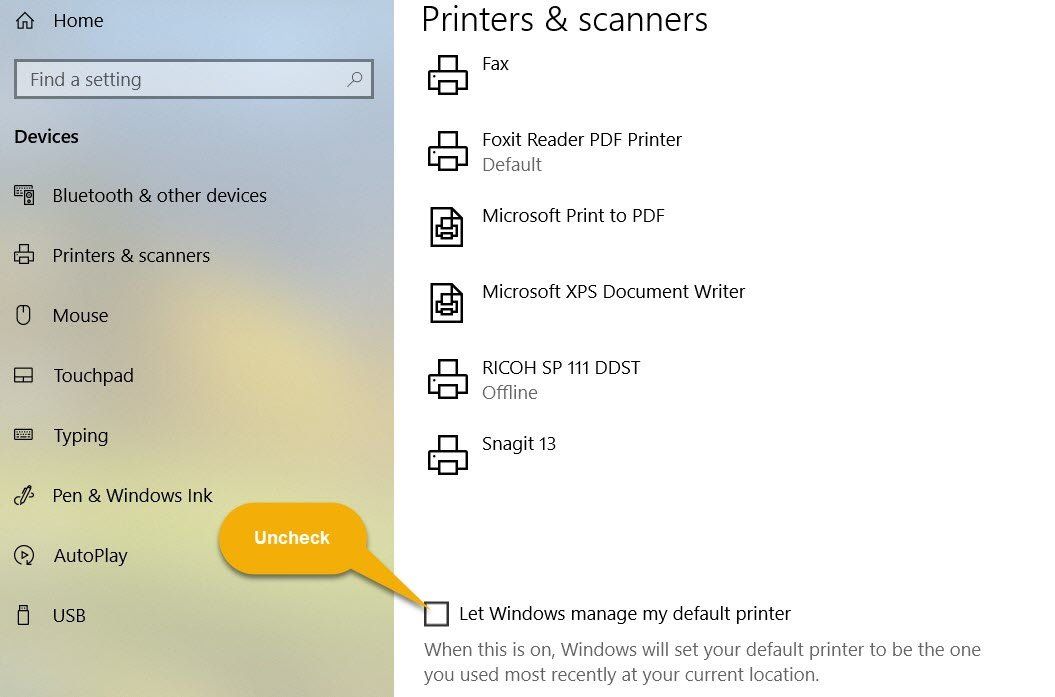
Это гарантирует, что Windows не будет автоматически менять принтер по умолчанию и сохранит тот, который вы выбрали.
Решение 2. Измените настройки принтера из значений реестра
Если настройки принтера по умолчанию продолжают часто меняться, это может быть проблемой, связанной с реестром Windows. Чтобы решить эту проблему, нам нужно отредактировать значение реестра, как показано ниже. Для редактирования выполните следующие шаги:
Шаг 1: Нажмите Windows + R и введите смерзаться.
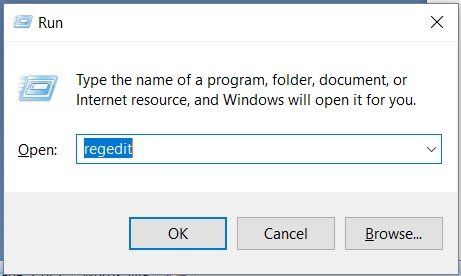
Шаг 2: Перейдите к
HKEY_CURRENT_USER \ ПРОГРАММНОЕ ОБЕСПЕЧЕНИЕ \ Microsoft \ Windows NT \ CurrentVersion \ Windows
И изменить его значение на 1
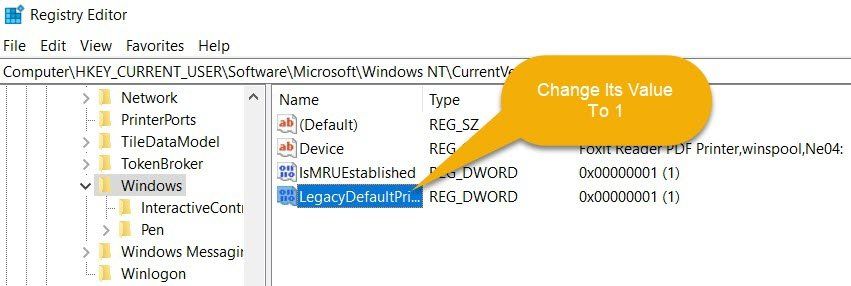
Это обеспечит установку принтера по умолчанию, и он не будет меняться время от времени.
Решение 3. Удалите старые подключения принтера из реестра
Если на вашем компьютере использовалось несколько принтеров, возможно, данные этих принтеров по-прежнему доступны в реестре и противоречат текущим настройкам принтера. Вам нужно будет удалить старые значения реестра, чтобы решить проблему.
Вам нужно будет выполнить следующие шаги:
Шаг 1: Откройте редактор реестра через regedit.
Шаг 2: Перейдите к
HKEY_USERS \ USERS_SID_HERE \ Printers \ Connections
И выберите свой собственный SID. Ваш SID обычно будет самым длинным.
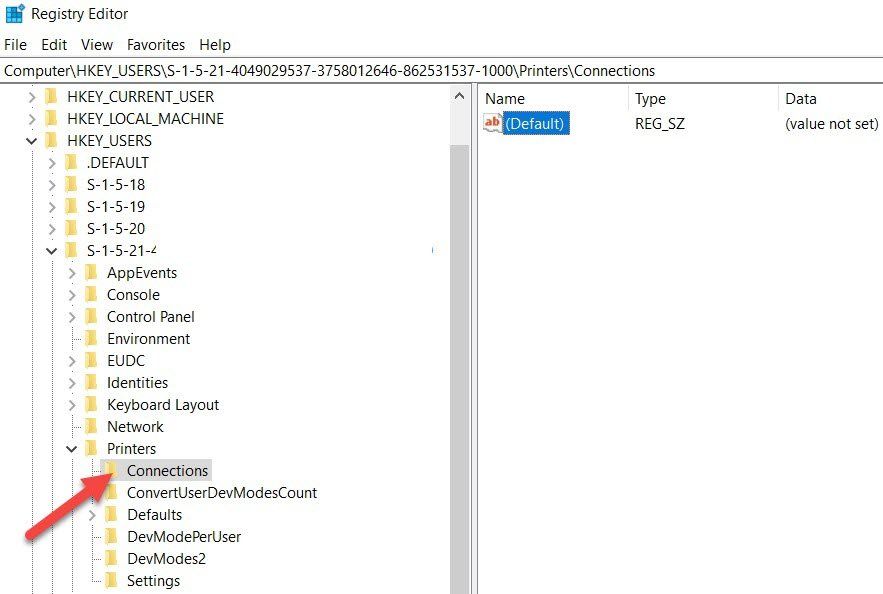
Шаг 3: Если у вас есть старые подключения принтера, убедитесь, что вы удалили их.
Шаг 4: Теперь перейдите к
HKEY_USERS \ USERS_SID_HERE \ Принтеры \ Настройки
И удалите старые настройки принтера оттуда тоже.
Шаг 5: Закройте regedit и проверьте, решена ли проблема с настройками принтера по умолчанию.
Решение 4. Установите принтер по умолчанию вручную
Лучший и эффективный способ установить принтер по умолчанию — сделать это вручную. Это может быть довольно легко сделано в следующих шагах.
Шаг 1: Нажмите Windows + X а затем нажмите на настройки
Шаг 2: Нажмите на приборы а затем нажмите на Принтеры и сканеры.
Шаг 3: Выберите принтер, который хотите сохранить по умолчанию, и нажмите «Управление».
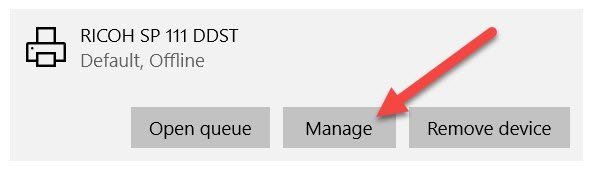
Шаг 4: Нажмите на Установить по умолчанию.
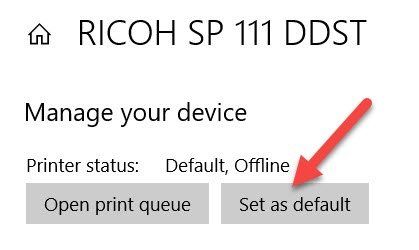
Решение 5. Переустановите драйвер принтера.
Если все вышеперечисленное решение не работает, вам необходимо удалить драйверы принтера и заново установить его, чтобы выполнить следующие действия.
Шаг 1: Нажмите Windows + R и введите devmgmt.msc и нажмите ввод.

Шаг 2: Найдите принтер / очереди печати и выберите принтер, который вы установили
Шаг 3: Щелкните правой кнопкой мыши и нажмите Удалить устройство.
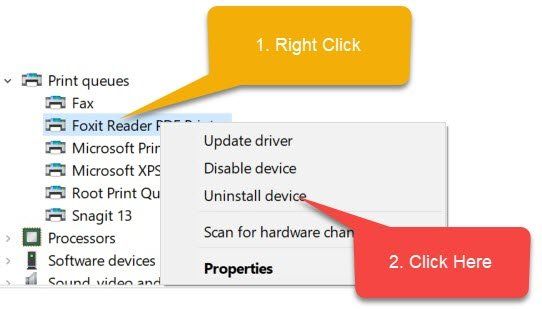
Теперь драйвер принтера будет удален. После этого перезагрузите компьютер, и Windows автоматически примет драйверы принтера по умолчанию. Если Windows не может установить драйверы, вам необходимо загрузить последнюю версию драйвера с веб-сайта производителя и установить его. После того, как сделано, проверьте, если проблема принтер по умолчанию постоянно меняется решено.
Если проблема не устранена, сообщите нам об этом в разделе комментариев, и мы постараемся вам помочь.






![Устранение неполадок Не удается открыть том для ошибки прямого доступа [решено]](http://master-gadgets.ru/wp-content/cache/thumb/3f3e7c175_150x95.jpg)