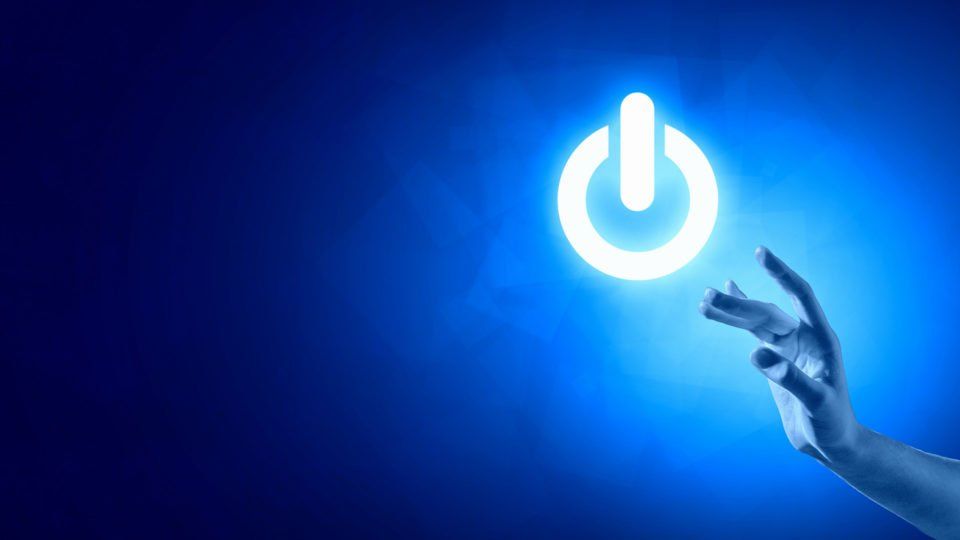
Когда я нажимаю на значок питания, появляется всплывающее окно, на котором отображается сообщение «в настоящее время нет доступных параметров питания». Если это так, продолжайте читать ниже
Если вы исследуете, как решить проблему с отсутствующими вариантами питания, то эта статья идеально подходит для вас. Мы предоставим различные типы первоклассных действий по устранению неполадок. Ниже приведено несколько методов, которые можно адаптировать для решения такой проблемы.
Но вы должны помнить, что все методы не соответствуют вашему сценарию, поэтому лучше всего следовать наиболее потенциальным исправлениям в том виде, в котором они представлены.
Шаги для разрешения отсутствия параметров питания, доступных в Windows, заключаются в следующем:
Пожалуйста, продолжайте и проверьте полный пост, чтобы решить проблему:
Способ 1. Запустите средство устранения неполадок Windows
При выполнении любых других возможных способов восстановления, сначала вы должны убедиться, что операционная система вашего ПК не может решить эту проблему автоматически. Различные пострадавшие сообщили, что эта проблема была решена после того, как они следовали за средством устранения неполадок Windows Power. Кроме того, этот метод обычно известен как эффективный метод для Windows 10, а также использование может применить этот метод в Windows 7 Windows 8.1.
Действия по устранению неполадок Windows Power —
1). Нажмите клавишу Windows + R. Появится диалоговое окно, затем введите в поле команду «ms-настройки: устранение неполадок» и нажмите клавишу ввода.
Открыта вкладка «Устранение неполадок». Но имейте в виду, что если вы используете версию ОС, более раннюю, чем Windows 10, вы должны ввести команду «control.exe / name Microsoft». Устранение неполадок «в вашем окне запуска.
2). Теперь, на вкладке «Устранение неполадок», вы должны прокрутить вниз и найти исправить другие проблемы. Нажмите кнопку включения. Затем нажмите «Выполнить», чтобы запустить средство устранения неполадок питания.
3). Подождите, пока начальное сканирование не завершится. Если проблема обнаружена, нажмите Apply Fix. следовать. И на экране начните применять свою стратегию ремонта.
Если метод эффективно применяется, перезапустите систему и проверьте, была ли проблема решена или нет. И, если проблема «отсутствия питания в Windows 10» по-прежнему, как обычно, снижается и выполните следующий шаг, упомянутый ниже.
Метод 2: Используйте команду Prompt, чтобы решить эту проблему
1). Нажмите Windows + R и появится диалоговое окно. После этого введите «cmd» нажмите Ctrl + Shift + Enter, есть командная строка. Пока это запрашивается UAC, нажмите «Да» и введите административные привилегии.
2). В командной строке введите команду, написанную ниже, и восстановите схемы электропитания по умолчанию. затем нажмите ввод. Команда:
‘Powercfg –restoredefaultschemes’
3). После этого перезагрузите компьютер проверьте, решена ли проблема или нет. Если вы по-прежнему сталкиваетесь с той же проблемой, повторите шаг 1, а затем перейдите к шагу 4.
4). В командной строке введите команду, написанную ниже нажмите Ввод. Команда:
‘Secedit / configure / cfg% windir% \ inf \ defltbase.inf / db defltbase.sdb / verbose’
5). Затем перезапустите систему и проверьте проблему.
Если проблема с «параметром питания Windows 10 не работает» не решена, и вы все еще следуете той же проблеме, переходите к следующему способу.
Метод 3: Запустите сканирование DISM / SFC
1). Нажмите Windows + R, и появится диалоговое окно. Тип «cmd» затем нажмите Ctrl + Shift + Enter и откроется командная строка. Если используется UAC, нажмите «Да», чтобы разрешить права администратора.
2). В окне командной строки выполните приведенную ниже команду, которая запускает сканирование средства проверки системных файлов. Команда —
«SFC / SCANNOW»
3). По завершении сканирования SFC перезагрузите систему проверьте, решена ли проблема или нет.
4). Если проблема все еще встречается, снова выполните шаг 1 и откройте окно командной строки введите следующую команду, которая запускает сканирование DISM:
«Dism / online / cleanup-image / restorehealth»
5). После завершения сканирования перезагрузите систему проверьте, решена ли проблема или нет.
Если это все еще происходит, перейдите к следующему методу, указанному ниже.
Метод 4: Используйте инструмент «Локальная политика безопасности»
1). Нажмите Windows + R, и появится окно «Выполнить». В поле введите «secpol.msc» затем «Enter». Открыт редактор политики безопасности локального пула.
2). В этом меню перейдите на вкладку меню «Локальные политики» затем нажмите на Назначение прав пользователя.
3). После этого в правой части меню дважды щелкните «Создать объект токена».
4). После этого щелкните правой кнопкой мыши на системе выключения выберите Свойства.
5). В окне «Завершение работы со свойствами системы» выберите «Операторы резервного копирования». нажмите кнопку Добавить группу или пользователя. Затем открывается окно для выбора групп или пользователей. Сверните окно, пока не получите необходимую информацию.
Последняя линия
Доказано, что все вышеперечисленные методы решают проблему — в настоящее время нет доступных вариантов питания. Таким образом, реализуйте их соответствующим образом и немедленно устраните проблему.

![В Windows 10 нет доступных параметров электропитания [решено]](http://master-gadgets.ru/wp-content/cache/thumb/d9243f762_320x200.jpg)

![Сломанные элементы реестра Avast, найденные при сканировании [решено]](http://master-gadgets.ru/wp-content/cache/thumb/3d91d1571_150x95.jpg)
![Explorer.Exe элемент не найден: как исправить? [Решено]](http://master-gadgets.ru/wp-content/cache/thumb/056f96e51_150x95.jpg)
![Как восстановить удаленную историю в Google Chrome [6 способов]](http://master-gadgets.ru/wp-content/cache/thumb/2298f1446_150x95.jpg)
![Почему я получаю сообщение «Требуется внимание принтера»? [Решено]](http://master-gadgets.ru/wp-content/cache/thumb/40f499570_150x95.jpg)