Windows 10 была запущена довольно давно, но у нее есть свои проблемы, которые всплывают здесь и там. Распространенной проблемой является Windows 10 ‘Explorer.Exe элемент не найден ошибка, которая не позволяет открыть настройки и универсальные приложения, такие как фотографии.
Как исправить «Explorer.exe элемент не найден»
Есть несколько простых способов обойти эту проблему. Здесь я перечислю 3 способа преодоления Windows 10 ‘Элемент explorer.exe не найден’ ошибка.
# Способ 1 (перезапустить проводник)
Это простой обходной путь, который может помочь вам преодолеть эту проблему. Если вы столкнулись с этой проблемой, выполните следующие действия, чтобы перезапустить explorer.exe:
- открыто Диспетчер задач. Нажмите Win + X открыть меню Windows и выбрать Диспетчер задач.
- в Процессы вкладка, перейдите к Проводник Windows (explorer.exe) в списке запущенных процессов.
- Щелкните правой кнопкой мыши на нем и нажмите Конечная задача.
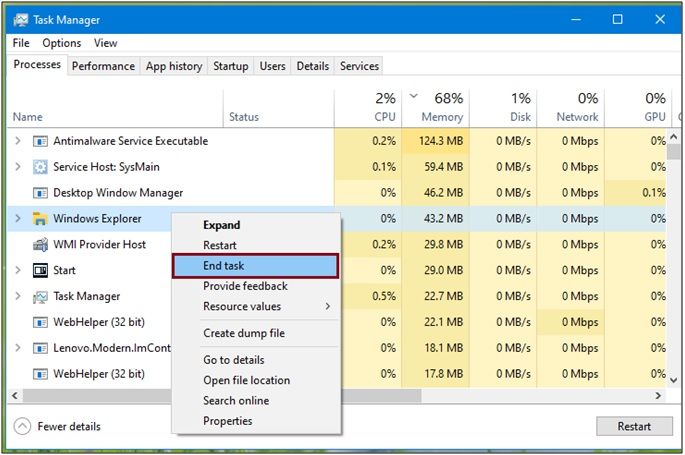
4. Перейти к файл. Выбрать Запустить новое задание.
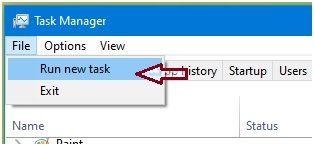
5. В Бегать В открывшемся окне введите исполняемый файл и нажмите Войти.
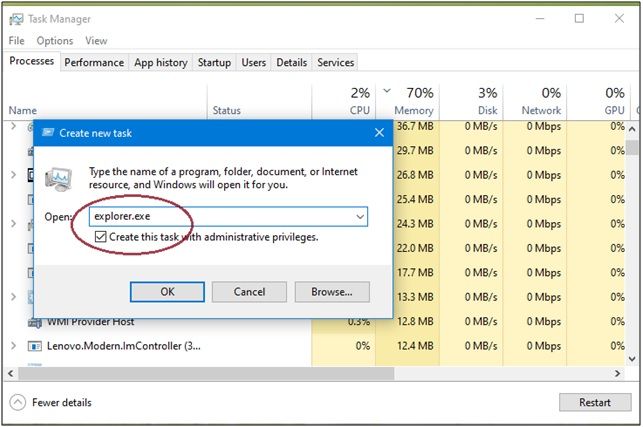
Проблема должна быть решена, и Windows Explorer должен запуститься сейчас.
- Однако вам может потребоваться повторить это, если проблема возникнет снова. Это не постоянное решение.
Вы также можете запустить сканирование SFC для решения этой проблемы. Далее я покажу простой способ запуска сканирования SFC.
# Метод 2 (SFC Scan)
Сканирование SFC можно использовать, чтобы определить, не работают ли некоторые функции Windows, и восстановить поврежденные файлы, которые могли вызывать проблему. Если вы используете Windows 10 или 8, сначала запустите инструмент обслуживания образов развертывания и управления ими (DISM) до SFC. Теперь я перечислю простые методы для запуска обоих сканирований.
Заметка: Сканирования DISM и SFC используют Центр обновления Windows для замены поврежденных файлов. Если ваш клиент обновлений уже сломан, вы можете использовать установочный диск Windows в качестве источника для восстановления резервной копии. Вы должны использовать другую команду, которая будет указана ниже.
Внимание: не прерывайте сканирование, пока проверка не будет завершена. Сканирование требует времени, но прерывание сканирования может сломать вашу систему.
- Откройте командную строку с повышенными правами. Поиск CMD в поиске и выберите Запустить от имени администратора из контекстного меню.
- Введите следующую команду и нажмите Enter:
DISM.exe / Online / Cleanup-образ / Восстановление здоровья
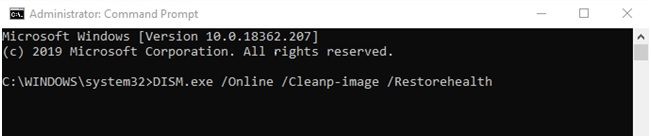
- Если вы используете ремонтный диск или другой съемный носитель, вам нужно использовать другую команду. Команда для этого:
DISM.exe / Онлайн / Очистка-Образ / RestoreHealth / Источник: C: \ RepairSource \ Windows / LimitAccess

Заметка: вы должны заменить C: \ RepairSource \ Windows на путь к вашему источнику восстановления. Вы можете найти этот путь в адресной строке диска.
После завершения этого сканирования вам нужно запустить сканирование SFC. В том же CMD с повышенными правами введите следующую команду для запуска сканирования System File Checker (SFC) и нажмите Enter.
SFC / SCANNOW

После завершения сканирования проблема должна быть решена. Если есть поврежденные файлы, результаты сканирования будут показаны в виде сообщения.
Вы также можете использовать параметры обновления, если проблема возникла после установки обновления.
# Способ 3 (обновить настройки)
Многие пользователи сообщают, что эта проблема возникает после установки обновления. Вы можете преодолеть эту проблему, найдя обновление, которое вызывает эту проблему.
Если вы не обновили свою версию Windows до последней версии, это может исправить ошибку «Элемент не найден», с которой вы столкнулись.
- Чтобы обновить Windows, откройте «Настройки» и нажмите «Обновить». Безопасность.
Если какое-либо установленное вами обновление вызывает эту проблему, существует простой способ ее преодоления.
- Перейти к настройки. Нажмите на Обновить Безопасность.
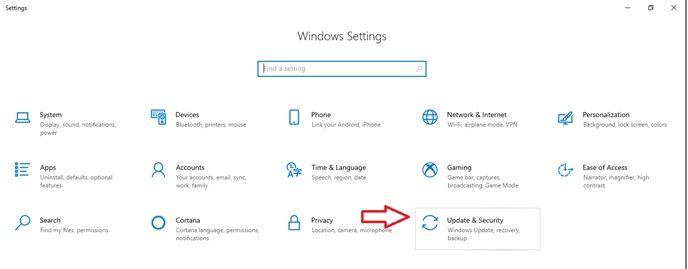
- Перейдите к Просмотр установленной истории обновлений.
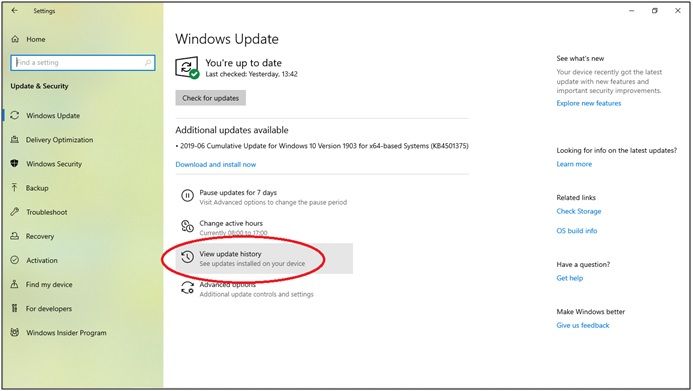
- Теперь нажмите Удалить обновления. Вам будет представлен список ранее установленных обновлений.
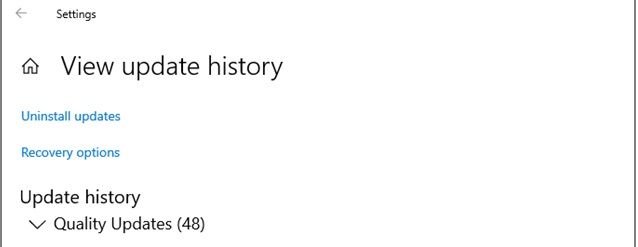
- Найдите последнее обновление, вызвавшее эту проблему, и удалите обновление, которое, по вашему мнению, вызывало эту проблему.
Если обновление вызвало ошибку «Элемент не найден», выполнение указанных выше действий может решить вашу проблему.
Если какое-либо из 3-х решений не помогло решить вашу проблему, возможно, вам придется отформатировать систему. Следуйте руководству по установке для вашей уважаемой системы, чтобы отформатировать компьютер и решить ‘Элемент explorer.exe не найден’ ошибка.
Вывод
Так что у вас есть это. Теперь вы знаете, как исправить ‘Элемент explorer.exe не найден’ ошибка в Windows 10 с использованием 3 методов, указанных выше. Прокомментируйте ниже, если вы столкнулись с такими же проблемами, и скажите, какое решение вам помогло.

![Explorer.Exe элемент не найден: как исправить? [Решено]](http://master-gadgets.ru/wp-content/cache/thumb/056f96e51_320x200.jpg)

![Сетевая политика диагностики не работает в Windows 10 [решено]](http://master-gadgets.ru/wp-content/cache/thumb/aa85e2355_150x95.jpg)

![Выравнивание громкости в Windows 10 [решено 2020]](http://master-gadgets.ru/wp-content/cache/thumb/48773a77d_150x95.jpg)
![Проводник Windows продолжает сбой — как исправить? [Решено]](http://master-gadgets.ru/wp-content/cache/thumb/3e6d13461_150x95.jpg)