Как и любая другая машина, ваш компьютер со временем изнашивается и изнашивается. Вы должны следить за производительностью системы и выполнять необходимые настройки для поддержания наилучшей производительности, которую может обеспечить ваша система.
Как выполнить проверку работоспособности ПК?
Вы должны следить за производительностью системы, поскольку со временем она может ухудшиться. Ваша система может быть подвержена воздействию вируса или вредоносного программного обеспечения, или вам не хватает места на диске или ваши драйверы устройств могут быть устаревшими. Все эти проблемы со временем замедляют работу вашей системы и могут даже привести к некоторому повреждению, которое сделает вашу систему бесполезной.
Обзор Использование Защитника Windows
Чтобы получить краткий обзор состояния вашей системы, вы можете воспользоваться помощью Центра безопасности Защитника Windows. На вкладке «Производительность и работоспособность устройства» вы получите быстрый обзор емкости хранилища, драйверов устройств, обновлений системы, а также состояния батареи.
Чтобы запустить Центр безопасности, нужно дважды щелкнуть значок на значке в области уведомлений. Затем выберите Здоровье устройства и производительность чтобы получить простой удобный обзор состояния вашей системы.
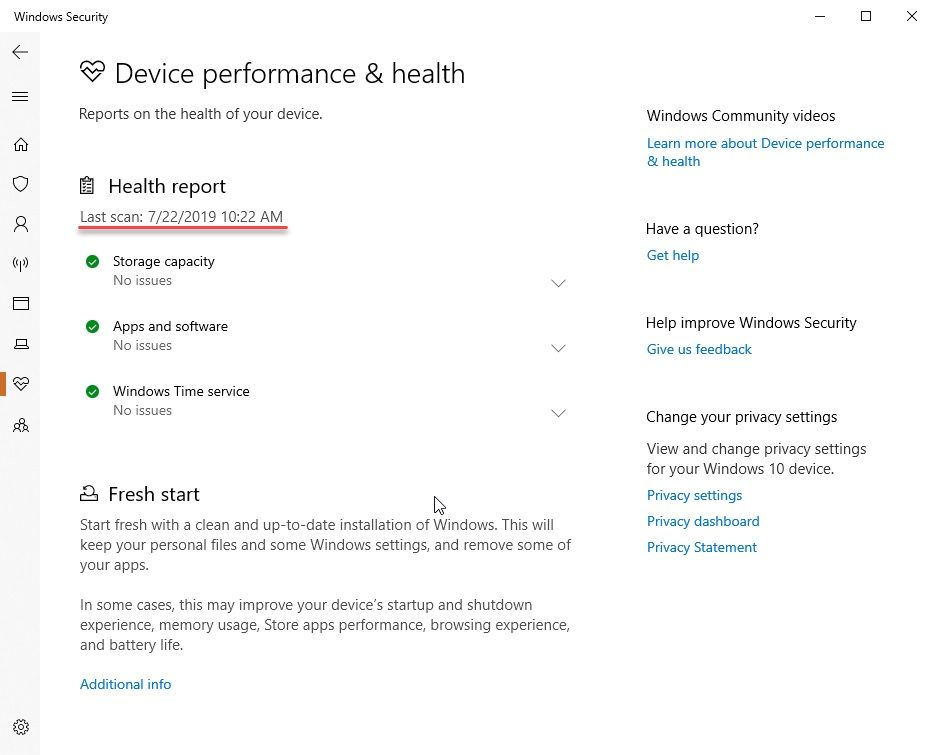
Если вам нужен более подробный обзор производительности системы, вы можете использовать встроенный монитор производительности, чтобы проверить производительность системы и узнать, как решать проблемы.
Проверка работоспособности ПК с помощью монитора производительности:
Монитор производительности — это отличная утилита, которая может помочь вам контролировать производительность вашей системы и решать любые проблемы, возникающие на вашем компьютере.
Чтобы открыть Performance Monitor:
- Нажмите Win + R открыть Бегать диалоговое окно.
- Тип Perfmon и нажмите Enter, чтобы открыть монитор производительности.
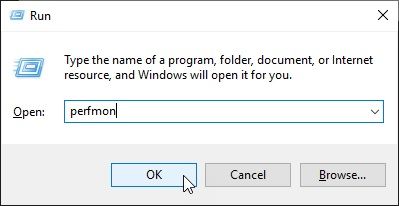
Чтобы создать отчет о производительности системы, выполните следующие действия:
- С левой панели разверните Наборы сборщиков данных.
- Нажмите на система расширить в Диагностика системы и система Производительность.
- Сначала нажмите на Диагностика системы чтобы выделить его, нажмите кнопку «Воспроизвести ►» вверху.
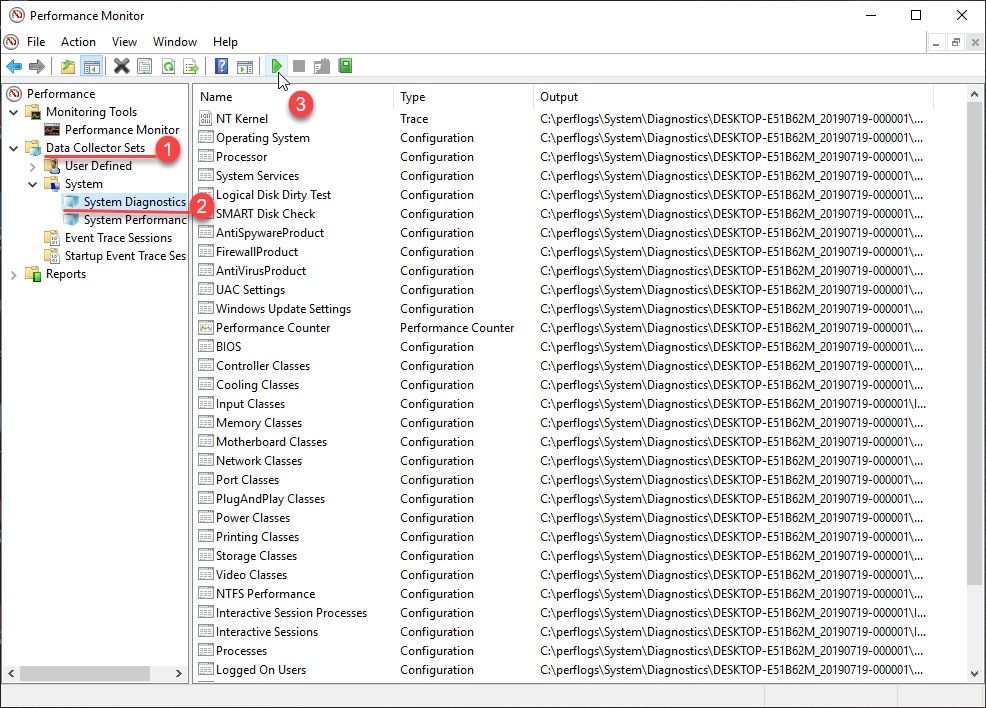
- Подождите, пока сканирование завершится. Он будет собирать данные в течение 60 секунд.
- Повторите то же самое для Производительность системы. Нажмите кнопку ►, чтобы запустить сканирование и дождаться его завершения.
Диагностика системы предоставляет очень полезную информацию, такую как атрибуты ОС, состояние диска и системные службы.
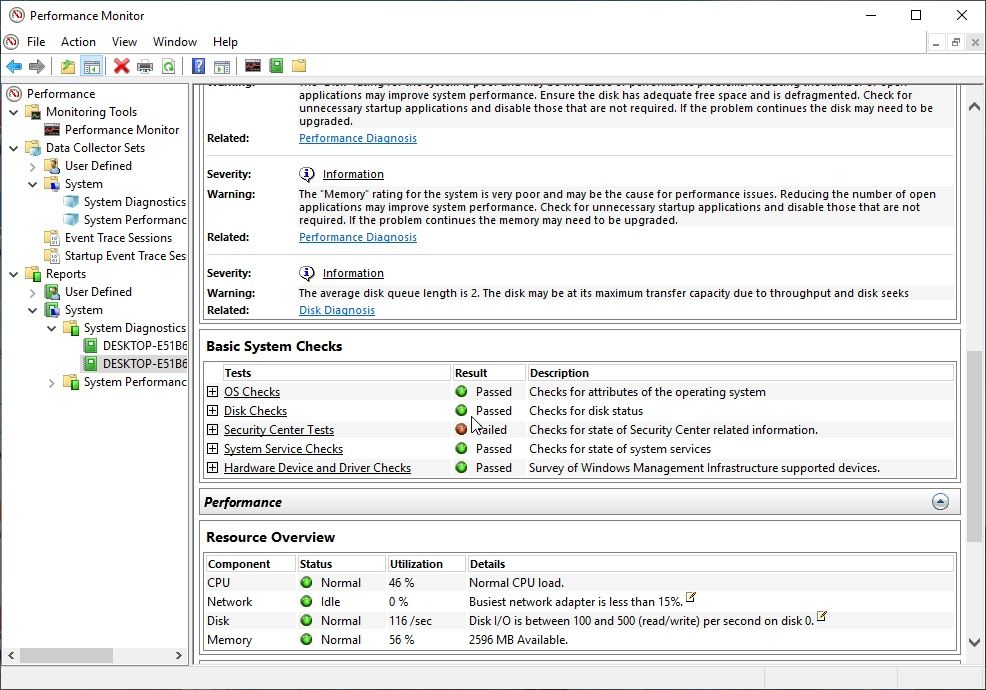
Если в вашей системе произошел сбой в какой-либо учетной записи, она покажет таблицу ошибок с подробной информацией о системе, причине и разрешение также. Это универсальное решение любой проблемы, с которой может столкнуться ваша система.
Аналогичный отчет показан в Производительность системы отчет. В этом разделе больше внимания уделяется эффективности системы и показывается загрузка процессора, скорость чтения-записи диска и использование памяти.
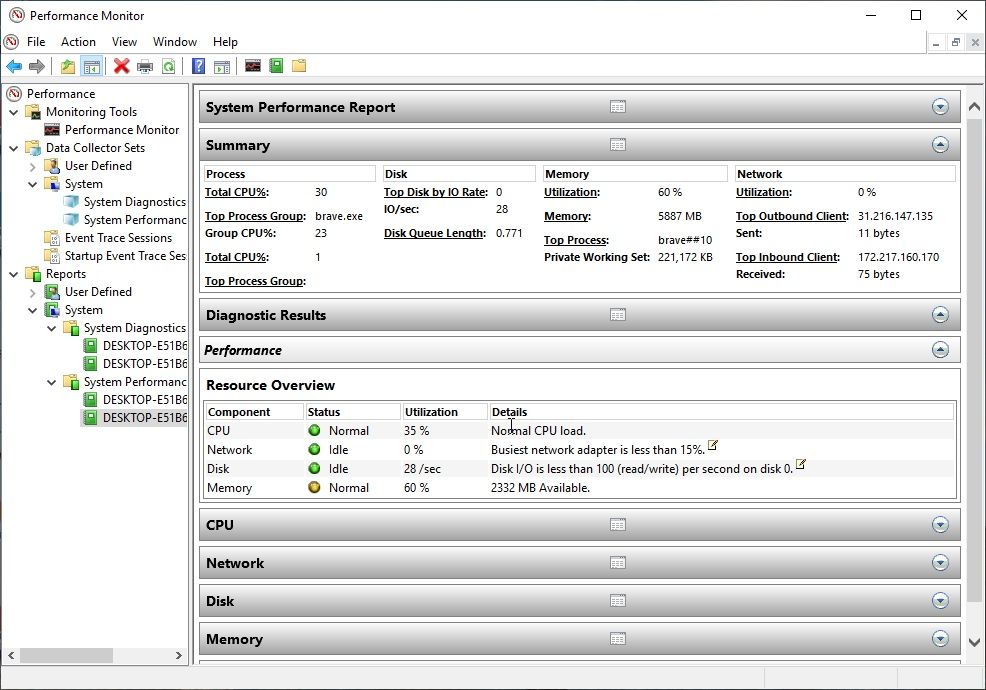
Чтобы проверить циклы батареи, вы можете запустить исследование сна, чтобы узнать, сколько циклов батареи вашей системы прошло.
Sleep Study of the PC:
Sleep Study не существует как Utility в Windows 10, поэтому вам нужно создать отчет для просмотра результатов. Вы можете создать .html документ для создания отчета. Здесь я покажу вам, как контролировать работоспособность системы используя Sleep Study.
- Откройте командную строку с повышенными правами. открыто Бегать диалог нажатием Win + R, тип CMD и нажмите Ctrl + Shift + Enter открыть его в режиме администратора.
- Введите следующую команду в поле ввода текста, чтобы создать HTML-отчет исследования сна:
powercfg / SleepStudy / output «% USERPROFILE% \ Desktop \ sleepstudy.html»
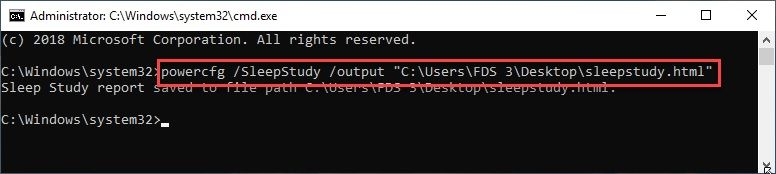
Замечания: замените% USERPROFILE% действительным местоположением, в котором вы хотите сохранить отчет.
- Это выведет файл на рабочий стол с именем HTML
- По умолчанию исследование сна охватывает отчет за 3 дня, но вы можете изменить его, изменив команду. Введите следующую команду:
powercfg / SleepStudy / output% USERPROFILE% \ Desktop \ sleepstudy.html / Duration [число дней]
Заметка: Вы можете покрыть до 28 дней в отчете.
Перейдите на рабочий стол и откройте файл. Вы можете увидеть отчет о сне в вашем браузере. Это будет содержать информацию о вашей машине и батарее. Он будет содержать график разрядки аккумулятора и подробную информацию о режимах ожидания. Энергия, потребляемая во время каждого сеанса, также будет предоставлена.
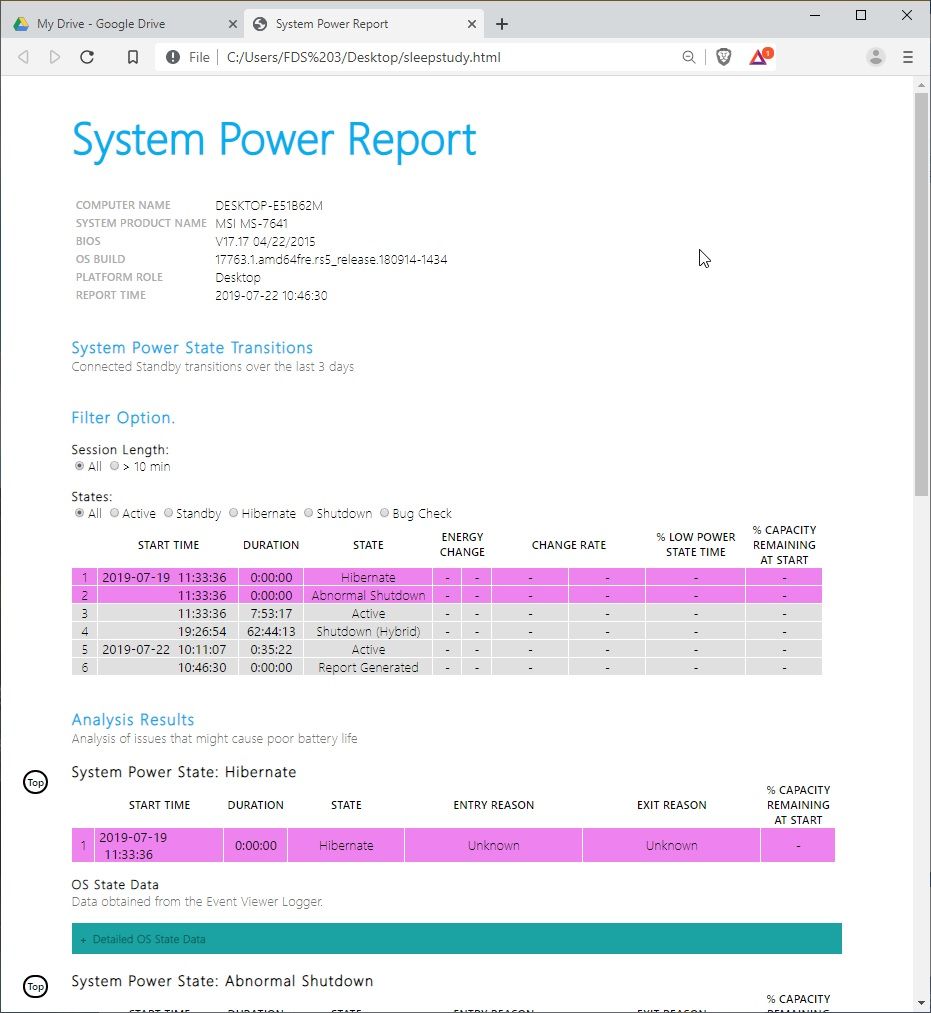
Используя исследование сна, вы можете перечислить лучшие приложения, расходующие заряд аккумулятора, и интерпретировать их соответствующим образом, чтобы отслеживать, какие приложения влияют на вашу систему и каким образом.
Статусы монитора надежности:
Этот инструмент был впервые представлен в Windows Vista и существует с тех пор, но мало кто о нем слышал.
Это скрытый инструмент, в котором хранится история использования вашей системы и сбоев приложений в формате шкалы времени. Он содержит журнал событий всех ошибок, которые произошли во время вашего использования в данный период времени.
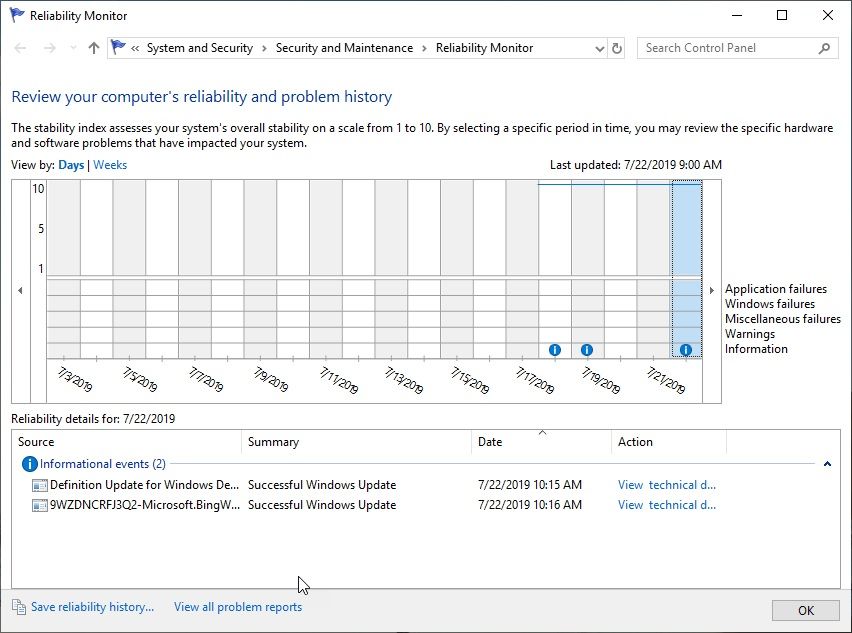
Если ваша система часто выходит из строя, вы можете посетить монитор надежности, набрав история надежности в строке поиска. Вы можете проверить решения, используя ссылку, указанную в диалоговом окне.
Как контролировать состояние беспроводной сети?
Как и отчет об исследовании сна, вы также можете создать отчет о состоянии беспроводной сети вашего ПК в Windows 10.
Здесь вы можете увидеть историю беспроводных соединений вашей системы за последние три дня. Этот отчет можно использовать для отслеживания скорости загрузки и выгрузки, а также для проверки возможных проблем в сети.
Чтобы сделать отчет о работоспособности беспроводной сети, вам необходимо выполнить следующие шаги:
- Откройте командную строку с повышенными правами. открыто Бегать диалог нажатием Win + R, тип CMD и нажмите Ctrl + Shift + Enter открыть его в режиме администратора.
- Введите следующую команду в поле ввода и нажмите ввод:
netsh wlan show wlanreport
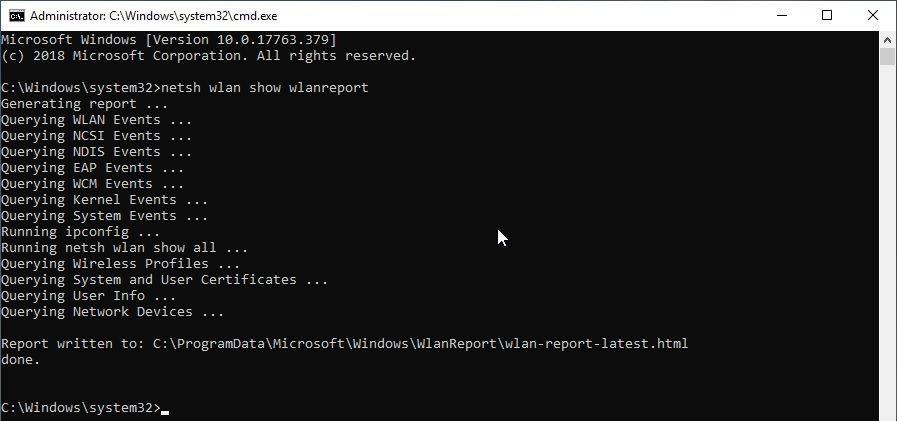
- Чтобы просмотреть этот отчет, вам нужно открыть этот файл из Бегать
- Откройте диалог Run, нажав Win + R.
- Введите следующую команду и нажмите ввод:
% ProgramData% \ Microsoft \ Windows \ WlanReport \ WLAN-отчет-latest.html
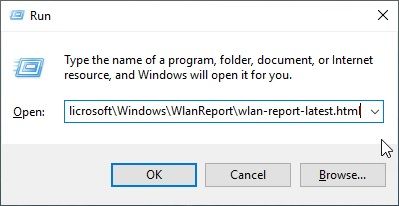
Откроется сетевой отчет в веб-браузере по умолчанию.
ЗаметкаВ качестве альтернативы вы можете вставить сюда местоположение файла, записанного путем копирования пути, отображаемого в окне cmd.
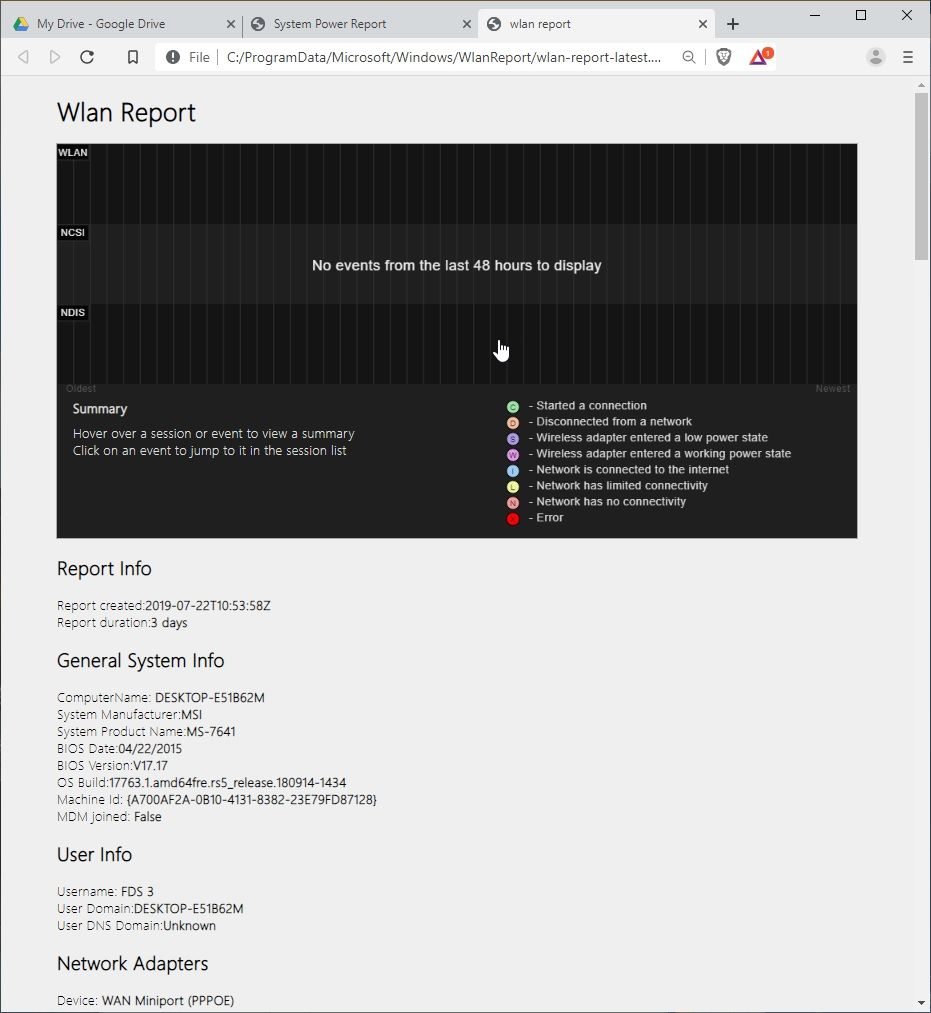
Вы можете взглянуть на таблицу причин отключения, чтобы понять, почему ваша сеть отключена. Если драйвер вышел из строя или сеть была недоступна, он будет отображен здесь.
Как проверить здоровье жесткого диска?
Если вы хотите увидеть, есть ли ошибка на вашем жестком диске, вы можете запустить Проверка ошибок сканировать ваш диск на наличие ошибок. Чтобы запустить проверку диска, выполните следующие действия:
- открыто Проводник и перейдите к Этот ПК чтобы увидеть доступные разделы диска.
- Щелкните правой кнопкой мыши на диске, который вы хотите проверить, и выберите свойства.
- в инструменты вкладка, нажмите на Проверьте Сейчас под Ошибка проверка
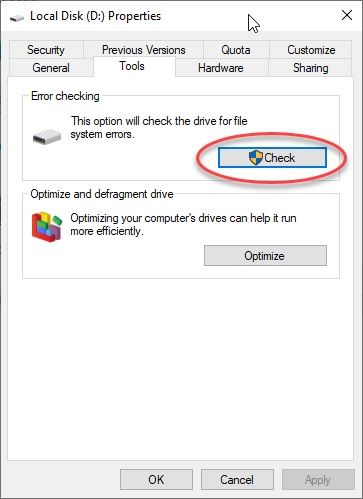
- В открывшемся диалоговом окне выберите параметры, которые исправляют ошибки файловой системы.
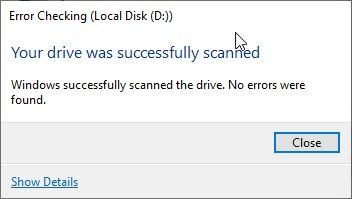
Вы можете использовать этот основной встроенный инструмент для поиска системных ошибок и поврежденных секторов на вашем жестком диске. Это позволит вам узнать, есть ли какие-либо большие проблемы, и вы можете интерпретировать результаты, чтобы найти ошибки, если они существуют.
Завершение
Вы должны следить за состоянием вашего ПК так же, как вы следите за своим состоянием, чтобы поддерживать работу вашей системы в течение длительного времени и для ее бесперебойной работы. Теперь вы знаете, как выполнить Проверка работоспособности ПК на вашей системе для любых потенциальных ошибок, и найдите их исправления или обратитесь к профессионалу, который может исправить это, если повреждение серьезное. Оставьте комментарий ниже, если вы найдете эти методы полезными, и сообщите нам, если вы обнаружите какие-либо проблемы.



![Сколько времени занимает восстановление системы в Windows 10, 8 и 7? [ФИКСИРОВАННЫЙ]](http://master-gadgets.ru/wp-content/cache/thumb/c6bc3a942_150x95.jpg)


![Центр обновления Windows продолжает отключаться — 3 исправления [решено]](http://master-gadgets.ru/wp-content/cache/thumb/217820a37_150x95.jpeg)