Одна из самых привлекательных особенностей настольного ПК — возможность добавлять или удалять оборудование в соответствии с вашими предпочтениями. Это означает, что вы можете заменить любое старое или неисправное оборудование новыми деталями. Когда вы подключаете новое устройство к вашему устройству, это устройство должно быть распознано вашей операционной системой для правильного функционирования.
Что такое драйверы устройств?
Для распознавания любого оборудования, подключенного к вашему компьютеру, вашей операционной системе необходим определенный набор инструкций. Драйверы ссылаются на эти строки кода, которые инструктируют вашу операционную систему для связи с подключенным оборудованием.
При наличии соответствующих драйверов драйверы работают с вашим оборудованием, заставляя их функционировать точно так, как они должны. Драйверы также контролируют поведение определенного оборудования, поэтому контролируют само оборудование.
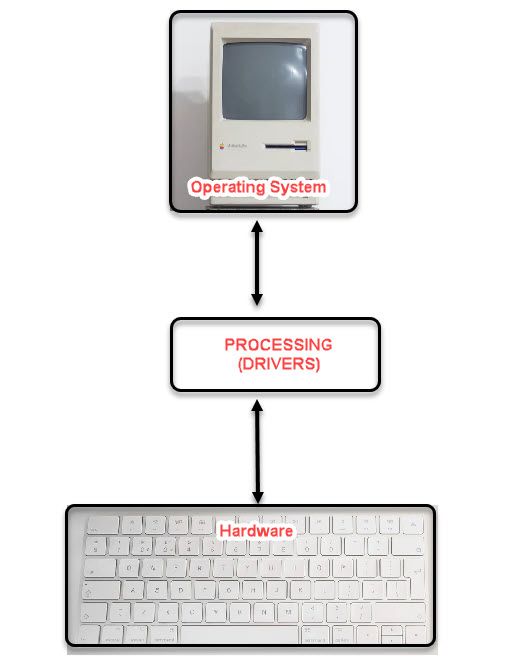
Без соответствующих драйверов ваш компьютер не сможет отправлять необходимые инструкции на ваше оборудование, и вы увидите, что ваше оборудование работает со сбоями. Следовательно, отсутствующие или поврежденные драйверы могут привести к неправильной работе устройства, создавая впечатление, что с устройством может быть что-то не так.
Как справиться с поврежденными или отсутствующими драйверами?
Зная последствия отсутствия драйверов, обновление драйверов устройств до последней версии является одним из самых основных шагов по устранению неполадок при решении многих ошибок. В Windows есть встроенный диспетчер устройств, в котором хранятся все действия, которые вы можете выполнять с драйверами оборудования.
Действие Обновить драйвер — это полное решение многих ошибок, в том числе отсутствующих, поврежденных или устаревших драйверов устройств. Действие будет сканировать версию драйвера, которая в настоящее время установлена на вашем компьютере, а затем установить последнюю версию на ваш компьютер.
В консоли диспетчера устройств есть много разделов, соответствующих различным аппаратным средствам, установленным на вашем компьютере. Просто выполните следующие шаги для обновления драйверов вашего устройства:
- Открыть Бегать Вы можете использовать сочетание клавиш Win + R.
- В редакторе введите devmgmt.msc и нажмите Войти для того, чтобы запустить Диспетчер устройств приставка.

- Здесь вы найдете все установленные вами аппаратные компоненты, а также драйверы устройств для них.
- В списке доступного оборудования найдите оборудование, которое работает некорректно.
- расширять раздел устройства, по нажав на маленькую стрелку рядом с именем устройства.
- Щелкните правой кнопкой мыши на своем устройстве и выберите Обновить драйвер из раскрытого контекстного меню.
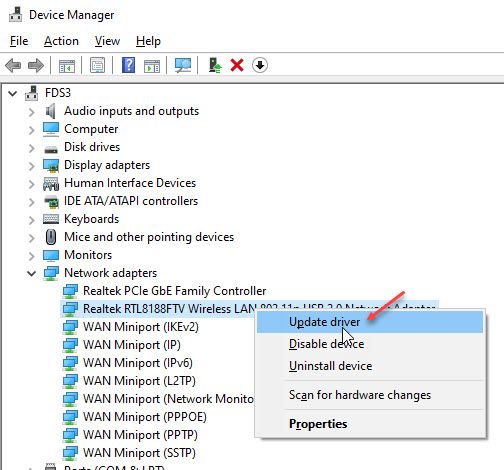
Есть много разных разделов, каждый из которых соответствует своему устройству и драйверу. Для решения разных проблем вам потребуется развернуть разные разделы диспетчера устройств.
- Для устранения ошибок, связанных с графическими устройствами, необходимо расширить Адаптер дисплея раздел, где вы найдете интегрированное и дискретное графическое оборудование.
- Для устранения ошибок, связанных с динамиками и микрофоном, вам необходимо расширить Аудио входы и выходы
- Для устранения ошибок, связанных с установленными периферийными устройствами, такими как ваш мышь и клавиатура, вы найдете соответствующие разделы, озаглавленные аналогично.
Как установить универсальные драйверы для оборудования?
В Windows 10 Центр обновления Windows обрабатывает обновления драйверов. Однако бывают случаи, когда Центру обновления Windows не удается найти какие-либо драйверы в сети, или это последняя версия драйвера, несовместимая с вашим оборудованием. В таких ситуациях вы можете указать Windows установить универсальные драйверы для вашего устройства.
Чтобы установить универсальные драйверы для вашего устройства, вы можете выполнить следующие действия:
- Открой Диспетчер устройств Консоль и разверните соответствующий раздел, используя шаги, показанные выше.
- Щелкните правой кнопкой мыши на неисправном устройстве и выберите Удалить устройство из контекстного меню.
Это удалит драйверы с вашего компьютера.
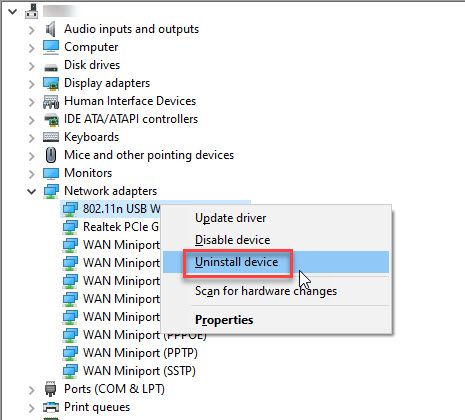
- Если возможно, Отключайте аппаратное обеспечение и снова вставьте его в компьютер. Или еще, начать сначала твой компьютер.
- После перезагрузки Windows должна автоматически установить универсальные драйверы, поставляемые в комплекте с вашим устройством, или с серверов Microsoft. Однако, если нет внесенных изменений, выполните следующие шаги, чтобы вызвать это вручную.
- Теперь откройте Диспетчер устройств
- Нажмите на действие в верхнем меню ленты.
- В появившемся контекстном меню нажмите Поиск изменений оборудования.
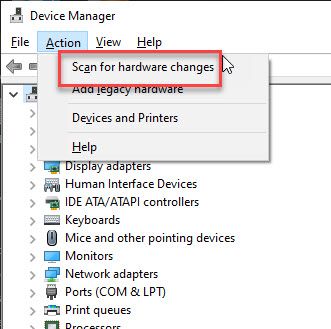
- Консоль диспетчера устройств будет искать все отсутствующие драйверы оборудования, и будет установлена общая версия.
Завершение
Драйверы устройств обычно кодируются производителями, но иногда Microsoft также кодирует некоторые драйверы. Эти драйверы помогают вашему устройству работать оптимально и очень важны для вашего компьютера. Если вы нашли эту статью полезной, прокомментируйте ее ниже и поделитесь ею с другими, кому может понадобиться понимание того, как обновить драйверы устройств.



![Сломанные элементы реестра Avast, найденные при сканировании [решено]](http://master-gadgets.ru/wp-content/cache/thumb/3d91d1571_150x95.jpg)
![Как отменить выключение Windows? — Два метода! [ФИКСИРОВАННЫЙ]](http://master-gadgets.ru/wp-content/cache/thumb/de12d6268_150x95.jpg)

![Простые методы запуска CHKDSK на внешнем диске [FIND FAULTY DISK]](http://master-gadgets.ru/wp-content/cache/thumb/2ae312f9a_150x95.jpg)