Проводник Windows — это встроенный менеджер в Microsoft Windows и основной файловый менеджер, используемый многими пользователями, которые могут не захотеть использовать дополнительные функции, которые поставляются с другими альтернативами Проводника Windows. С каждым новым обновлением Windows 10 некоторые функции добавляются во многие компоненты, файловый менеджер также иногда получает некоторые обновления.
Некоторые пользователи на многих форумах сообщают об ошибке, когда Проводник Windows продолжает падать на своих устройствах. Это может быть очень раздражающим, так как файловый менеджер обычно является основным файловым менеджером, и его сбой может затруднить использование устройства. Здесь я расскажу, как можно легко устранить ошибку на вашем устройстве, используя несколько простых методов.
Как решить, если Windows Explorer продолжает сбой?
Есть много причин, почему вы можете увидеть Сбой проводника Windows на вашем устройстве. Поскольку причина может отличаться для разных устройств, все решения, представленные здесь, могут не работать для вас. Обязательно прочитайте все решения, чтобы найти решение, которое устранит ошибку на вашем устройстве.
1: Очистить историю проводника
Ваш файловый менеджер также хранит данные кэша, чтобы сократить время загрузки миниатюр и показать ваши любимые и наиболее посещаемые папки. Однако эти данные могут привести к непредвиденному аварийному завершению работы проводника в Windows 10. Вы можете начать с очистки истории файлового обозревателя, чтобы решить, если вы видите Сбой проводника Windows.
Чтобы очистить историю проводника, выполните следующие действия:
- Открыть Бегать диалог, нажав Win + R.
- Тип панель управления и нажмите Enter, чтобы запустить панель управления.
- Изменить вид на большой или Маленькие иконки если вы видите, что установлено категории.
- Нажмите на Проводник. Новый Параметры проводника окно откроется.
- Под Общая вкладку, нажмите на ясно Кнопка рядом с опцией для Очистить историю проводника.
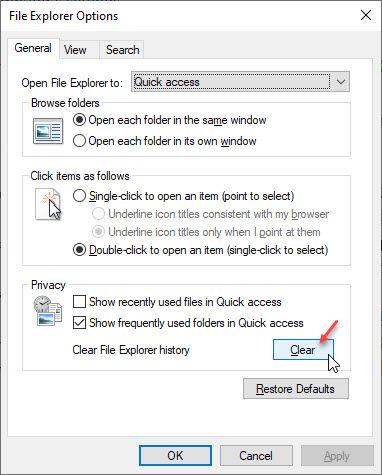
Теперь откройте проводник Windows и проверьте, все ли происходит сбой.
Решение 2. Запустите Winsock Reset
Команда сброса Winsock используется в Windows для восстановления компьютера от любых ошибок сокетов, которые возникают при загрузке неизвестного файла через Интернет или при запуске какого-либо вредоносного сценария на вашем компьютере. Настройки Winsock содержат конфигурацию вашего компьютера для подключения к Интернету, и ее сброс может помочь вам решить Проводник Windows продолжает падать ошибка.
Чтобы сбросить настройки winsock, выполните следующие действия:
- Откройте командную строку с повышенными правами. Для этого откройте Бегать окно нажатием Win + R. Тип CMD и нажмите Ctrl + Shift + Enter запустить командную строку с правами администратора.
- Введите следующую команду для сброса настроек Winsock:
netsh winsock reset - Перезагрузите компьютер после успешного сброса каталога Windsock.
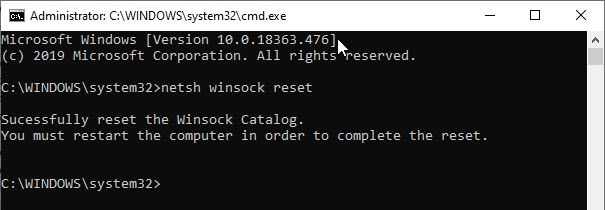
Теперь снова откройте ваш File Explorer и проверьте, все ли происходит сбой.
Решение 3: Запустите команду Chkdsk
Вы можете запустить диагностический тест на вашем USB-накопителе, чтобы очистить все ошибки и исправить ваш диск. Для этого выполните следующие действия:
- Нажмите Win + R запустить диалог запуска.
- Тип CMD и нажмите Ctrl + Shift + Enter запустить командную строку с правами администратора.
- В поле ввода введите следующую команду и нажмите Enter:
чкдск F: / f / r / x - Подождите, пока сканирование завершится.
- Перезагрузите компьютер, чтобы сохранить изменения.
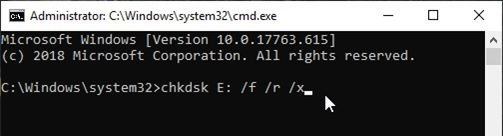
Заметка: Измените F: \ на букву, назначенную вашему диску.
- / F обозначает команду flag, давая chkdsk разрешение исправлять любые ошибки
- / R обозначает восстановление, предоставляя chkdsk разрешение на поиск и восстановление любых поврежденных секторов.
- / X дает команду chkdsk отключить диск перед сканированием.
Решение 4. Отключите панель предварительного просмотра и миниатюры
В Windows возникает странная ошибка, когда на панели предварительного просмотра происходит сбой проводника. Если вы все равно не используете панель предварительного просмотра, вы можете отключить ее, чтобы попытаться решить ‘Windows Explorer зависает Windows 10‘ ошибка.
Чтобы отключить панель предварительного просмотра, откройте проводник, используя сочетание клавиш Win + E. Перейдите на вкладку «Вид» и нажмите кнопку панели «Просмотр», чтобы включить или отключить ее в Проводнике. Кроме того, вы можете использовать сочетание клавиш Alt + P.
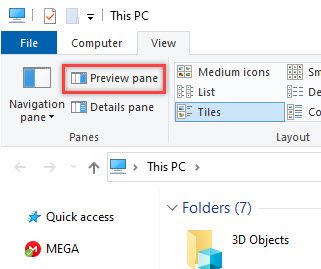
Кроме того, отключите эскизы в проводнике, если вы видите сбой проводника в Windows 10. Это также сообщается пользователями как одна из причин, по которой вы можете столкнуться с этой ошибкой.
Чтобы отключить миниатюры, откройте Свойства папки, перейти к Посмотреть Вкладка. Здесь установите флажок рядом с Всегда показывать значки, а не миниатюры. Кроме того, снимите флажок рядом с Показать значок файла на миниатюрах. Нажмите на Подать заявление с последующим Ok.
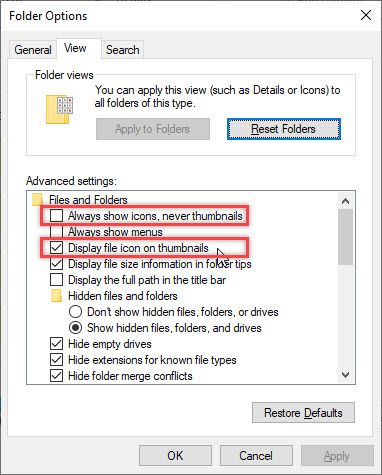
Проверьте, сохраняется ли ваша ошибка. Если ваша проблема вызвана этими компонентами, отключение их должно устранить ошибку на вашем устройстве.
Решение 5. Запустите сканирование DISM и SFC
Сканирование SFC можно использовать, чтобы определить, не работают ли некоторые функции Windows, и восстановить поврежденные файлы, которые могли вызывать проблему. Если вы используете Windows 10 или 8, сначала запустите инструмент обслуживания образов развертывания и управления ими (DISM) до SFC.
Заметка: Сканирования DISM и SFC используют Центр обновления Windows для замены поврежденных файлов. Если ваш клиент обновлений уже сломан, вы можете использовать установочный диск Windows в качестве источника для восстановления резервной копии. Вы должны использовать другую команду, которая будет указана ниже.
Внимание: не прерывайте сканирование, пока проверка не будет завершена. Сканирование требует времени, но прерывание сканирования может сломать вашу систему.
- Откройте командную строку с повышенными правами. Поиск CMD в поиске и выберите Запустить от имени администратора из контекстного меню.
- Введите следующую команду и нажмите Enter:
DISM.exe / Online / Cleanup-образ / Восстановление здоровья
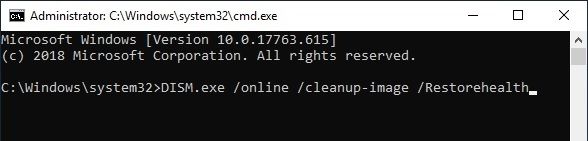
- Если вы используете ремонтный диск или другой съемный носитель, вам нужно использовать другую команду. Команда для этого:
DISM.exe / Онлайн / Очистка-Образ / RestoreHealth / Источник: C: \ RepairSource \ Windows / LimitAccess

Заметка: вы должны заменить C: \ RepairSource \ Windows на путь к вашему источнику восстановления. Вы можете найти этот путь в адресной строке диска.
После завершения этого сканирования вам нужно запустить сканирование SFC. В том же CMD с повышенными правами введите следующую команду для запуска сканирования System File Checker (SFC) и нажмите Enter.SFC / SCANNOW

После завершения сканирования проблема должна быть решена. Если есть поврежденные файлы, результаты сканирования будут показаны в виде сообщения.
Решение 6. Запустите антивирусное сканирование
Если вы обнаружите сообщение, в котором говорится что-то вроде «Защита ресурсов Windows не обнаружила поврежденных файлов» или что-то подобное, вам нужно выполнить полное сканирование на вирусы и сканирование на наличие вредоносных программ, чтобы решить эту проблему.
Если у вас есть сторонний премиальный антивирус, запустите полную проверку, чтобы проверить наличие скрытых вирусов или вредоносных программ. Вы можете выбрать один из множества бесплатных вариантов, таких как Avast Antivirus free и Malwarebytes antimalware, для сканирования вашего устройства. Удалите неисправные элементы, найденные в вашей системе. Это должно решить вашу проблему.
Завершение
Так что у вас есть это. Теперь вы знаете, как решить Проводник Windows продолжает падать ошибка с использованием решений, представленных выше. Оставьте комментарий ниже, если вы нашли это полезным, и обсудите то же самое.

![Проводник Windows продолжает сбой — как исправить? [Решено]](http://master-gadgets.ru/wp-content/cache/thumb/3e6d13461_320x200.jpg)


![Стирает ли свободное пространство производительность компьютера? [Разъяснение]](http://master-gadgets.ru/wp-content/cache/thumb/492b06054_150x95.jpg)
![Оптимизация доставки хоста службы: ошибка высокого использования сети [решено]](http://master-gadgets.ru/wp-content/cache/thumb/79bdc17d0_150x95.jpg)
![Цифровая подпись для этого файла не может быть проверена [решено]](http://master-gadgets.ru/wp-content/cache/thumb/b44307e76_150x95.jpg)