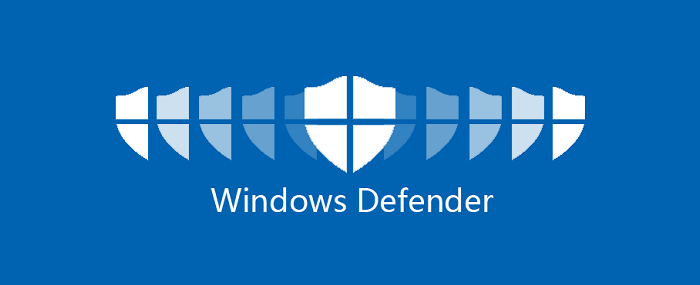
Он может обрабатывать большинство вредоносных приложений, а также эффективен против простого вируса, который может попытаться нанести вред вашему компьютеру. Однако время от времени нам нужно отключать его, как указано ниже, читайте дальше, чтобы узнать методы выключать Защитник Windows.
Когда вы можете захотеть:
- Если вы хотите инвестировать в премиальное и более мощное антивирусное приложение, вам может потребоваться вручную выключить Защитник Windows.
- Вы можете настроить устройство или приложение, которое не будет подключаться к сети.
- Если брандмауэр блокирует доступ к задаче или функции.
- Если ваша компания-работодатель имеет строгие политики безопасности, которые вы должны соблюдать.
Windows не позволяет вам легко удалить Защитник Windows. Это связано с тем, что Защитник Windows глубоко интегрирован в Windows 10. Существуют некоторые обходные пути, которые я перечислил ниже.
ВРЕМЕННЫЙ МЕТОД
# Способ 1 (Использование опыта безопасности Windows)
1. Откройте Пуск и найдите Центр безопасности Защитника Windows. Нажмите Enter.
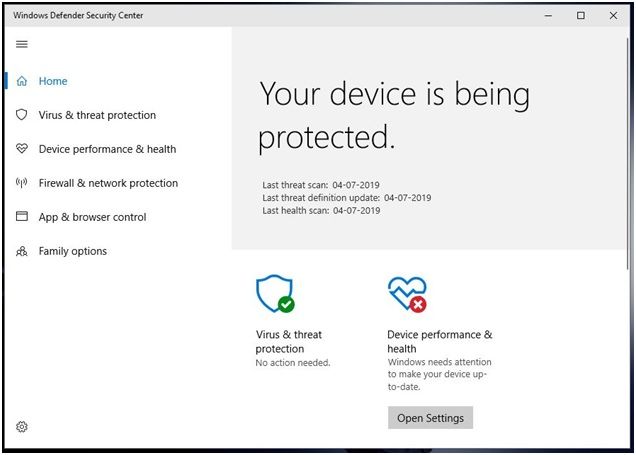
2. Выберите меню Защита от вирусов и угроз на левой панели.
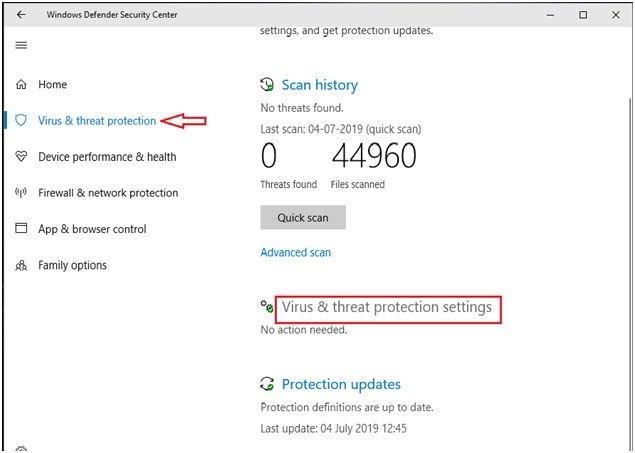
3. Нажмите «Управление настройками» в разделе «Вирус». настройки защиты от угроз »
4. Установите переключатель «Защита в реальном времени» в положение «Выкл.».
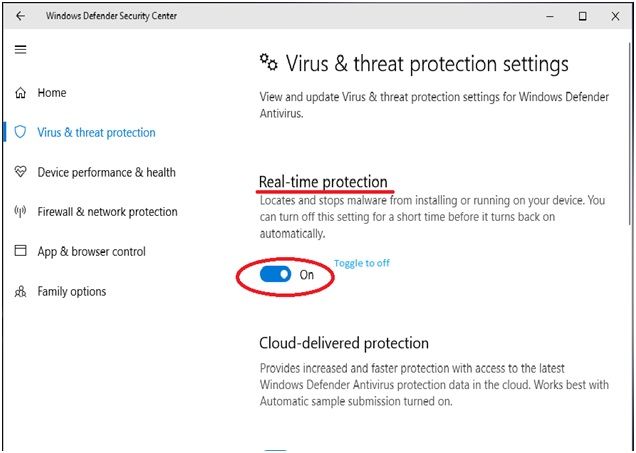
Это отключает антивирусную защиту в реальном времени. Теперь вы можете выполнять некоторые задачи или устанавливать приложение или устройство, от которых функция безопасности ранее блокировала вас.
ПОСТОЯННЫЙ МЕТОД
Вы также можете использовать редактор реестра. Обязательно сделайте резервную копию реестра, прежде чем вносить какие-либо изменения на случай возникновения ошибки. Вот метод для выключить Защитник Windows с помощью редактора реестра.
# Способ 2 (с помощью редактора реестра)
- Откройте команду «Выполнить», нажав Win + R.
- Введите команду смерзаться и нажмите Войти
- Скопируйте следующую команду в адресную строку реестра в путь:
HKEY_LOCAL_MACHINE \ ПРОГРАММНОЕ ОБЕСПЕЧЕНИЕ \ Политики \ Microsoft \ Защитник Windows
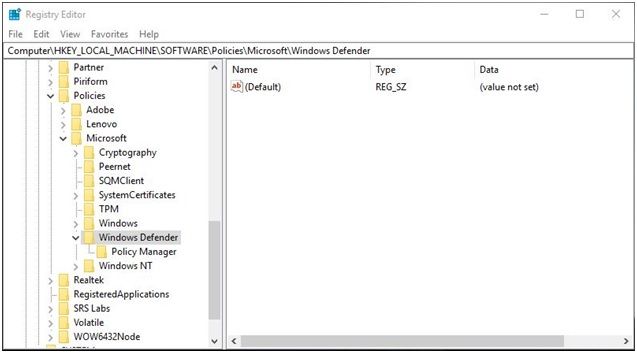
4. На правой панели щелкните правой кнопкой мыши и создайте новый DWORD (32 бита)
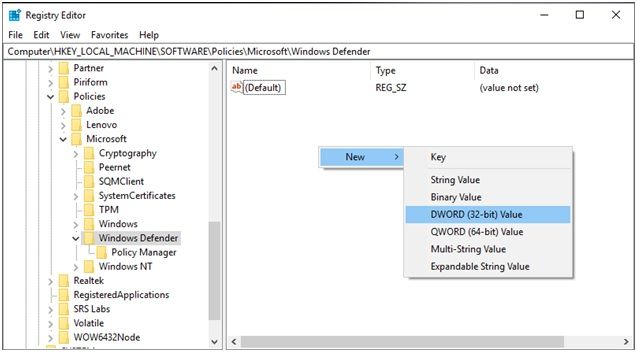
5. Назовите ключ DisableAntiSpyware
6. Дважды щелкните, чтобы изменить новый ключ и изменить значение с 0 на 1
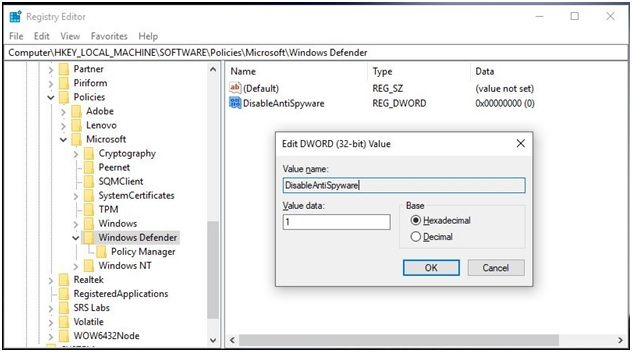
7. Перезагрузите компьютер, чтобы отключить Защитник Windows.
Если вы хотите отменить только что сделанные изменения, откройте тот же путь и удалите ключ «DisableAntiSpyware»Вы создали, открыв меню правой кнопкой мыши.
Защитник Windows больше не защищает ваше устройство, и вы можете выполнить задачу, которую вам мешала функция безопасности.
► Вы также можете использовать редактор локальной групповой политики для реализации тех же изменений. Вот метод для выключить Защитник Windows с помощью редактора групповой политики.
# Способ 3 (Использование редактора групповой политики)
- Откройте Run с помощью команды Win + R и введите команду ЦКМ открыть редактор локальной групповой политики
- Двойной клик по Конфигурация компьютера
- открыто Административные шаблоны
- открыто Компоненты Windows
- Выбрать Антивирус Защитника Windows
- На правой панели дважды щелкните «Отключить антивирус Windows DefenderПолитика
- Выберите Включено кнопка и нажмите Подать заявление.
Это отключает Защитника Windows.
8. Перезагрузите компьютер.
После перезагрузки ПК Защитник Windows будет отключен из Windows 10 навсегда.
Примечание. Редактор групповой политики не существует в Windows 10 Home Edition, поэтому вы не можете использовать этот метод в Home Edition.
Если вы заметили значок Shield на панели задач, не беспокойтесь, так как это часть приложения безопасности Windows, а не антивирус. Следуя приведенным выше инструкциям, вы отключите Защитник Windows.
Если вы хотите снова включить Защитника Windows, откройте тот же путь и дважды щелкните политику «Отключить антивирус Защитника Windows», установите для кнопки значение «Не настроено» и перезагрузите компьютер. Это включит Защитника Windows.
Риски вовлечены
Вы можете отключить Защитник Windows следуя вышеперечисленным шагам очень тщательно. Но я рекомендую использовать Интернет и весь ваш компьютер как таковой очень осторожно. Без антивирусной программы ваш компьютер открыт для бесчисленных атак вредоносных программ, с которыми вы можете столкнуться из Интернета.
Антивирусная функция также защищает вас от вирусных угроз, которые могут повредить ваши данные. Они могут нанести вред компьютеру, поэтому я не рекомендую использовать компьютер без установленного антивирусного и антивирусного программного обеспечения.
Это программное обеспечение может сканировать и обнаруживать присутствие любого вируса или вредоносного ПО и предотвращать кражу данных или повреждение вашего диска. Вы должны использовать устройство без установленного антивируса очень осторожно.
Вывод
Так что у вас есть это. Теперь ты знаешь как отключить Защитник Windows Антивирус в Windows 10, который мешал вам выполнить задачу или выполнить какую-либо команду. Считаете ли вы эти методы полезными? Комментарий ниже, если вы можете использовать или использовали любой из этих методов.

![Временные и постоянные способы отключения Защитника Windows [решено]](http://master-gadgets.ru/wp-content/cache/thumb/984146b74_320x200.png)

![Стирает ли свободное пространство производительность компьютера? [Разъяснение]](http://master-gadgets.ru/wp-content/cache/thumb/492b06054_150x95.jpg)
![Как избавиться от Counterflix? [Решаемые]](http://master-gadgets.ru/wp-content/cache/thumb/42a1eba78_150x95.jpg)
![Запрошенная операция требует возвышения [решено]](http://master-gadgets.ru/wp-content/cache/thumb/0859b0586_150x95.jpg)
![Защитник Windows заблокирован групповой политикой [решено]](http://master-gadgets.ru/wp-content/cache/thumb/58dbc740e_150x95.jpg)