Ваш компьютер работает так медленно, как патока? Что ж, должен быть неизбежный процесс, работающий на заднем плане вашей Системы, чтобы дать вам ощущение ползания ледника. Теперь, если вы уже прошли через диспетчер задач, чтобы выяснить процессы, запущенные в нашей системе, вы можете найти программу, вызывающую интенсивное использование диска. Often это часто или нет Сжатие памяти в Windows 10 становится фактическим виновником здесь.
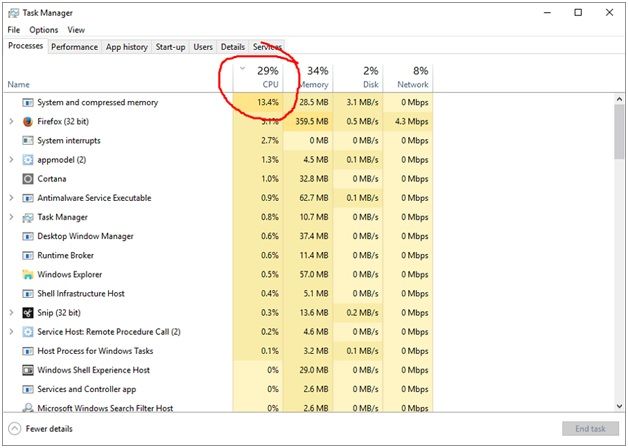
Мы прошли через несколько форумов сообщества Microsoft. Посмотрите, что мы получили:
«Система и сжатая память вызывают высокую загрузку диска».
«Начиная с обновления 1803 года, моя система постоянно поддерживает сервисы System и Compressed memory, и ее производительность убивает».
Вы прошли через то же самое? Тогда у нас есть решение для вас. Пролистайте и изучите исправления от наших экспертов.
Сжатие памяти в Windows 10
Имея всю информацию о Сжатие памяти в Windows 10 действительно поможет вам решить проблему, вызванную этим сервисом. Вот почему, прежде чем идти в любой процесс устранения неполадок, давайте иметь четкий обзор процесса.
Функция сжатия памяти в Windows 10 на самом деле предназначена для повышения производительности и скорости отклика пользователей. Хотя включение Процесс сжатия памяти Это новинка для Windows 10, она давно используется в операционных системах Linux и Macintosh.
В предыдущих версиях Windows, когда физическая память заполнялась, Windows использует файл с именем «pagefile.sys» в качестве дополнительной памяти. Таким образом, когда RAM заполняется, pagefile.sys сохраняет процессы, которые не используются. Позже, когда ОЗУ освобождается, операционная система загружает ее обратно в ОЗУ.
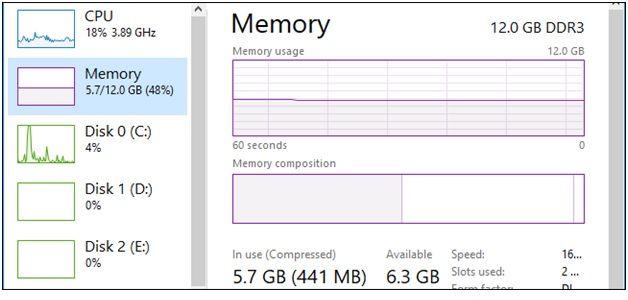
Но в Windows 10 весь процесс предотвращения исчерпания памяти вашего ПК стал более сложным. Сквозь Сжатие памяти в Windows 10, операционная система сжимает неиспользуемые страницы и программные файлы и сохраняет их в целости с физической памятью.
Дело в том, что сжатие памяти также плохо влияет. На самом деле, он использует ресурсы процессора для сжатия данных. Следовательно, ваш компьютер может работать не так быстро, как без сжатия. Наиболее достоверное решение для исправления сжатие памяти, высокая оперативная память связанная проблема заключается в том, чтобы вставить больше физической памяти в вашу Систему. Но, как мы понимаем, это не всегда возможно, у нас есть несколько обходных путей, чтобы решить эту проблему для вас.
Как исправить высокую загрузку ЦП для сжатия памяти Windows 10
Пройдите методы устранения неполадок один за другим и устраните проблему в вашей Системе.
Сброс настроек размера файла подкачки для всех дисков на автоматический
Если вы установили размер файла подкачки на пользовательское значение, то на этот раз вам нужно сбросить его на автоматический. Таким образом, таким образом вы можете исправить проблему с высокой оперативной памятью. Следуйте инструкциям здесь, чтобы сделать это,
- Сначала откройте настройку в операционной системе Windows 10.
- Теперь выполните поиск производительности и выберите «Настроить внешний вид и производительность Windows» из результатов поиска.
- Когда откроется окно «Параметры производительности», щелкните вкладку «Дополнительно».
- Теперь нажмите «Изменить…» под Виртуальной памятью.
- После того, как откроется окно виртуальной памяти, установите флажок рядом с параметром «Автоматически управлять размером файла подкачки для всех дисков».
- Затем нажмите ОК
- Наконец, выберите Применить и нажмите OK под окном производительности
Проблема еще не решена? Ну, вы можете отключить обе службы для устранения проблемы.
Отключить системную и сжатую память
- Во-первых, нажмите клавишу с логотипом Windows + X на клавиатуре и в списке параметров нажмите на панель управления, чтобы открыть ее.
- Теперь ищите Администрирование в панели поиска Панели управления
Откройте планировщик заданий, сформируйте результаты поиска и дважды щелкните библиотеку планировщика заданий на левой панели, чтобы развернуть содержимое в ней.
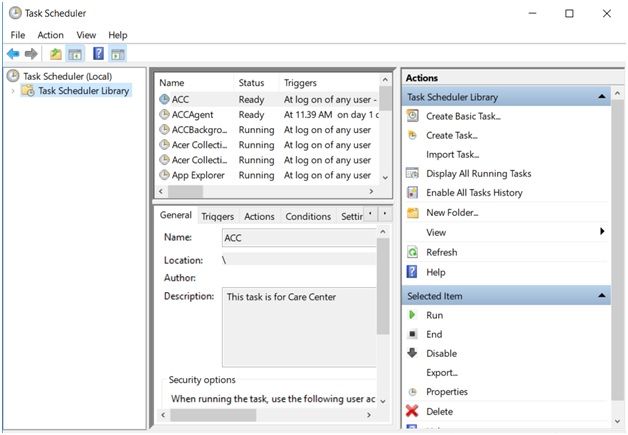
- Затем дважды щелкните Microsoft> Windows> MemoryDiagnostic.
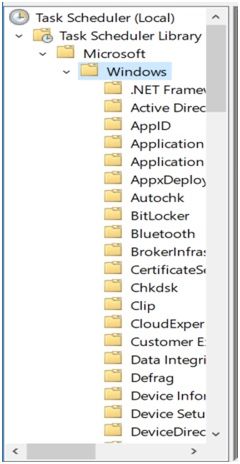
- Теперь в правой части окна найдите задачу Run Full Memory Diagnostic Entry.
- Затем щелкните правой кнопкой мыши задачу и выберите «Отключить» в контекстном меню.
- Наконец, закройте планировщик заданий и перезагрузите компьютер, чтобы продолжить изменения.
Отключить Superfetch
Отключение superfetch может легко решить вашу проблему. После этого вы можете отключить супер-выборку в вашей Системе. Здесь мы предоставляем вам самый простой способ. Следуйте инструкциям ниже,
- Сначала нажмите клавишу с логотипом Windows + R, чтобы открыть Запуск в вашей системе.
- Теперь в диалоговом окне «Выполнить» введите services.msc и нажмите кнопку «Ввод».
- Затем найдите Superfetch в окне служб
- Дважды щелкните Superfetch и выберите Stop
- Затем установите тип запуска службы Superfetch Dis на Отключено
- Наконец, нажмите Apply и OK и закройте сервисное окно
После отключения Superfetch перезагрузите компьютер, и вы не должны сталкиваться с той же проблемой, связанной с высоким использованием оперативной памяти в вашей системе.
В любом случае, ребята, это все с нашей стороны. Надеюсь, теперь у вас есть лучшее представление о том, что Сжатие памяти в Windows 10 и как исправить проблему, связанную с высоким использованием оперативной памяти из-за службы. Следите за нами для устранения более сложных проблем Windows 10. Если вы столкнулись с какими-либо трудностями при выполнении шагов, обратитесь за помощью в поле для комментариев ниже.

![Сжатие памяти в Windows 10 | Высокая загрузка ЦП [решено]](http://master-gadgets.ru/wp-content/cache/thumb/31006307f_320x200.jpg)

![Не удается импортировать фотографии с iPhone на ПК — как это исправить? [Решено]](http://master-gadgets.ru/wp-content/cache/thumb/40eeb69f2_150x95.jpg)
![Ошибка при загрузке сети при загрузке [ВЫПУЩЕНО]](http://master-gadgets.ru/wp-content/cache/thumb/27fc19dd8_150x95.png)
![Как исправить проблему тайм-аута блокировки переднего плана? [Проблема решена]](http://master-gadgets.ru/wp-content/cache/thumb/fb81cce7f_150x95.jpg)
![Что означает «Ваше местоположение используется в настоящее время»? [ПРОБЛЕМА КОНФИДЕНЦИАЛЬНОСТИ]](http://master-gadgets.ru/wp-content/cache/thumb/45599ed02_150x95.jpg)