Microsoft выпустила Windows 10 в 2015 году, и она была представлена как лучшая во всех предыдущих версиях Windows. Отчасти это верно из-за того, что Windows 10 больше ориентирована на регулярную доставку обновлений безопасности. Однако, когда пользователи обновились до последней сборки, они столкнулись с ошибкой, когда искажение звука в Windows 10.
Как решить аудио искажения в Windows 10?
Если ты тоже сталкиваешься искаженный звук в Windows 10 играя в игру или слушая музыку, здесь я расскажу о шести простых решениях того, как искаженный звук ошибка в Windows 10.
Решение 1: отключить звуковые эффекты
Поскольку в Windows 10 встроен пространственный звук, иногда дополнительные звуковые эффекты могут мешать работе вашего устройства и вызывать ошибку. Чтобы отключить улучшения, выполните следующие действия.
- Откройте панель управления с помощью значка на рабочем столе или из Бегать Диалог.
- Изменить вид на большой или Маленькие иконки если он ранее установлен в категории.
- Нажать на Звук запись. Новый Звук Консоль откроется.
- В списке доступных устройств вывода дважды щелкните Динамики запустить его свойства.
- Под Улучшения Вкладка, установите флажок рядом с ‘Отключить все улучшения.
- Нажмите на Подать заявление с последующим Ok.
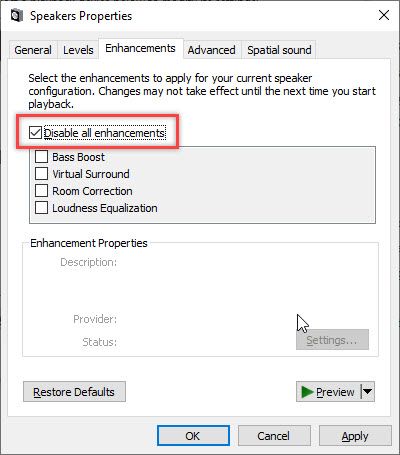
Это отключит любые улучшения, которые мешали воспроизведению звука, поэтому искажение звука в Windows 10.
Решение 2. Отключите параметр «Разрешить приложениям принимать исключительный контроль»
Перекрывающиеся приложения могут иногда мешать выводу звука друг на друга. Эта функция может вызвать много различных типов ошибок в Windows 10, и искаженный звук в Windows 10 это один из них. Вы можете попробовать отключить этот параметр, чтобы устранить ошибку.
Чтобы удалить это разрешение, выполните следующие действия.
- Щелкните правой кнопкой мыши на значке динамика на панели задач.
- Выбрать Миксер с открытым объемом из контекстного меню.
- В диалоговом окне Volume Mixer вы сможете увидеть приложения, использующие аудиоустройства. Запишите эти приложения.
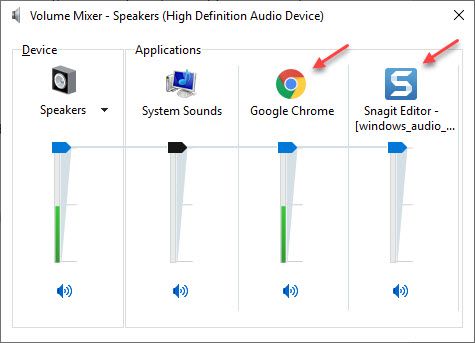
- Откройте диспетчер задач, нажав вместе Ctrl + Shift + Esc.
- Здесь, на вкладке процессов, найдите приложения, которые вы отметили в Volume Mixer.
- прекратить приложения, которые вы нашли там.
- Затем снова щелкните правой кнопкой мыши значок динамика, чтобы открыть контекстное меню.
- Здесь, нажмите на Звуки.
- Перейти к воспроизведение
- Выберите аудиоустройство по умолчанию. Нажмите на свойства.
- На вкладке «Дополнительно» снимите флажок «Разрешить приложениям получить эксклюзивный контроль над этим устройством.»
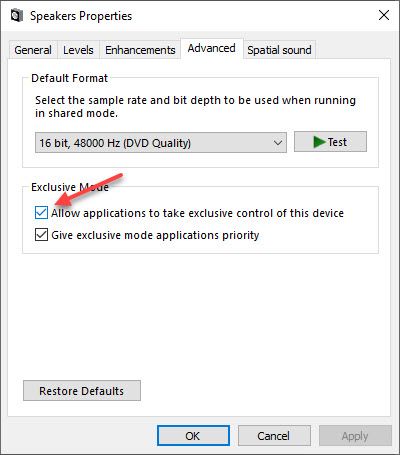
- щелчок Ok.
- Начать сначала ваш компьютер.
Теперь проверьте, сохраняется ли проблема. Это должно устранить ошибку на вашем устройстве.
Однако, если это не так, вам может потребоваться запустить средство устранения неполадок звука, чтобы диагностировать ошибку.
Решение 3. Запустите средство устранения неполадок аудио
Устранение неполадок Windows может быть простым решением для обнаружения любых проблем с оборудованием в вашей системе. Вы можете запустить средство устранения неполадок, если вы видите Realtek HD аудио искаженный звук.
- Открой настройки Вы можете использовать сочетание клавиш Win + I.
- Нажмите на Обновление и безопасность.
- На левой панели выберите Troubleshoot.
- На правой панели выберите Воспроизведение аудио.
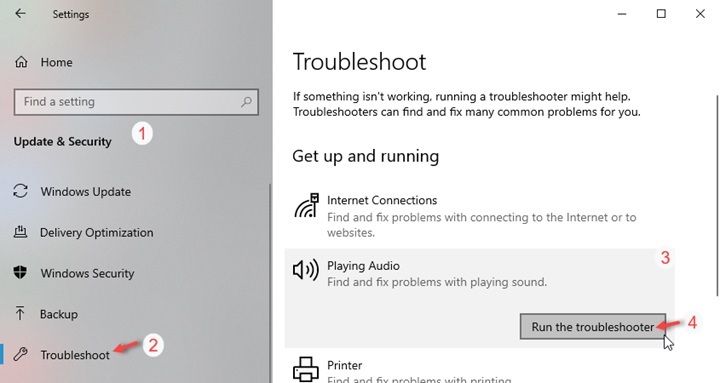
- Нажмите на Запустите средство устранения неполадок.
Теперь просто следуйте инструкциям на экране, чтобы найти проблемы с воспроизведением звука и устранить их.
Решение 4. Обновите аудио драйверы
Драйверы устройств — это файлы, которые позволяют вашему устройству взаимодействовать с операционной системой. Если вы пропустили или забыли обновить драйверы, эти устаревшие драйверы могут иногда вызыватьискаженный звук в Windows 10‘ ошибка.
Чтобы обновить аудиодрайверы, выполните следующие действия:
- Открыть Бегать диалог нажатием Win + R.
- Тип devmgmt.msc открыть диспетчер устройств.

- Найдите Аудио входы и выходы и нажмите на нее, чтобы развернуть.
- Щелкните правой кнопкой мыши устройства, доступные в этом разделе, и выберите Обновить драйвер.
- Дождитесь, пока Windows найдет обновления, если они доступны, и следуйте инструкциям на экране, чтобы обновить аудио драйверы.
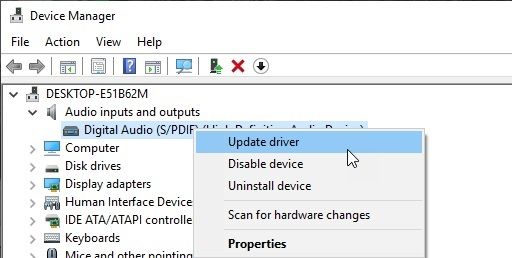
- Далее выберите ‘Звуковые, видео и игровые контроллеры и обновите драйверы устройств, доступных в этом разделе, как указано выше.
Постоянное обновление драйверов может предотвратить эти конфликты между оборудованием и операционной системой. Если у вас есть устройство Realtek, вы также можете попробовать загрузить обновленные драйверы с веб-сайта Realtek. Просто скачайте драйвер и дважды щелкните «Запустить» файл на вашем устройстве. Драйверы должны быть обновлены и Realtek HD аудио искаженный звук Ошибка должна быть решена на вашем устройстве.
Решение 5. Переустановите Direct X
Microsoft DirectX — это собирательное название интерфейсов прикладного программирования, которые выполняют задачи, связанные с мультимедиа, в частности, обеспечивая аппаратное ускорение для тяжелых мультимедийных приложений, таких как воспроизведение HD-видео или 3D-игры.
Также известно, что Direct X вызывает искажения звука при воспроизведении в высоком разрешении, что может быть связано с поврежденной установкой или несовпадением версий и т. Д. Windows 10 поставляется с предустановленной DirectX 12, поэтому вы можете попробовать переустановить приложение DirectX, если приведенные выше решения не помог тебе.
Вы можете обновить Direct X с помощью Центра обновления Windows поскольку обновления драйверов и интерфейса программирования обрабатываются Центром обновления Windows начиная с Windows 10. Вам необходимо установить и установить последний пакет обновления или обновление платформы, которые могут быть готовы к установке на вашем устройстве.
Кроме того, вы можете посетить Центр загрузки Microsoft и искать DirectX прямо там. Веб-установщик должен установить недостающие файлы DirectX на ваш компьютер. Просто запустите загруженный установщик и перезапустите систему после завершения установки, поэтому искажение звука в Windows 10 проблема.
Решение 6. Измените настройки звука в приложении
Если ваши динамики не поддерживают скорость передачи и частоту, на которой воспроизводится звук, вы можете столкнуться с искаженный звук в Windows 10 ошибка. Чтобы решить эту проблему, вам нужно настроить параметры звука в приложении, чтобы решить проблемы со звуком, с которыми вы сталкиваетесь. Вы можете начать с изменение звука на 24-битное значение, и затем настройку вверх, пока не найдете настройку, при которой вы сталкиваетесь с ошибкой.
Завершение
Так что у вас есть это. Теперь вы, как решить искажение звука в Windows 10 ошибка с использованием одного или комбинации решений, представленных выше. Прокомментируйте ниже, если вы нашли это полезным, и расскажите нам, как вы решили ошибку на вашем устройстве.



![Процесс хоста для настройки синхронизации в Windows 10 — [решено]](http://master-gadgets.ru/wp-content/cache/thumb/ebfcfde38_150x95.jpg)
![Как решить ошибку драйвера PNP Watchdog? [РЕШЕНО]](http://master-gadgets.ru/wp-content/cache/thumb/c0ce679de_150x95.png)
![Запрашиваемое системное устройство не может быть найдено [решено]](http://master-gadgets.ru/wp-content/cache/thumb/a33c84a5c_150x95.jpg)
![Windows 10 автоматически прокручивает вниз — [решено]](http://master-gadgets.ru/wp-content/cache/thumb/34b4b8da6_150x95.jpg)