Благодаря поддержке Windows 7, которая заканчивается в следующем году, Windows 10 будет работать на большинстве устройств. Это очень продвинутая ОС с удивительным пользовательским интерфейсом. Он также чувствует себя очень гладко в первые дни, но со временем это имеет тенденцию замедляться.
Отключить ненужные службы в Windows 10
Это общая проблема, хотя ее легко решить. Вину за замедление работы Windows можно возложить на различные службы и программы, которые она запускает в фоновом режиме, чтобы она выглядела гладко.
Об услугах
Windows 10 содержит много этих служб Microsoft. Некоторые из них полезны для обеспечения нормальной работы Windows. Однако не все они так полезны, как остальные. Есть много устаревших сервисов и бесполезных сервисов, которые не выполняют никакой другой функции, кроме как захватить важное пространство памяти.
Эти службы могут быть отключены, чтобы получить максимальную производительность. Здесь я перечислю службы Windows 10, которые вы можете отключить, чтобы получить максимальную производительность.
Как отключить эти сервисы?
Сначала я покажу вам, как получить доступ к этим службам и как отключить эти службы.
- открыто Бегать нажав Win + R.
- Тип ЦКМ и нажмите Войти.
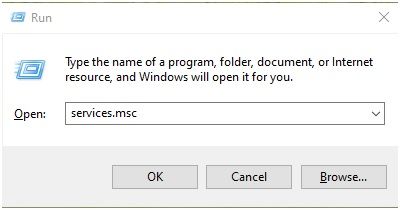
3. Появится список сервисов, которые включены в системе.
4. Щелкните правой кнопкой мыши на любой сервис, который вы хотите отключить и выберите свойства.
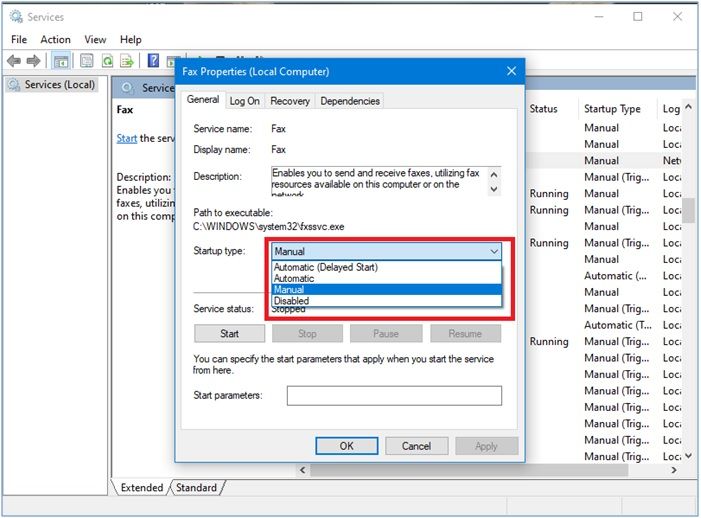
5. Выберите Disabled / Руководство в раскрывающемся меню Тип запуска в зависимости от необходимости отключить службу или запустить ее вручную, если вам это нужно.
6. Чтобы снова включить службу, выберите автоматическая из выпадающего меню.
Замечания: Не рекомендуется устанавливать для запуска значение Отключено, чтобы Windows могла запускать службу при необходимости.
Теперь, когда я показал способ отключения службы, я покажу список сервисы, которые вы можете отключить для повышения производительности вашей системы.
Список служб Windows 10 для отключения
Ниже приведен список сервисов, которые вы можете отключить со своего компьютера для повышения производительности.
1. Факс
Он используется для отправки и получения факсов и использует ресурсы факса, доступные в системе или сети, для достижения этой цели.
Это устаревший сервис, если не сказать больше. Если вы не используете факс на вашем ПК, лучше отключить его, чем запускать в фоновом режиме и случайным образом замедлять работу ПК.
2. Печать спулера
Он используется для спулинга заданий на печать на вашем ПК. Он обрабатывает взаимодействие между вашим компьютером и принтером.
Если у вас нет принтера, вы не будете использовать службу диспетчера очереди печати, работающую в фоновом режиме. Вы можете установить службу вручную, чтобы предотвратить ненужную работу этой службы в фоновом режиме и замедление работы ПК.
3. Загруженный менеджер карт
Это служба Windows, которая позволяет приложениям получать доступ к загруженным картам. Вы можете загрузить карты из встроенного приложения карт, и с помощью этого сервиса различные приложения на основе карт могут иметь доступ к этим приложениям.
Однако, если вы не используете функцию карт на своем ПК, вы можете установить для этой службы значение Вручную, чтобы сэкономить драгоценную память в вашей системе.
4. Служба совместимости программ.
Этот сервис используется для проверки проблем совместимости старых приложений, запущенных пользователем в системе. Выдает предупреждение о несовместимых приложениях.
Это не важная услуга и может быть безопасно отключена для системы. Или вы можете установить его на ручной, если вы думаете, что он может понадобиться в будущем.
5. Служба перечисления портативных устройств
Этот сервис используется для принудительного применения групповой политики для съемных запоминающих устройств. Он использует проигрыватель Windows Media и мастер импорта изображений для передачи и синхронизации содержимого с использованием съемных жестких дисков.
Это ненужный сервис, если у вас нет внешнего жесткого диска, и вы также можете отключить его.
6. Служба инсайдеров Windows
Служба Windows Insider используется для обеспечения инфраструктуры поддержки программы Insider.
Если вы не участвовали в программе Windows Insider, вам не нужна эта служба. Вы можете отключить его.
7. Windows Image Acquisition
Этот сервис используется для включения графических и графических приложений, связанных с оборудованием для обработки изображений. Он используется для регулирования взаимодействия между различными приложениями и сканерами.
Если у вас нет сканера, вы можете отключить эту услугу в разделе «Управление компьютером» (найдите ее в начале), чтобы сэкономить память в вашей системе.
8. Сенсорная клавиатура и панель рукописного ввода
В Windows 10 вы можете использовать сенсорную клавиатуру и панель рукописного ввода. Чтобы они работали должным образом, эта служба должна работать постоянно.
Однако, если у вас нет сенсорной панели или вы находитесь на рабочем столе, вам не нужна эта услуга. Вы можете просто отключить его, чтобы сохранить память, не позволяя ему работать в фоновом режиме.
9. Отключите внешние службы приложений.
Если вы используете много сторонних приложений, у них есть собственные службы, работающие в фоновом режиме.
Я покажу вам, как получить доступ к этим услугам.
- Откройте Run, нажав Win + R. Тип MSCONFIG и нажмите Войти.
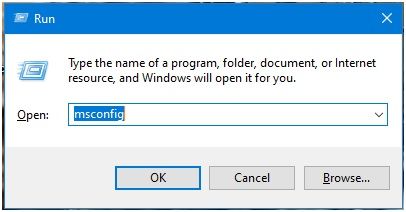
- Перейти к Сервисы
- Установите флажок с пометкой Скрыть все службы Microsoft.
- Снимите флажки со служб, которые вы не хотите запускать, или выберите ‘Отключить все’ уволить их всех.
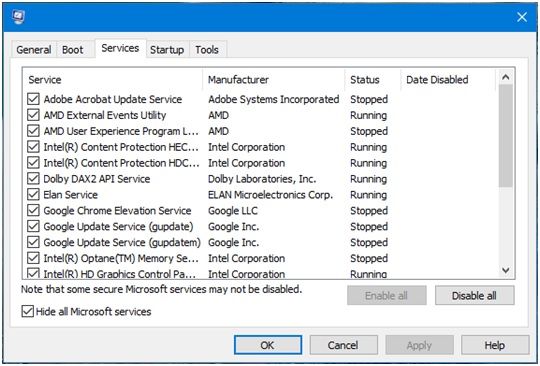
- щелчок Ok. Выберите Начать сначала кнопка, которая появляется в следующем всплывающем окне.
Вывод
Хотя существует множество хороших служб Windows, которые обеспечивают бесперебойную работу устройства, существует гораздо больше бесполезных служб, которые продолжают работать в фоновом режиме и занимают некоторое место в памяти. Отключение этих служб помогает освободить системные ресурсы и оперативную память, помогая оптимизировать производительность. Теперь вы знаете, какие сервисы вы можете безопасно отключить для повышения производительности. Комментарий ниже, если вы обнаружили, что эти сервисы перегружают системные ресурсы и отключают их.



![[Исправлено] 1152: Ошибка при извлечении во временную папку](http://master-gadgets.ru/wp-content/cache/thumb/e932a18be_150x95.jpg)

![Программа не запускается; Api-Ms-Win-Crt-Runtime-L1-1-0.Dll отсутствует [решено]](http://master-gadgets.ru/wp-content/cache/thumb/ae4489e0a_150x95.jpg)
