Уведомления в Windows 10 отображаются в центре действий в сжатой форме. Центр действий действует как центр для всех примененных вами уведомлений и настроек приложения. Центр действий также содержит несколько важных быстрых переключателей настроек, которые помогут вам изменить настройки одним щелчком мыши.
Однако некоторые пользователи жаловались на форумах Microsoft, что после обновлений компонентов центр действий больше не отображал уведомления. Когда эти пользователи проверяли приложения, у них появлялись новые данные, которые обычно отображались в центре уведомлений. Здесь я буду обсуждать, как решить Windows 10 уведомлений не работает ошибка.
Почему уведомления не отображаются?
Центр действий содержит все уведомления, которые вы получаете в своей системе. До обновления 1803 до Windows 10 у вас не было необходимости менять какие-либо переключатели для получения фоновых уведомлений.
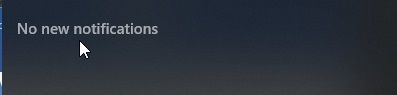
Однако при обновлении функции 1809 существует потенциальная ошибка, которая не отображает уведомления, если фоновые приложения не включены. Здесь я расскажу о простом исправлении, которое может помочь вам решитьУведомления не работают» ошибка.
Обновления функций содержат некоторые изменения, которые могут быть нарушены в некоторых системах. Эти исправления применяются в следующих обновлениях патча, поэтому не нужно сильно беспокоиться. Простое исправление может помочь вам, пока вы не получите обновление, исправляющее проблему.
[Примечание: Focus Assist — это новая функция, которая не отображает уведомления, когда другие приложения открыты в полноэкранном режиме, чтобы повысить производительность и устранить отвлекающие факторы. Вы можете отключить помощь при фокусировке в приложении Cortana или в «Быстрых настройках».]
Исправление отсутствующих уведомлений: уведомления Windows 10 не работают
Если вы тоже не можете видеть уведомления после обновления устройства Windows 10, вот простой шаг, который вы можете развернуть, чтобы исправить уведомления не работают в Windows 10.
# Решение 1. Включите фоновые приложения
- открыто настройки Вы можете использовать сочетание клавиш Win + I.
- Нажмите на Конфиденциальность.
- На левой панели меню выберите Фоновые приложения.
- На правой панели поверните переключатель в направлении рядом с Пусть приложения работают в фоновом режиме.
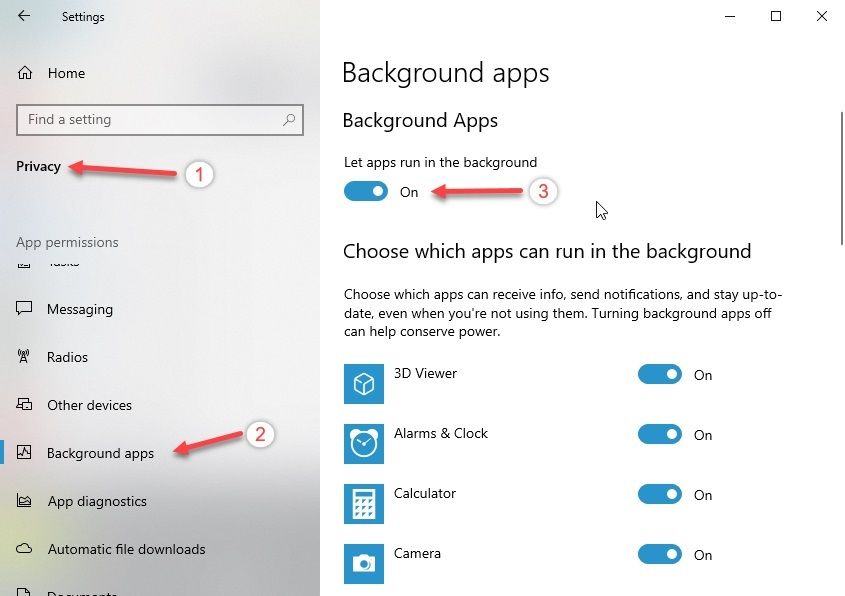
5. Если вы видите, что переключатель уже включен, поверните его в направлении от.
6. Начать сначала твое устройство.
7. Повторите шаги с 1 по 4 выше.
Затем найдите приложение, для которого вы не получаете уведомления. Поверните переключатель в направлении «Выкл.», А затем включите его для этого приложения.
Это исправит Уведомления не отображаются ошибка, с которой вы столкнулись после обновления Windows 10.
Однако, если это не исправить пропущенные уведомления, есть шанс, что сам Центр действий сломан.
# Решение 2. Переименуйте UsrClass.Dat
Информация профиля пользователя хранится под Файл UsrClass.dat. Если данные в этом файле по какой-либо причине повреждены, возможно, что центр действий также был поврежден, и вы больше не можете видеть уведомления.
Изменение имени этого файла перестроит файл данных и должно устранить ошибку.
В Windows 10 выполните следующие действия:
- Открыть Бегать диалог, нажав Win + R.
- Введите следующее и нажмите Enter, чтобы перейти в каталог:
% LOCALAPPDATA% \ Microsoft \ Windows
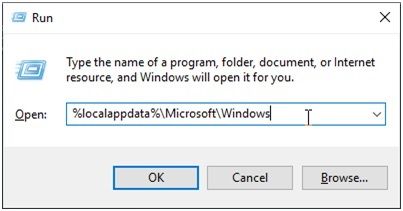
3. По умолчанию файл UsrClass.dat скрыт. Чтобы просмотреть скрытые файлы, нажмите на Посмотреть и установите флажок рядом с Скрытые предметы в разделе Показать / скрыть.
4. Как только файл станет видимым, переименуйте файл в другоеold.dat» или «UsrClass.dat.bak»
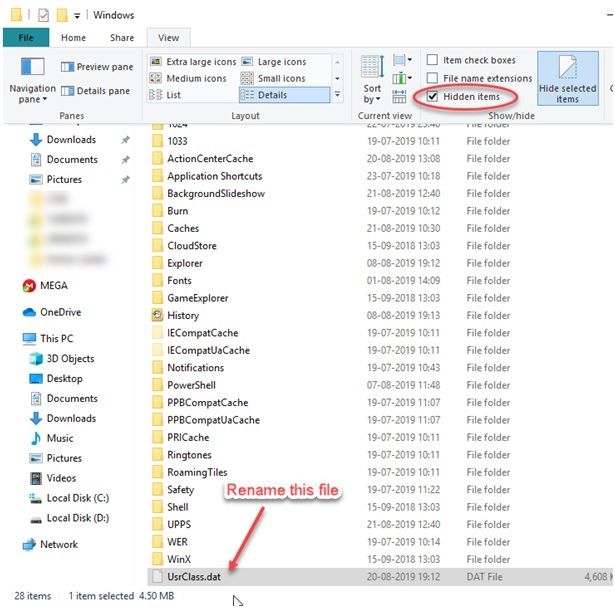
5. Появится предупреждающее сообщение с вопросом, действительно ли вы его меняете. Нажмите да.
Иногда файл может использоваться, поэтому его нельзя изменить. В этом случае вам нужно Создайте— или использовать, если уже присутствует- другой аккаунт в вашей системе и удалите файл из новой учетной записи
6. В новой учетной записи перейдите по следующему пути и повторите шаги для просмотра скрытых файлов:
C: \ Users \\ AppData \ Local \ Microsoft \ Windows
Заметка: Заменить старым именем пользователя
7. Попробуйте переименовать файл еще раз.
8. Начать сначала ваша система.
Поскольку файл больше не используется исходным пользователем, вы сможете переименовать файл без каких-либо затруднений. Переименование файла заставит Windows перерегистрировать профиль пользователя, что, в свою очередь, должно помочь вам решить вашу проблему.
Вывод
Центр действий — удобная функция, любимая многими пользователями. Однако, если по какой-то причине вы не можете видеть свои уведомления, теперь вы знаете, как решитьУведомления не работают ошибка », используя шаги, указанные выше. Прокомментируйте ниже, если вы слишком успешно исправили ошибку, и обсудите далее то же самое.

![Уведомления Windows 10 не работают Ошибка! [Решено]](http://master-gadgets.ru/wp-content/cache/thumb/75f1e2f52_320x200.jpg)


![Как исправить ошибку Window 10 с кодом 0x80070426? [Решено]](http://master-gadgets.ru/wp-content/cache/thumb/3d920fa87_150x95.jpg)
![Цифровая подпись для этого файла не может быть проверена [решено]](http://master-gadgets.ru/wp-content/cache/thumb/b44307e76_150x95.jpg)
![Проводник Windows продолжает сбой — как исправить? [Решено]](http://master-gadgets.ru/wp-content/cache/thumb/3e6d13461_150x95.jpg)