Ранее мы уже обсуждали некоторые ошибки Blue Screen Of Death, такие как Driver Corrupted Expool и т. Д., Где обсуждалось, почему вы можете получать такие ошибки. Здесь я расскажу о другой ошибке BSOD, где пользователь получает сообщение ‘CRITICAL_PROCESS_DIED»
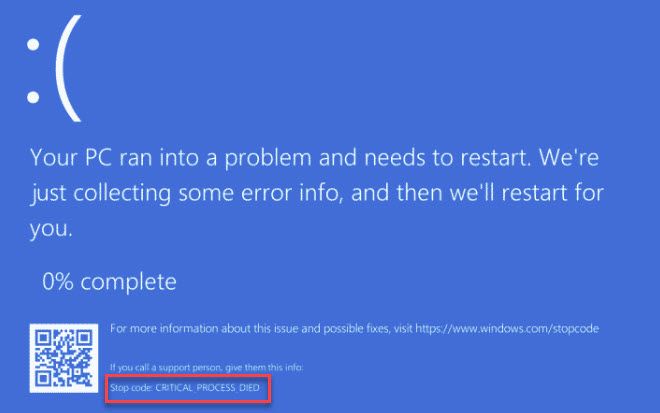
Что такое код остановки Windows 10 «Умерший критический процесс»?
Критический процесс, заканчивающийся случайным образом, является одной из наиболее распространенных причин многих основных ошибок Blue Screen Of Death. Когда вы страдаете от этой ошибки, вы, скорее всего, увидите, что ваш компьютер случайно выключился, и вы увидите синий экран с надписью: ‘Ваш компьютер столкнулся с проблемой и нуждается в перезагрузке».
Существует множество причин, по которым ваш компьютер неожиданно вышел из строя. Из-за этого трудно точно определить точную причину, по которой вы можете столкнуться с критический процесс умер ошибка. Но в корне один из фоновых процессов, которые помогают Windows 10 правильно работать, аварийно завершился в вашей системе, что привело к ошибке Blue Screen Of Death.
В большинстве случаев, глючный драйвер является основной причиной, почему пользователи получают критический процесс умер в Windows 10. Пользователи сообщают, что любое последнее обновление звуковых или графических драйверов остановлен критический процесс ошибка.
Тем не менее, также были сообщения о том, что эта ошибка происходит на новых устройствах, так что в этом случае может возникнуть другая проблема на вашем устройстве.
Ниже приведены некоторые решения, которые вы можете использовать для решения Windows 10 критический процесс умер ошибка.
Как решить критический процесс умер в Windows 10?
Теперь, когда у вас есть представление о том, почему вы можете столкнуться с этой ошибкой, давайте рассмотрим некоторые из возможных решений для критический процесс умер ошибка.
Решение 1. Перезагрузите устройство
Иногда ошибки синего экрана решаются без какого-либо внешнего ввода. Это может быть полезно, так как вам не нужно применять какие-либо сложные исправления для вашей проблемы.
Попытайтесь перезагрузить компьютер и проверьте, нормально ли загружается Windows 10. Если в Windows 10 по-прежнему отображается ошибка синего экрана, перейдите к следующему решению.
Решение 2. Загрузитесь в безопасный режим и удалите последние установленные изменения
Если вы подозреваете, что любое недавно установленное обновление является причиной вашей ошибки, вы можете отменить это, загрузившись в безопасном режиме. Чтобы внести изменения в безопасном режиме, вам необходимо выполнить следующие шаги:
- Сначала загрузите ваш компьютер в безопасном режиме. Вам нужно нажать и удерживать клавишу Shift, пока вы нажимаете «Перезагрузить» в меню «Пуск».
- Перейдите по следующему пути, нажав на указанные записи:
Устранение неполадок => Дополнительные параметры => Параметры запуска => Перезагрузка => (обычно) F4 для безопасного режима.
Вот простое руководство, которое покажет вам, как загрузиться в безопасном режиме с помощью клавиши F8.
- В безопасном режиме откройте диалоговое окно «Выполнить» с помощью сочетания клавиш. Win + R.
- Тип devmgmt.msc и нажмите Войти открыть консоль диспетчера устройств.
Здесь вы найдете все устройства, подключенные к вашему компьютеру.
Если есть какие-либо неисправные драйверы устройств, вы будете уведомлены с помощью желтого восклицательного знака рядом с названием устройства.
- Удалить устройство из контекстного меню, вызываемого правой кнопкой мыши.
- Если вам требуется это устройство для повседневного использования, перейдите на веб-сайт производителя и загрузите с него последние версии драйверов устройств.
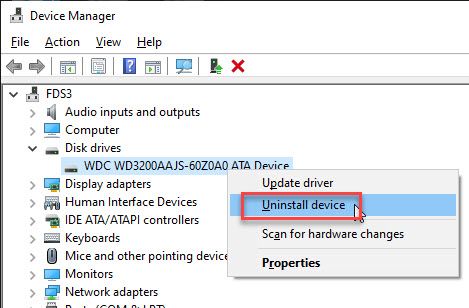
После перезагрузки устройства вы должны были успешно решить Windows 10 критический процесс умер ошибка.
Решение 3: Запустите сканирование DISM и SFC
Сканирование SFC может использоваться для обнаружения, если некоторые функции Windows не работают, и восстановления поврежденных файлов, которые могли быть причиной проблемы. Вы можете узнать больше о том, как запускать сканирование DISM и SFC, в нашей статье, которая помогает решать проблемы с системными файлами на вашем компьютере.
Следуйте инструкциям, приведенным в статье. Подождите, пока сканирование завершит ремонт вашего компьютера.
Наконец, вам нужно перезагрузить компьютер, если эта командная строка исправила какой-либо файл.
Решение 4. Выполните аппаратную чистую загрузку
Вы можете использовать простой метод для проверки неисправных драйверов устройств, которые могут быть причиной ‘критический процесс умер и некоторые другие ошибки. Решение заключается в том, что пользователь отключает все компоненты, которые система не будет использовать во время загрузки.
Это позволит вам диагностировать, работает ли какой-либо аппаратный компонент неправильно, что вызывает ошибку Windows 10. Чтобы выполнить аппаратную чистую загрузку, выполните следующие действия:
- Открыть Бегать окно, как показано на шаге выше.
- Тип devmgmt.msc и нажмите Войти запустить консоль диспетчера устройств.
- Отключите следующие устройства, развернув устройства и выбрав Отключить из контекстного меню правой кнопкой мыши:
- Видеоадаптеры
- Звуковые, видео и игровые контроллеры
- Сетевые адаптеры
- Модемы
- USB-устройства и контроллер
- DVD / CD-ROM приводы
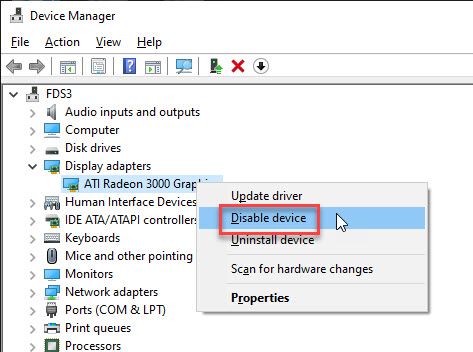
- Начать сначала твое устройство.
Проверьте, сохраняется ли ошибка. Если вы не видите остановлен критический процесс более того, можно подтвердить, что может быть какая-то ошибка с одним из устройств. Включите устройства одно за другим и проверьте, какое устройство вызывает ошибку.
Решение 5. Удалите последнюю версию программного обеспечения
Если вы начали видеть это после того, как установили какое-то новое программное обеспечение на свое устройство, есть вероятность, что какая-то часть программного обеспечения сбивает фоновые процессы, что приводит к критический процесс умер в Windows 10 ошибка.
Удалите последнюю установленную программу, очистите оставшиеся файлы и перезагрузите компьютер. Ваш компьютер должен загрузиться в Windows 10 в обычном режиме. Попытайтесь переустановить программное обеспечение, чтобы проверить и подтвердить, действительно ли это приложение вызывает ошибку.
Решение 6: Восстановление системы или сброс этого ПК
Если ни один из вышеперечисленных шагов не помог вам в решении проблемы с синим экраном, необходимо выполнить восстановление системы, чтобы вернуть устройство в состояние, в котором оно работало нормально.
- В Бегать диалоговое окно, введите sysdm.cpl и нажмите Войти запустить диалоговое окно «Свойства системы».
- Под Защита системы вкладка, нажмите на Восстановление системы.
- Следуйте инструкциям на экране, чтобы восстановить компьютер.
Если у вас не было ранее сохраненных точек восстановления системы, вам необходимо восстановить заводские настройки компьютера. Для этого выполните следующие действия:
- Резервный ваши файлы.
- Нажать на Обновить Безопасность раздел в настройки приложение (сочетание клавиш Win + I).
- На левой панели выберите восстановление.
- Нажать на Начать кнопка под Сбросить этот ПК.
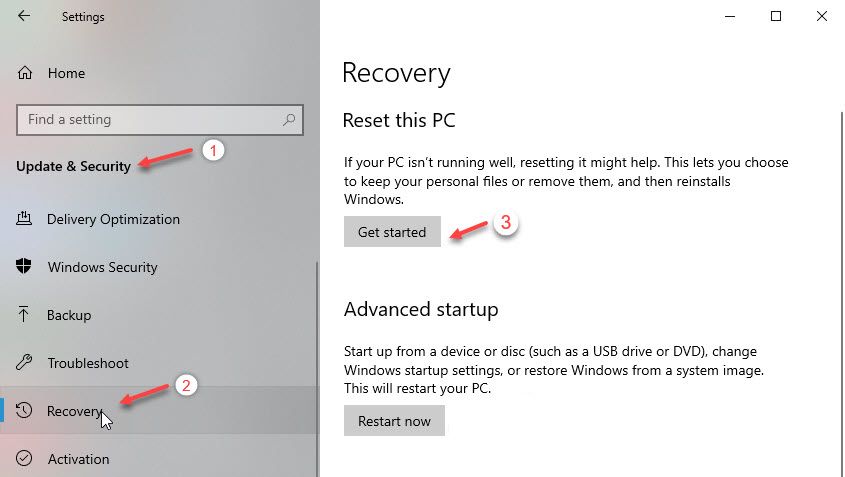
- Ваше устройство будет перезагружено в Расширенные параметры загрузки.
- Выбрать Удалить все от Выберите опцию раздел.
- Нажмите на следующий и следуйте инструкциям на экране, чтобы перезагрузить Windows.
Вывод
Итак, вот оно. Теперь вы знаете, как решить Windows 10 критический процесс умер ошибка с использованием одного или комбинации решений, представленных выше. Вы нашли это полезным? Прокомментируйте ниже, если вы сделали, и расскажите нам, как вы решили CRITICAL_PROCESS_DIED ошибка на вашем устройстве.

![Критический процесс умер в Windows 10 — как исправить? [Решено]](http://master-gadgets.ru/wp-content/cache/thumb/25ea76a75_320x200.jpg)


![Как исправить сообщение об ошибке «Неверный объемный растр»? [РЕШЕНО]](http://master-gadgets.ru/wp-content/cache/thumb/d7a91e9cb_150x95.jpg)
![Как отключить системные звуки Windows 10? [EASY FIX]](http://master-gadgets.ru/wp-content/cache/thumb/3b2e35b52_150x95.jpg)
