
Многие люди сталкивались с этой проблемой во время обновления установки Windows из старой версии Windows. Кроме того, многие пользователи сталкивались с этой ошибкой при использовании Windows Media Creator на DVD или USB для обновления на месте.
Тем не менее, это довольно часто и легко решить. Но вам нужно правильное руководство. Следовательно, здесь мы с решениями наших экспертов.
Прокрутите вниз и перейдите к поиску и устранению неполадок при установке Windows.
Причины, по которым Windows не может обновить ошибку конфигурации загрузки компьютера?
Ну, несколько причин ответственны за запуск неполной установки. Но неизбежные
- Сломанная утилита менеджера загрузки. Если менеджер загрузки вашего компьютера как-то сломан или поврежден, то вы, скорее всего, столкнетесь с этой проблемой. Менеджер загрузки вашего компьютера заботится о процессе загрузки или о том, какие данные должны иметь приоритет при первой загрузке и т. Д.
- Проблема с разделом — в случае чистой установки, вы должны убедиться, что вы очистили его полностью с помощью дисковой части. В противном случае вы можете столкнуться с ошибкой установки Windows.
- UEFI- Иногда ваш UEFI может нести ответственность за ограничение правильной загрузки установки Windows. Следовательно, вам нужно отключить его, чтобы исправить ошибку Windows не может завершить установку. Как? Ну, мы обслужили метод в течение нескольких свитков.
Теперь вы знаете причины, пришло время проверить решения. Здесь, посмотрите.
Исправить Windows не удалось обновить конфигурацию загрузки компьютера
Наши эксперты подготовили исправления в зависимости от основных причин. Попробуйте выполнить все действия по устранению неполадок, если это не поможет, а затем перейдите к следующему решению.
Решение 1: исправить менеджер загрузки
Менеджер загрузки присматривает за перечисленными ниже
- Как загружается ваша система
- Приоритет загрузки
- Обрабатывает носитель Windows при вставке USB или DVD
Как мы уже упоминали, диспетчер загрузки иногда может быть поврежден, чтобы вы столкнулись с проблемой неполной установки. Тем не менее, вы можете исправить это путем восстановления или сброса с помощью расширенного запуска с помощью основных команд.
- Если ваша система не работает, и вы хотите использовать предыдущий установочный DVD или USB для переустановки Windows, то вам просто нужно вставить установочный диск и загрузить компьютер. Действия по загрузке компьютера отличаются друг от друга в зависимости от операционной системы.
- Windows 8, 8.1, 10 — В Windows не удалось обновить конфигурацию загрузки компьютера в Windows 10? Вот исправление. Сначала вставьте установочный USB или DVD
- Затем выберите желаемую клавиатуру в окне «Выберите раскладку клавиатуры».
- Затем найдите опцию «Устранение неполадок» и нажмите ее
- Теперь вам нужно нажать кнопку «Дополнительно» и перейти к «Командная строка»
- Windows XP, VISTA, 7 — Если вы используете более старую версию операционной системы Windows, вам будет предложено выбрать предпочитаемый язык, как только вы вставите UDB или DVD
- Затем вы должны правильно указать время и дату и нажать кнопку «Восстановить компьютер» в нижней части этого окна.
- Теперь вам будет предложено выбрать «Использовать инструменты восстановления» или «Восстановить компьютер», нажмите кнопку «Далее», чтобы продолжить
- После этого вам будет предложено выбрать инструмент восстановления, нажать кнопку «Восстановление при загрузке» и начать весь процесс.
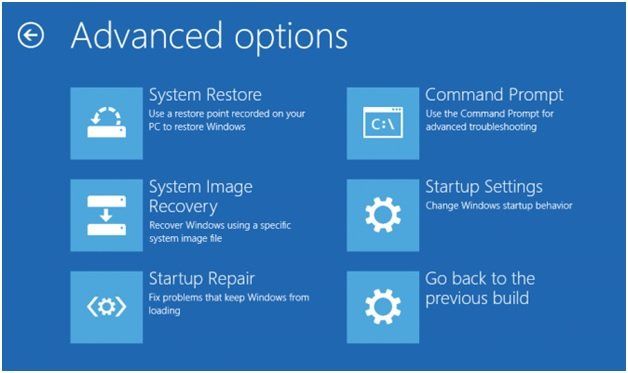
- Если нет проблем с системой, то пользовательский интерфейс Windows будет лучшим вариантом для доступа к экрану. Для пользователей Windows 10 есть еще один вариант включения безопасного режима — нажмите одновременно клавишу с логотипом Windows + кнопку I, чтобы открыть настройки
- Теперь нажмите на «Обновить Безопасность »в окне настроек и нажмите« Восстановление »
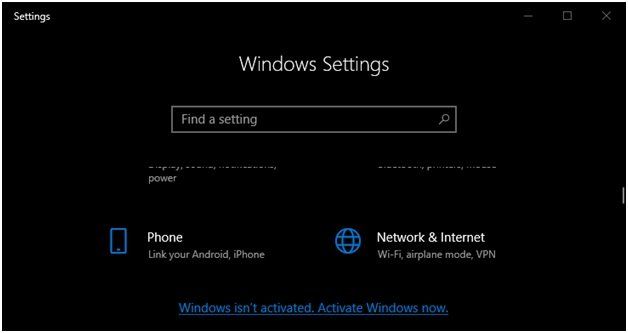
- После этого вы должны нажать на кнопку «Перезагрузить сейчас», расположенную в разделе «Расширенный запуск», теперь ваша система перезагрузится
- Затем нажмите «Командная строка» в разделе «Дополнительные параметры» и введите —
- bootrec / RebuildBcd
- bootrec / fixMbr
- bootrec / fixboot
- Наконец, закройте окно и выберите опцию Перезагрузка
Дайте ему несколько минут для перезагрузки, а затем проверьте, не исчезла ли проблема «Windows не удалось обновить конфигурацию загрузки компьютера», проверьте наше следующее решение.
Решение 2. Восстановление загрузочного UEFI Windows 10
Если причина заключается в UEFI, вызванном неполной установкой, вам необходимо изменить несколько настроек в BIOS. Во-первых, UEFI используется для безопасной загрузки, которая предотвращает установку. Не только UEFI, но и вы должны включить устаревшую загрузку или устаревшую поддержку, чтобы сбросить ошибку. Как это сделать? Проверьте ниже для процесса.
- Во-первых, включите компьютер и продолжайте нажимать кнопку настройки BIOS, пока не откроются настройки BIOS или утилита настройки ПК.
- Затем переключите меню безопасности с помощью клавиши со стрелкой вправо и выберите Secure Boot Configuration из раскрывающегося меню с помощью клавиши со стрелкой вниз и нажмите Enter
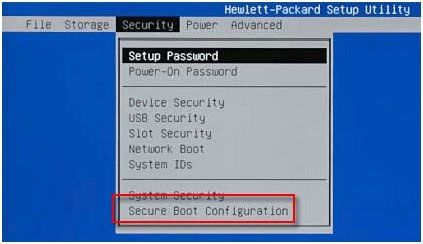
- Теперь вы увидите предупреждение на вашем экране, нажмите кнопку F10, чтобы продолжить
- После этого выберите Secure Boot с помощью клавиши со стрелкой вниз и отключите его с помощью клавиши со стрелкой вправо
- Затем включите поддержку Legacy с помощью клавиши со стрелкой вниз
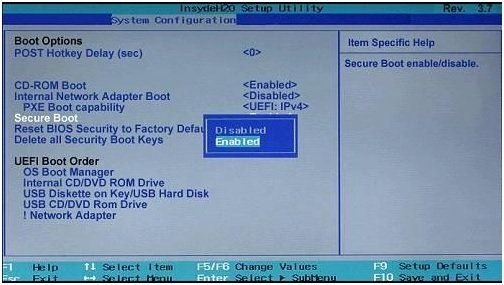
- Несколько параметров появятся под настройками Legacy Boot Order, используйте соответствующие клавиши для выбора
- Теперь нажмите кнопку F10, чтобы сохранить все новые изменения
- Наконец, утилита настройки компьютера завершит работу, и ваш компьютер выполнит перезагрузку.
Это все! Ваш компьютер не должен отображать Windows Не удалось обновить конфигурацию загрузки компьютера. Если вы столкнулись с какой-либо проблемой между этими этапами, вы должны обратиться к нам за помощью. Просто оставьте комментарий в поле ниже, и мы вернемся в самое короткое время!
До тех пор, пока не сделайте ставку!

![Windows не удалось обновить конфигурационную ошибку загрузки компьютера [FIX]](http://master-gadgets.ru/wp-content/cache/thumb/1d6910d72_320x200.jpg)

![Проводник продолжает открываться — в Windows 10 — [решено]](http://master-gadgets.ru/wp-content/cache/thumb/494fc2248_150x95.jpg)
![Как исправить сообщение об ошибке «Неверный объемный растр»? [РЕШЕНО]](http://master-gadgets.ru/wp-content/cache/thumb/d7a91e9cb_150x95.jpg)
![Как отключить системные звуки Windows 10? [EASY FIX]](http://master-gadgets.ru/wp-content/cache/thumb/3b2e35b52_150x95.jpg)
