Многие пользователи сообщают, что при подключении своих устройств к внешнему дисплею с помощью гнезда HDMI они обнаружили, что звук не воспроизводится в их системе. После проверки соединения они обнаружили, что отображается сообщение «Устройство используется другим приложением. Пожалуйста, закройте любое приложение, любые устройства, воспроизводящие аудио, на этом устройстве, а затем повторите попытку ».
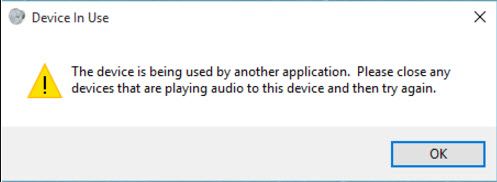
Сегодня все больше и больше устройств оснащаются портом расширения для приема или передачи аудио и видео через один слот. Эти порты образуют мультимедийный интерфейс высокой четкости, который облегчает обмен данными высокой четкости от источников вывода, таких как мультимедийные устройства, проигрыватели Blu-ray, игровые консоли и ресиверы AV, на устройства ввода, такие как ТВ-дисплеи высокой четкости.
Почему я сталкиваюсь с этой ошибкой?
HDMI может быть очень полезен для потоковой передачи мультимедиа на большом экране телевизора с высоким разрешением и других мультимедийных дисплеев. Однако аудиоустройство, используемое другим приложением ошибка может раздражать и мешать восприятию мультимедиа.
Есть много причин, по которым вы можете столкнуться с этой ошибкой. Здесь я расскажу о некоторых причинах, с которыми вы можете столкнуться «Устройство используется другим приложением» ошибка, а затем несколько способов, которые вы можете решить.
- Наиболее распространенная причина, по которой вы можете столкнуться с этой ошибкой, заключается в том, что какое-то другое приложение имеет эксклюзивное разрешение на использование устройства. Это может привести к тому, что аудиовыход будет недоступен для других приложений, и, следовательно, вы можете столкнуться с этой ошибкой.
- Также существует вероятность того, что аудиодрайверы, необходимые для воспроизведения музыки или аудио, не соответствуют операционной системе вашего устройства. Откат драйверов или их обновление может исправить «динамики, используемые другим приложением» ошибка.
- Сбой аудиосервиса также может привести к тому, что ваши колонки будут заняты, и вы можете столкнуться с этой ошибкой.
Решите ошибку «Устройство используется другим приложением»
Теперь, когда мы кратко обсудили, почему вы можете столкнуться с этой ошибкой; мы можем сделать шаг к решению этого. Вот некоторые из возможных исправлений, которые вы можете использовать для решения звуковое устройство, используемое другим приложением ошибка.
Решение 1. Перезапустите аудио сервис
Для устранения любых ошибок сначала удобно использовать простые исправления, и это простое исправление может просто устранить ошибку другого приложения, использующего ваше устройство. Перезапуск службы аудиоустройства может помочь вам легко решить эту проблему. Для этого выполните следующие действия:
- Открыть Бегать диалог, нажав Win + R.
- Тип Сервисы.ЦКМ открыть окно служб Windows.
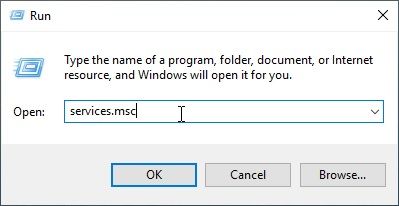
3. Найдите и дважды щелкните Windows Audio открыть его настройки.
4. Нажмите на Стоп Кнопка ниже ‘Сервисный статус»
5. Как только служба остановится, нажмите на Начало.
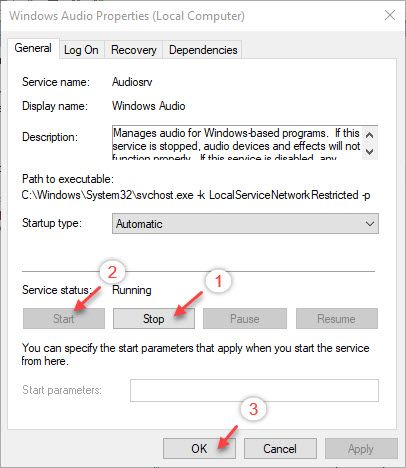
6. Нажмите Ok как только служба запускается снова.
Теперь проверьте, устранена ли ваша ошибка.
Однако, если это не решит вашу ошибку, вот еще одно решение, которое вы можете использовать, чтобы решить «Устройство используется другим приложением» ошибка.
Решение 2. Отключите параметр «Разрешить приложениям принимать исключительный контроль»
Очевидное решение этой ошибки — отозвать разрешение, когда одно приложение имеет исключительный контроль над аудиоустройством. Это должно позволить другим приложениям использовать колонки, тем самым решая вашу ошибку. Чтобы удалить это разрешение, выполните следующие действия.
- Щелкните правой кнопкой мыши на значке динамика на панели задач.
- Выбрать Миксер с открытым объемом из контекстного меню.
- В диалоговом окне Volume Mixer вы сможете увидеть приложения, использующие аудиоустройства. Запишите эти приложения.
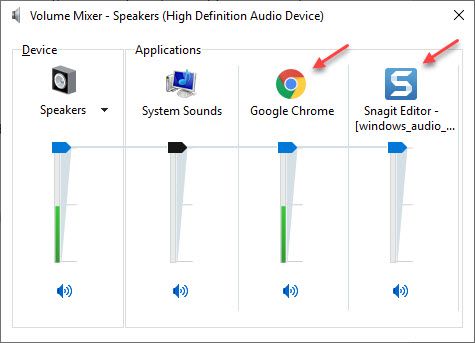
4. Откройте диспетчер задач, нажав вместе Ctrl + Shift + Esc.
5. Здесь, на вкладке процессов, найдите приложения, которые вы отметили в Volume Mixer.
6. прекратить приложения, которые вы нашли там.
7. Затем снова щелкните правой кнопкой мыши значок динамика, чтобы открыть контекстное меню.
8. Здесь, нажмите на Звуки.
9. Перейти к воспроизведение
10. Выберите аудиоустройство по умолчанию. Нажмите на свойства.
11. На вкладке «Дополнительно» снимите флажок «Разрешить приложениям получить эксклюзивный контроль над этим устройством.»
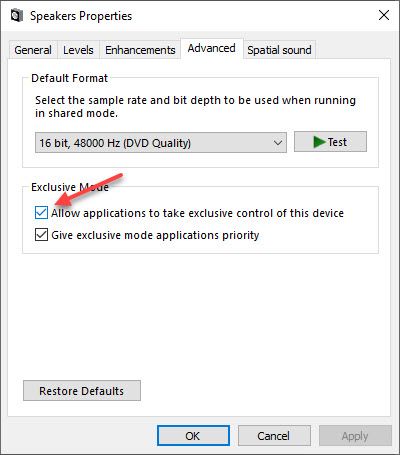
12. Нажмите Ok.
13. Начать сначала ваш компьютер.
Теперь проверьте, сохраняется ли проблема. Если бы какое-либо другое приложение контролировало ваших докладчиков, вам будет представленодинамики, используемые другим приложениемИ это должно решить вашу проблему.
Решение 3. Обновление или откат драйверов
Если вы начали видеть эту ошибку после недавнего обновления драйверов или не обновляли драйверы в последнее время, причиной проблемы может быть несоответствие между вашими драйверами и операционной системой.
Чтобы обновить или откатить драйверы, выполните следующие действия.
- Открыть Бегать диалог, нажав Win + R.
- Тип ЦКМ открыть окно диспетчера устройств.
- Найдите и нажмите на стрелку рядом с Звук, Видео и игровой контроллер.
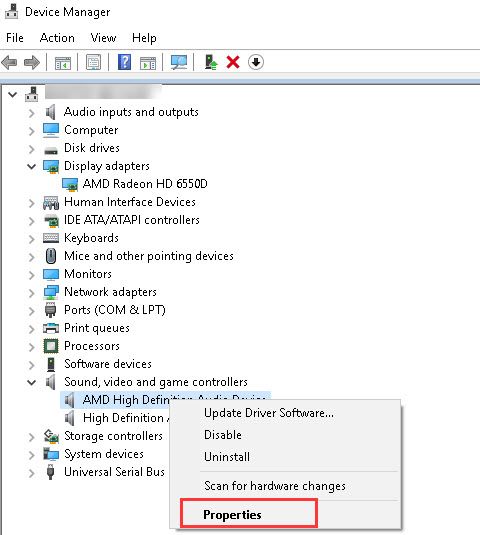
4. На вкладке Драйвер вы найдете различные опции, которые вы можете использовать с вашими драйверами.
Нажмите на Обновить драйвер обновить, если вы не обновили свои драйверы.
Нажмите на Откат драйвера если вы начали видеть эту ошибку после недавнего обновления драйвера.
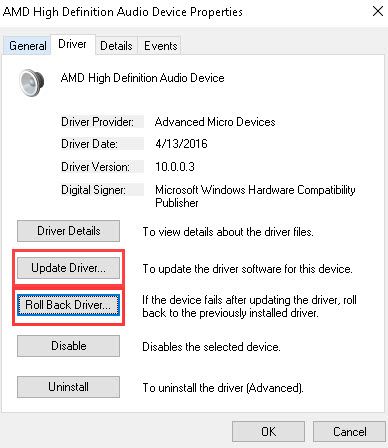
5. Начать сначала ваше устройство, чтобы подтвердить ваши изменения.
Поскольку неисправные драйверы являются очень распространенной причиной этой ошибки, обновление драйверов или откат их до более старой версии может решить эту проблему. Если это не решит вашу ошибку, вы можете попробовать установить собственные драйверы с веб-сайта вашего производителя.
Решение 4. Удалите Центр обновления Windows
Предостережение: следуйте этому решению, только если вы уверены, что последнее обновление Windows вызвало эту ошибку, или вы начали видеть эту ошибку сразу после установки обновления. Если нет, пропустите это решение.
Плата за обновление драйверов вашего устройства предоставляется Центру обновления Windows. Если последнее обновление сломало вашу систему, и вы видите эту ошибку, вы можете попробовать удалить последнее обновление, чтобы устранить эту ошибку. Затем дождитесь следующего обновления, в котором эта ошибка, вероятно, будет решена.
Чаевые: новые обновления запускаются обычно во второй вторник (также называемый вторником исправлений) или иногда в четвертый вторник месяца.
- Открыть Бегать диалог, нажав Win + R.
- Тип appwiz.cpl для запуска программ и функций в панели управления.
- В левом меню нажмите на Просмотр установленных обновлений.
- Здесь найдите последнее установленное обновление, выберите его и нажмите Удалить.
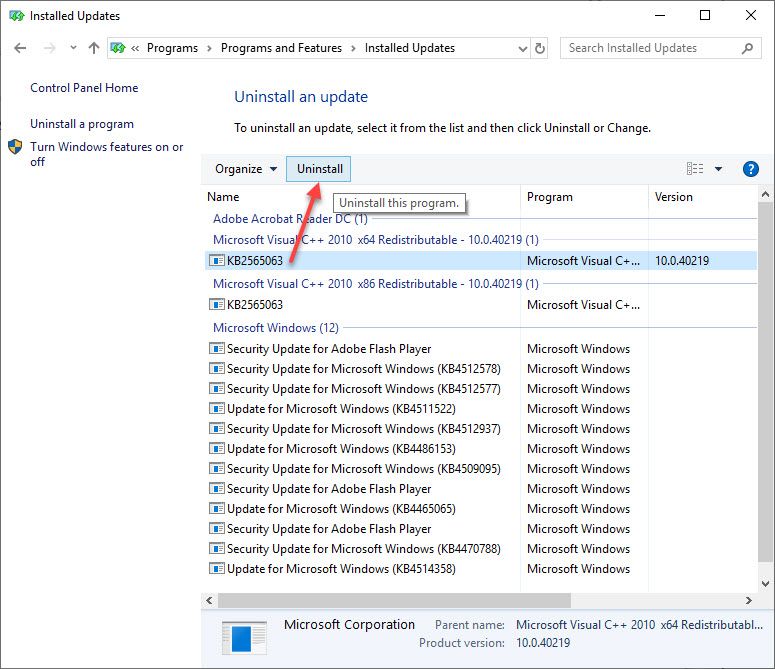
После того, как вы перезапустите свое устройство, вы должны решить вашу ошибку.
Завершение
Итак, вот оно. Теперь вы знаете, как решить «Устройство используется другим приложением» ошибка с использованием одного или комбинации приведенных выше исправлений. Оставьте комментарий ниже, если вы успешно решили эту проблему, и обсудите дальше то же самое.






![Защитник Windows заблокирован групповой политикой [решено]](http://master-gadgets.ru/wp-content/cache/thumb/58dbc740e_150x95.jpg)