Что такое Usoclient.exe?
UsoClient включен в Центр обновления Windows. Это законный процесс автоматического поиска обновлений. Windows 10 использует USO aka Update Session Orchestrator в качестве замены агента обновления Windows. Этот процесс включает сканирование системы, установку обновлений или возобновление Центра обновления Windows (когда вы выключаете компьютер без завершения процесса обновления).
Угрозы безопасности, связанные с Usoclient.exe
Там нет таких потенциальных угроз безопасности, связанных с законным UsoClient всплывающее окно для вашего компьютера. Но иногда некоторые вредоносные программы остаются в вашей системе как файл, маскирующий высокие привилегии для обмана ваших проверок безопасности. Слишком сложно найти эти поврежденные файлы и выбросить.
В любом случае, мы получили вашу поддержку, поэтому следуйте инструкциям ниже, чтобы определить потенциальные угрозы.
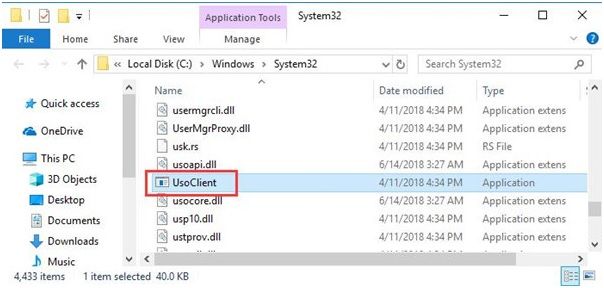
- Сначала откройте диспетчер задач, одновременно нажимая Ctrl + Shift + Esc.
- Теперь перейдите в «Список процессов» и прокрутите вниз, чтобы узнать местонахождение usoclient.exe.
- После этого щелкните правой кнопкой мыши на файле usoclient.exe.
- Далее выберите «Открыть местоположение файла»
Если местоположение отличается от «C: / Windows / System32 /», ваш компьютер находится под потенциальной угрозой. Вы должны пойти на сканирование вредоносных программ.
Не только вы, но и многие пользователи Windows 10 также столкнулись с этой проблемой. Мы исследовали через форумы сообщества; только перечисленные ниже ошибки резонировали от одного пользователя к другому. Знай типичный тип UsoClient всплывающее окно ошибки сейчас.
Сообщения об ошибках UsoClient.exe
Ниже перечислены распространенные ошибки. Все эти ошибки имеют тип «.exe». Поскольку UsoClient представляет собой процесс «.exe», он часто показывает эти ошибки. Посмотри сейчас.
- «Ошибка приложения UsoClient.exe.»
- «UsoClient.exe столкнулся с проблемой и должен быть закрыт. Приносим свои извинения за неудобства.»
- «UsoClient.exe не является приложением Win32.»
- «Файл UsoClient.exe не найден».
- «Не удается найти UsoClient.exe.»
- «Ошибка запуска программы: UsoClient.exe.»
- «Ошибка UsoClient.exe.»
- «UsoClient.exe не запущен».
- «Неверный путь к приложению: UsoClient.exe».
Если вы столкнулись с каким-либо из этих сообщений об ошибках, следуйте нашим инструкциям по устранению неполадок, чтобы исправить это немедленно.
Как исправить «Cmd всплывает и исчезает в Windows 10» — ошибка Usoclient.exe?
Если вы считаете, что вам нужно удалить этот процесс, чтобы сохранить вашу систему, то вот что вам нужно увидеть.
Так как это законный процесс обновления Windows, вы не можете удалить его со своего ПК. Вместо этого вы должны отключить его, чтобы предотвратить все всплывающие окна cmd. Кроме того, вы должны попытаться исправить ошибку Windows Update, чтобы избавиться от всплывающего окна UsoClient cmd. Прокрутите вниз, чтобы узнать методы сейчас.
Запустите средство устранения неполадок Центра обновления Windows
Запуск средства устранения неполадок Центра обновления Windows может стать одним из самых плодотворных исправлений этой проблемы. Следуйте инструкциям здесь, чтобы запустить утилиту устранения неполадок,
- Сначала нажмите клавишу с логотипом Windows + R, чтобы открыть окно «Выполнить»
- Затем скопируйте следующую команду и вставьте ее
мс-настройка: устранение неисправностей
Затем нажмите кнопку «Ввод» или нажмите «ОК».
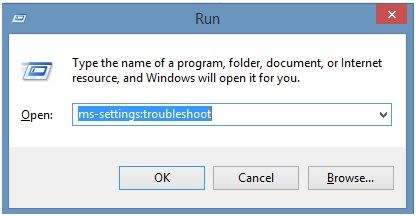
- Когда откроется вкладка «Устранение неполадок», выберите «Обновление Windows» и нажмите кнопку «Запустить средство устранения неполадок».
- Теперь вам придется подождать, пока утилита устранения неполадок завершит сканирование
- Следуйте простым инструкциям на экране, чтобы применить стратегии исправления
- Наконец, выберите Применить эту опцию, чтобы продолжить исправления.
Если вышеупомянутое решение не решает проблему, то здесь у нас есть другое решение для вас.
Отключите Usoclient.exe из редактора групповой политики
Вы можете остановить всплывающее приглашение CMD UsoClient.exe снова и снова появляться на вашем экране. Что вам нужно сделать, это отключить UsoClient.exe с помощью редактора групповой политики. Следуйте инструкциям здесь, чтобы сделать это,
- Во-первых, откройте команду «Выполнить», нажав клавишу с логотипом Windows + R
Затем введите следующую команду и нажмите кнопку ввода или нажмите ОК
gpedit.msc
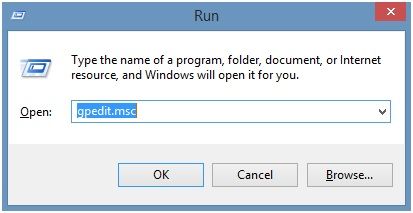
- Откроется редактор групповой политики.
- Когда откроется окно редактора групповой политики, перейдите в библиотеку планировщика заданий.
- Затем из библиотеки планировщика задач нажмите на Microsoft, а затем Windows
- Теперь из окна левой панели перейдите в UpdateOrchestrator
- После открытия папки UpdateOrchestrator вернитесь в центральную панель и нажмите на опцию Запланировать задачу сканирования.
- Теперь из выпадающего меню нажмите на кнопку Отключить там
- Наконец, закройте редактор локальной групповой политики и перезагрузите компьютер.
Завершение
Во всяком случае, народ! Это два лучших решения, которые вы можете использовать, чтобы остановить надоедливое Всплывающее окно usoclient.exe для Windows 10 приходить на ваш экран снова и снова. Если у вас есть какие-либо сомнения относительно выполнения вышеуказанных шагов, спросите наших экспертов здесь через комментарий ниже. Наконец, не забудьте поделиться своими мыслями о посте ниже.




![Как исправить панель задач, не скрывающуюся в Windows 10? [Решено]](http://master-gadgets.ru/wp-content/cache/thumb/5f35382d1_150x95.png)
![Постоянные действия Защитника Windows Рекомендуемые уведомления [FIX]](http://master-gadgets.ru/wp-content/cache/thumb/f295ae3fb_150x95.jpg)
![Windows не может остановить ваш общий том устройства — [решено]](http://master-gadgets.ru/wp-content/cache/thumb/8849b1d04_150x95.jpg)