
Ничего страшного, вы попали в нужное место, чтобы изучить методы исправления ‘Кнопка запуска Windows 10 не работаетПроблема
Следуйте нашему краткому руководству и убедитесь, что вы можете перейти к Windows без каких-либо дальнейших ошибок или не отвечающих сценариев.
Не можете открыть меню «Пуск»? Проверьте разрешение!
Когда Кнопка Windows не работает на вашем компьютере вы можете выключить его, нажав кнопку питания на несколько секунд.
Хотя это не очевидный способ выключить систему, вы можете попробовать это один раз. Теперь перезагрузите компьютер и войдите в него.
Без сомнения, это самый быстрый и простой способ сделать это.
После входа в систему проверьте проблему. В случае, если вы найдете Кнопка Пуск не работает опять же, вам нужно продолжить чтение.
Способ 1. Проверьте наличие обновлений Windows
Вам может быть известно о том, что Microsoft продолжает обновлять операционную систему новыми исправлениями и определениями. Любая недостающая загрузка может привести к таким ошибкам.
Итак, вам нужно проверить, обновлена ли ваша Windows или нет.
Следуй этим шагам-
- Нажмите и удерживайте клавишу Windows и нажмите клавишу «I»
- В настройках Windows нажмите ‘Обновить Безопасность’
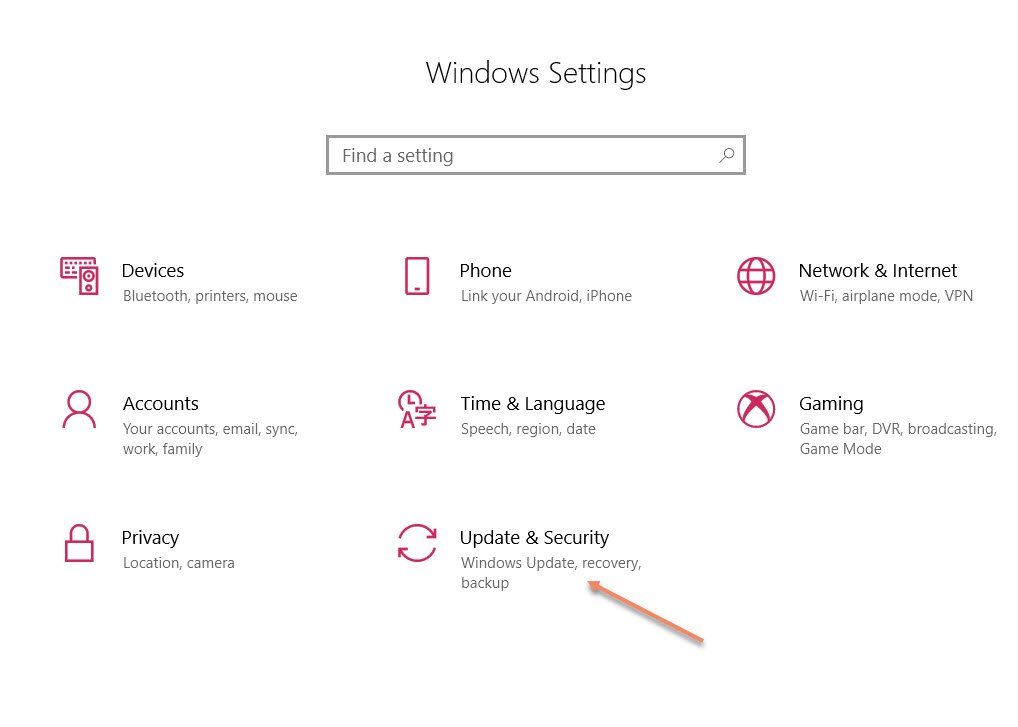
- В новом окне вы можете проверить наличие обновлений и его статус.
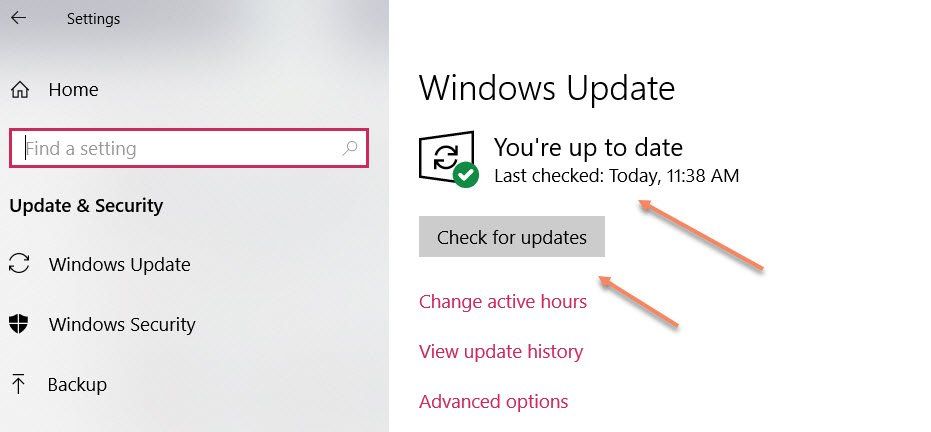
Если он показывает, вы в курсе сегодняшней даты и времени. Это означает, что есть другая проблема. Или же вам нужно нажать «Проверить наличие обновлений» и сделать это.
После завершения обновления вам будет предложено установить и перезагрузить компьютер. Нажмите «Да» и дождитесь полного обновления. Вполне вероятно, что тогда проблема будет решена.
Способ 2: Выйти из своей учетной записи
Некоторые учетные записи пользователей должны быть отключены, чтобы решить эту проблему. После этого вы можете снова войти в систему и перезагрузить компьютер.
Следуй этим шагам-
- Откройте «Диспетчер задач»
- Щелкните правой кнопкой мыши на панели задач и выберите «Диспетчер задач».
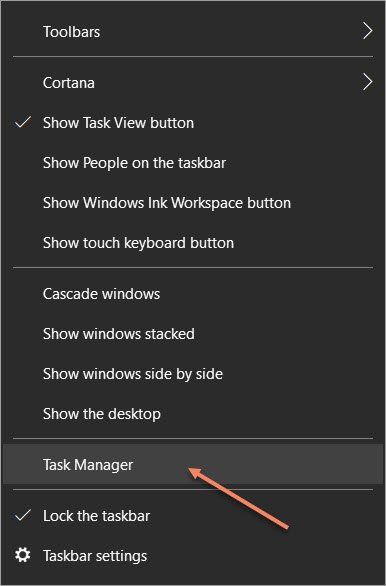
На вкладке «Пользователи» вы можете найти данные своей учетной записи, чтобы отключить ее.
Способ 3: использование командной строки
Некоторые файлы Cortana могут привести к ‘Меню Windows 10 не работаетПроблема Затем необходимо воссоздать их, удалив временные файлы.
Следуй этим шагам-
- Введите «cmd» в поле поиска
- Щелкните правой кнопкой мыши и выберите «Запуск от имени администратора».
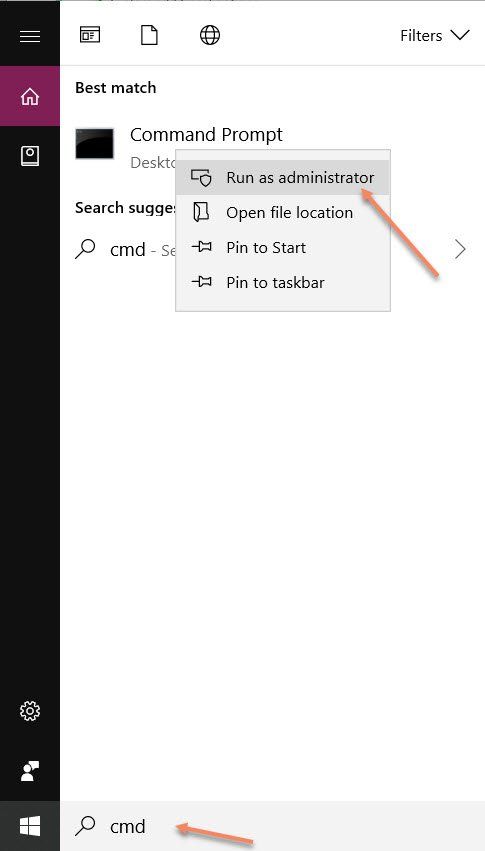
продолжить.
Теперь вам нужно набрать три разные команды и каждый раз нажимать клавишу «Ввод».
- CD / d «% LOCALAPPDATA% \ Packages \ Microsoft.Windows.Cortana_cw5n1h2txyewy»
- Taskkill / F / IM SearchUI.exe
- Настройки RD / S / Q
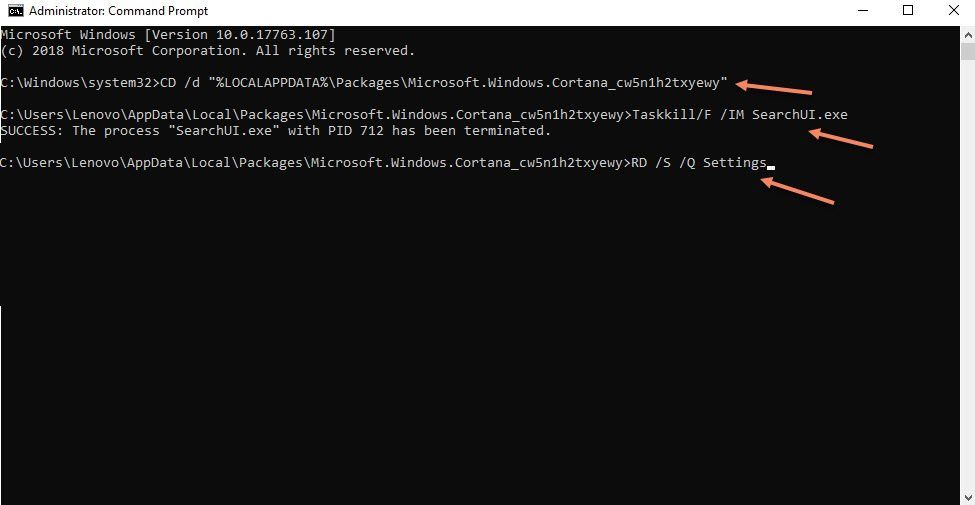
Как только команда будет выполнена правильно, поврежденные и поврежденные файлы будут удалены и восстановлены на компьютере. Надеюсь, это решит проблемы, связанные с кнопкой Windows.
Замечания:
Если вы не можете открыть командную строку здесь, перезагрузите компьютер в безопасном режиме и выполните вышеупомянутые шаги.
Способ 4: перезапустите проводник Windows
Простая перезагрузка Проводника Windows может решить ‘Меню Пуск не работает в Windows‘ проблемы. Это можно легко сделать из диспетчера задач.
Следуй этим шагам-
- Щелкните правой кнопкой мыши на панели задач
- Выберите «Диспетчер задач»
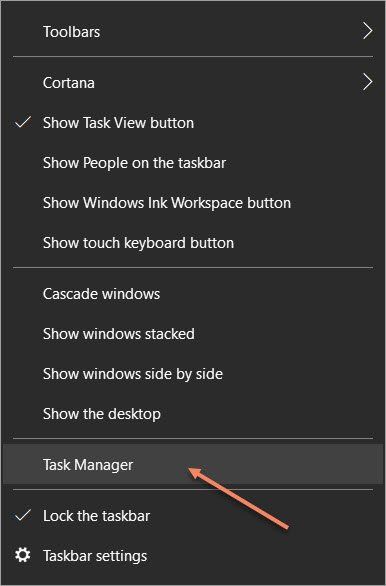
- На вкладке «Процессы» выберите проводник Windows
- Щелкните по нему правой кнопкой мыши
- Выберите «Перезагрузить»
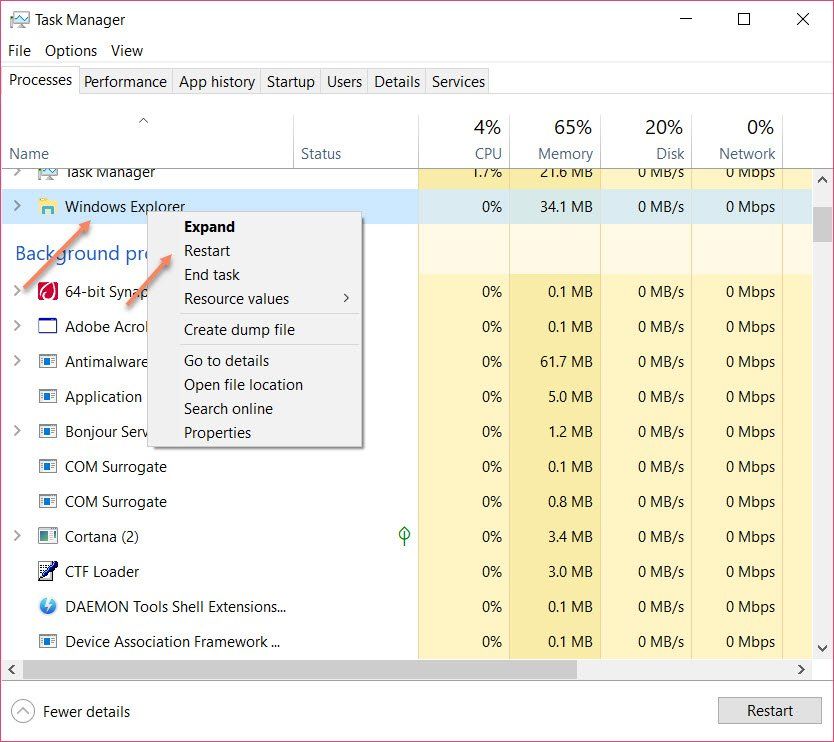
После перезапуска вы не заметите дальнейших проблем. Если вы обнаружите похожие проблемы позже, вы можете повторить шаги снова.
Способ 5: изменить реестр
Вмешательство в процессы Windows может привести к таким проблемам. Затем важно изменить реестр и внести необходимые изменения.
Следуй этим шагам-
- Нажмите клавиши Windows + R, чтобы открыть окно «Выполнить»
- Введите regedit и нажмите Enter
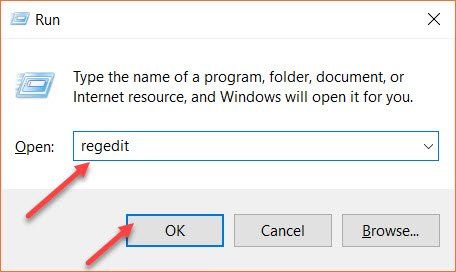
Это откроет редактор реестра на главном экране.
- Перейдите в «HKEY_LOCAL_MACHINE \ SYSTEM \ CurrentControlSet \ Services»
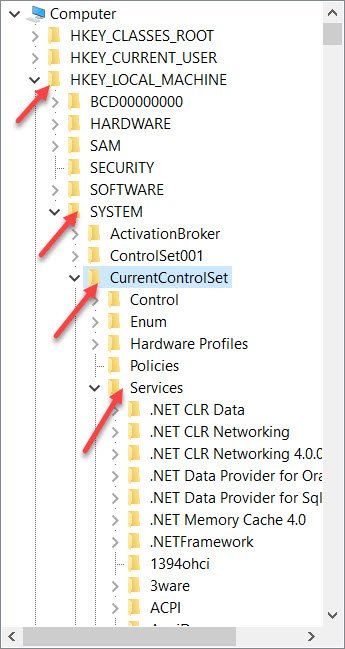
Теперь вам нужно прокрутить вниз и найти «WpnUserService»
- Выберите «WpnUserService».
- Щелкните правой кнопкой мыши на «Пуск»
- Выберите «Изменить»
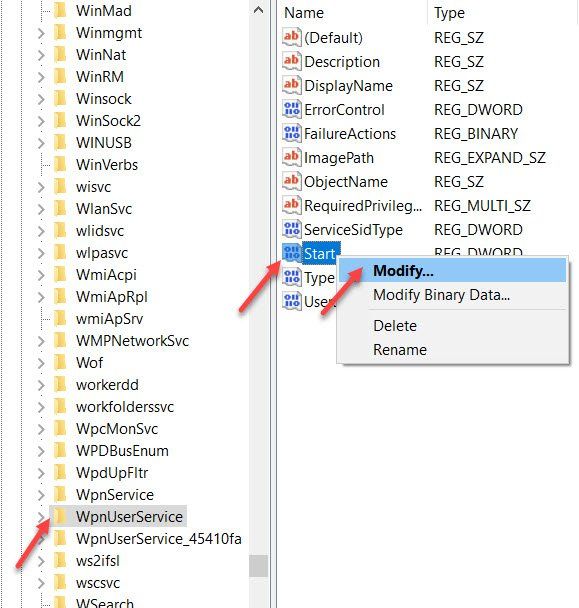
Откроется окно DWORD, в котором вам нужно изменить дату значения на 4 и нажать «ОК», чтобы активировать изменения.
Теперь перезагрузите компьютер и проверьте, нашли ли вы ‘Кнопка запуска Windows 10 не работаетПроблема
Замечания:
Нет необходимости делать какой-либо дополнительный шаг. Помните, что любые необычные изменения, которые пользователи вносят без соответствующих знаний, могут привести к повреждению ОС (операционной системы).
Итак, вам нужно строго следовать инструкциям и спросить ниже, есть ли у вас запрос.
Способ 6: восстановление до предыдущей точки
Это еще один полезный способ избавиться от любых поврежденных или отсутствующих файлов с компьютера. Даже это также решает проблему, связанную с кнопкой «Пуск».
Следуй этим шагам-
- Введите «восстановление системы» в поле поиска на панели задач
- Нажмите «Создать системную точку».
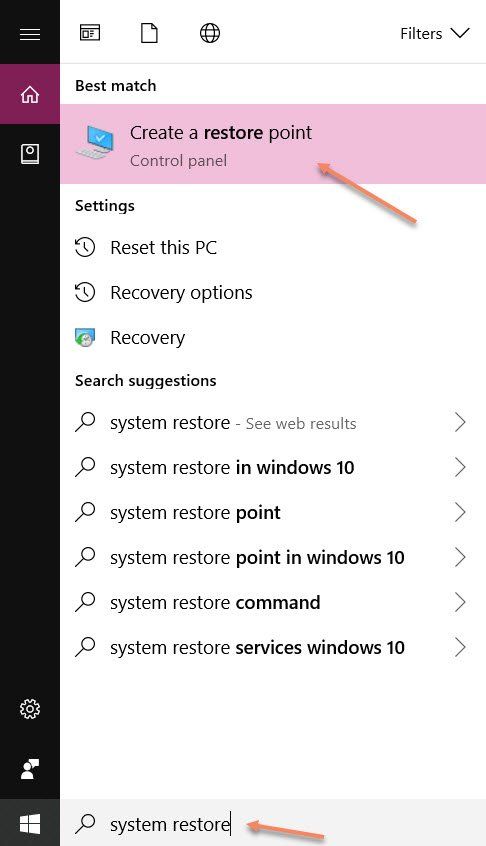
- В разделе «Свойства системы» нажмите «Восстановление системы», чтобы создать его.
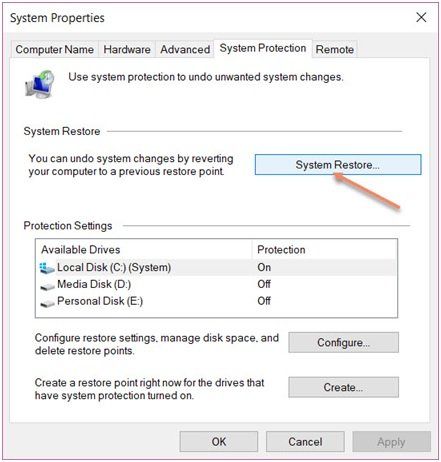
Откроется окно восстановления, и вам необходимо выбрать конкретную дату для восстановления Windows.
Если у вас есть точка восстановления, вы можете использовать ее, иначе на ПК будет показана рекомендуемая дата восстановления операционной системы. Нажмите «Далее», а затем «Готово», чтобы начать процесс.
Это займет от нескольких минут до нескольких минут для завершения. После этого ваш компьютер автоматически перезагрузится до восстановленной точки.
Замечания:
Восстановление системы может быть сделано для решения программных ошибок и связанных с ними проблем.
Тем не менее, не предлагается начинать с этого шага, потому что другие методы устранения проблем могут сделать то же самое быстро.
Способ 7: сделать сканирование SFC
Многие пользователи предпочитают использовать эту функцию сканирования в Windows, чтобы заменить любые неправильные версии программ ОС на правильные и точные версии Microsoft.
Это достойный процесс и может быть сделано в простых шагах.
Следуй этим шагам-
- Введите «cmd» в поле поиска Windows на панели задач
- Откройте приложение «Командная строка» для рабочего стола
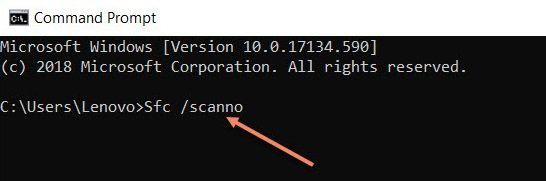
- Введите «Sfc / scannow» и нажмите «Enter»
Будет запущена операция, которая может занять немного времени. После его завершения вам необходимо перезагрузить компьютер, и ваша проблема будет решена.
Вывод
Надеюсь, вы поняли, как избавиться от проблемы, когда Кнопка запуска Windows 10 не работает на твоем компьютере.
Всегда начинайте с первого метода, а затем следующего, если проблемы все еще существуют. Если вы хотите узнать больше о вашем компьютере с Windows, вы можете оставить комментарий ниже.
Вы можете свободно задавать любые технические вопросы, связанные с вашим персональным компьютером, и решать их с легкостью. Так что, поторопись!

![Кнопка Пуск в Windows 10 не работает! [Проблема решена]](http://master-gadgets.ru/wp-content/cache/thumb/0dc1b648a_320x200.jpg)

![Сколько времени занимает CHKDSK, чтобы завершить процесс? [ЗНАТЬ ПЕРВЫЙ]](http://master-gadgets.ru/wp-content/cache/thumb/860218ea0_150x95.jpg)

![[Решено] Центр действий Windows не работает — как это исправить?](http://master-gadgets.ru/wp-content/cache/thumb/bcd0bb5e2_150x95.jpg)
![Почему мой медиаплеер продолжает зависать? [Решено]](http://master-gadgets.ru/wp-content/cache/thumb/b75ab05b3_150x95.jpg)