Центр действий в Windows 10 является центром уведомлений. Он отображает все уведомления для приложений и настроек, установленных на вашем устройстве, в режиме реального времени. Вы можете получить доступ к уведомлениям и некоторым быстрым настройкам, нажав значок сообщения в правом нижнем углу панели задач.
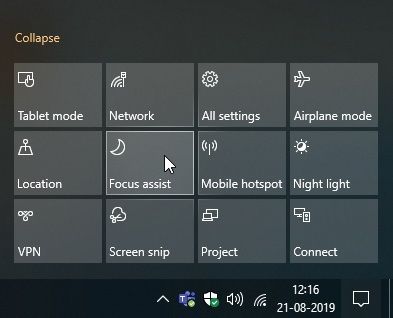
Однако иногда нажатие на центр действий ничего не делает. Вы можете столкнуться с этими ошибками:
- При наведении курсора на центр действий отображаются превью уведомлений, но нажатие на нее ничего не дает
- Центр действий не будет открыт при нажатии на иконку
- Центр действий показывает те же уведомления даже после нажатия «Очистить все».
Если вы тоже страдаете от этих проблем, ваш центр действий сломан и не работает. Здесь я буду обсуждать, как решить ‘Центр действий не работает ошибка.
ИСПРАВЛЕНО: Центр действий не работает
Если вы столкнулись с вышеупомянутыми симптомами, вот шаги, которые вы можете выполнить, чтобы устранить ошибку.
# Решение 1. Перезагрузите
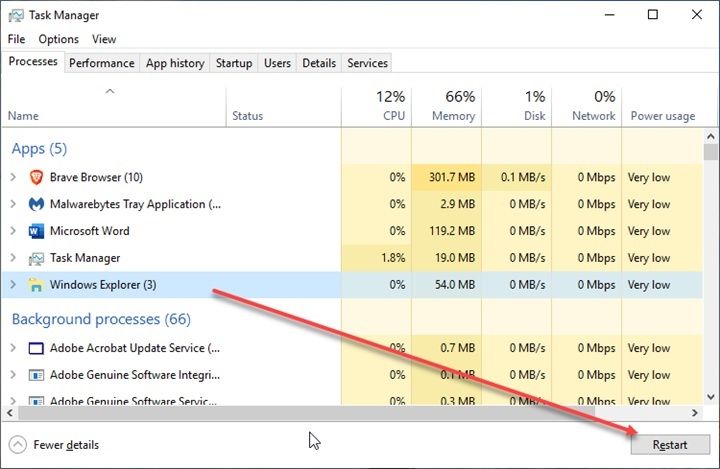
Посмотрите, решит ли это вашу проблему.
# Решение 3. Отключите эффекты прозрачности
Возможно, из-за графической ошибки вы можете столкнуться с этой ошибкой. Отключение эффектов прозрачности также может помочь в устранении ошибки неправильного поведения в центре действий.
Чтобы отключить эффекты прозрачности, выполните следующие действия.
- Щелкните правой кнопкой мыши на любом пустом месте на рабочем столе и выберите свойства.
- На левой панели выберите Цвета.
- На правой панели прокрутите вниз до «Больше опций».
- Поверните переключатель в положение «под»Эффекты прозрачности».
- Снимите флажки рядом с ‘Старт, панель задач и центр действий‘ и ‘Строки заголовка».
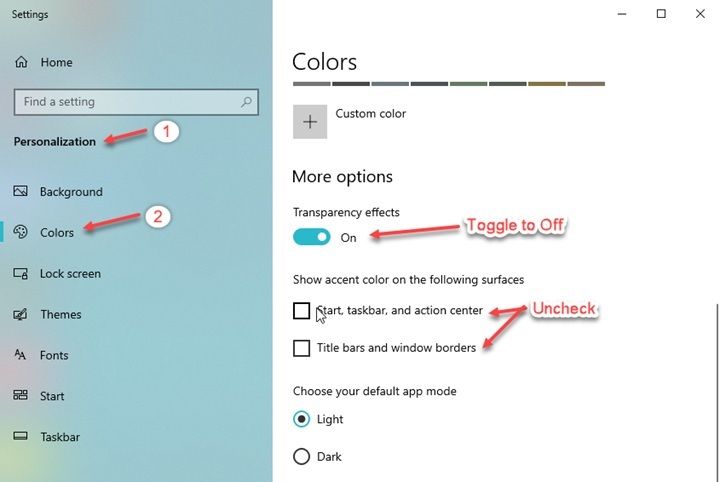
- Закройте приложение «Настройки» и начать сначала ваша система.
Если графика слишком напрягала вашу систему, это могло быть причиной Центр действий не работал. Это должно быть решено сейчас.
# Решение 4. Переименуйте файл UsrClass.dat
Если какой-либо из вышеперечисленных методов не помог вам, вам, возможно, придется немного поработать, чтобы устранить ошибку.
Информация профиля пользователя хранится под Файл UsrClass.dat. Если данные в этом файле по какой-либо причине повреждены, возможно, что центр действий также был поврежден из-за этого.
Изменение имени этого файла перестроит файл данных и должно устранить ошибку.
В Windows 10 выполните следующие действия:
- Открыть Бегать диалог, нажав Win + R.
- Введите следующее и нажмите Enter, чтобы перейти в каталог:
% LOCALAPPDATA% \ Microsoft \ Windows
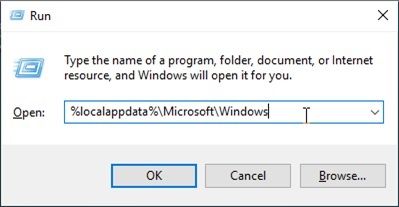
3. По умолчанию файл UsrClass.dat скрыт. Чтобы просмотреть скрытые файлы, нажмите на Посмотреть и установите флажок рядом с Скрытые предметы в разделе Показать / скрыть.
4. Как только файл станет видимым, переименуйте файл в другоеold.dat» или «UsrClass.dat.bak»
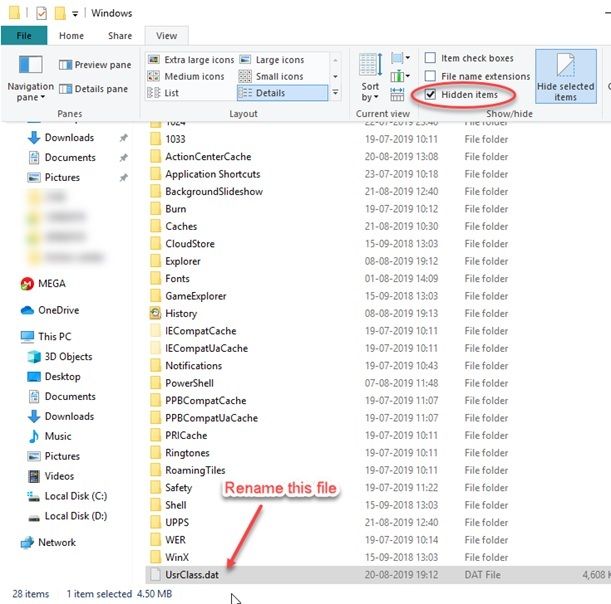
5. Появится предупреждающее сообщение с вопросом, действительно ли вы его меняете. Нажмите да.
6. Иногда файл может использоваться, поэтому его нельзя изменить. В этом случае вам нужно Создайте— или использовать, если уже присутствует- другой аккаунт в вашей системе и удалите файл из новой учетной записи
7. В новой учетной записи перейдите по следующему пути и повторите шаги для просмотра скрытых файлов:
C: \ Users \\ AppData \ Local \ Microsoft \ Windows
Заметка: Заменить старым именем пользователя
8. Попробуйте переименовать файл еще раз.
9. Перезагрузите вашу систему.
Поскольку файл больше не используется исходным пользователем, вы сможете переименовать файл без каких-либо затруднений. Переименование файла заставит Windows перерегистрировать профиль пользователя, что, в свою очередь, должно помочь вам решить вашу проблему.
# Решение 5. Перерегистрируйте Центр действий с помощью PowerShell
Если переименование файла не помогло вам, попробуйте перерегистрировать Центр поддержки.
Сначала запустите PowerShell, нажав Win + X чтобы запустить меню WinX, и выберите PowerShell (Admin) от него.
Либо введите PowerShell в поиске и выберите Запуск от имени администратора из контекстного меню, вызываемого правой кнопкой мыши.
Скопируйте следующую команду и нажмите Enter, чтобы выполнить ее:

Get-AppxPackage | % {Add-AppxPackage -DisableDevelopmentMode -Register "$ ($ _. InstallLocation) \ AppxManifest.xml" -verbose}
Пусть установка завершена. Чтобы закончить, может потребоваться некоторое время, не паникуйте и не отменяйте его.
Начать сначала ваша система.
После этого центр действий должен работать нормально.
Вывод
Центр действий — это одна из немногих вещей в Windows, о которой не так много говорят, но она очень важна, поскольку устраняет необходимость индивидуального поиска в поиске всех уведомлений и изменений, внесенных в ваши настройки.
Если он сломается, вы можете пропустить некоторые очень важные уведомления. Теперь вы знаете, как решить ‘Центр действий не работаетОшибка с использованием пяти исправлений, указанных выше. Скажите нам в комментариях, какое решение помогло вам, и обсудите далее то же самое.

![[Решено] Центр действий Windows не работает — как это исправить?](http://master-gadgets.ru/wp-content/cache/thumb/bcd0bb5e2_320x200.jpg)

![Ошибка при загрузке сети при загрузке [ВЫПУЩЕНО]](http://master-gadgets.ru/wp-content/cache/thumb/27fc19dd8_150x95.png)
![Как избавиться от Counterflix? [Решаемые]](http://master-gadgets.ru/wp-content/cache/thumb/42a1eba78_150x95.jpg)
![Скорость процессора 3 в группе 0 ограничена микропрограммой системы! [ФИКСИРОВАННЫЙ]](http://master-gadgets.ru/wp-content/cache/thumb/58c2c07a8_150x95.jpg)
![Настройки Windows 10 не открываются! Как исправить? [Решено]](http://master-gadgets.ru/wp-content/cache/thumb/44732a8aa_150x95.jpg)